详解利用虚拟机安装ROS
来源:网络收集 点击: 时间:2024-03-10首先自然是安装好虚拟机,我这里使用的是VMware® Workstation 10.0版本,其他的虚拟机本人没有使用过,不做说明。这个版本打开后的界面如下图所示:
 2/11
2/11接下来就是新建虚拟机,点开始——新建,我这里选择默认的典型安装,如果有需要的话可以自定义,如果不懂的话还是按默认的设置就好了。然后下一步。
 3/11
3/11这里选择稍后安装操作系统选项,因为在这一步如果选择安装程序光盘映像文件选项的话,会提示系统不能识别。
 4/11
4/11在系统类型这里选择其他,然后选择MS-DOS系统,或者再在框里面选择其他系统也是可行的,在这里我选择的MS-DOS系统,点下一步进行保存路径设置,这个凭自己喜爱就好.或者默认也行。

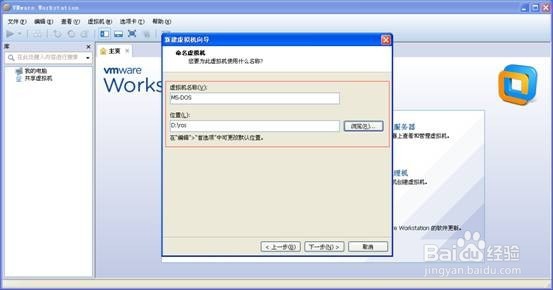 5/11
5/11接下来设置磁盘大小,并对硬件进行自定义设置,对于磁盘,ROS系统的文件占用空间很小,根据不同的版本会有些差异,我这里就默认2G的硬盘空间就好.

 6/11
6/11在自定义硬件的时候需要注意,VMware默认的内存只有16M,这里必须修改,否则系统将无法安装下去,小编刚开始就范了这个错误,原还以为是系统包有问题.
 7/11
7/11因为路由,需要通讯,网络适配器设成桥接模式,并且设立两个网卡,以备设置需要.,如下,点击添加---------网络适配器.同样设成桥接模式.为什么要设成桥接模式我们后面再说,现在接着在光驱内添加好ROS的ISO文件,我这里用的事ROS5.25版本,做好设置后,确定返回主界面,点击开启此虚拟机



 8/11
8/11启动虚拟机后,就跟现实计算机一样,建议按F2进入BIOS内关闭软盘,虚拟机启动后,自行进入到如下界面,默认是只选中了系统基本组件的,提示按I进入安装,Q重启,上下左右箭头可以移动光标,按空格进行确认选择与取消选择,,为了保证功能的完善性,我这里将所有的都选中了,直接按F1全选.如下图.
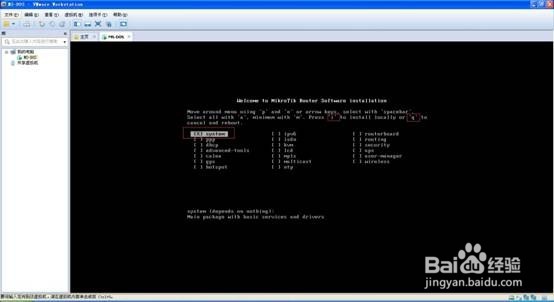

 9/11
9/11按I进入安装,在安装前提示按Y进行确认,按Y两次确认,进入安装界面,安装的过程很快就可以完成.完成后提示按”ENTER”键进行重启,
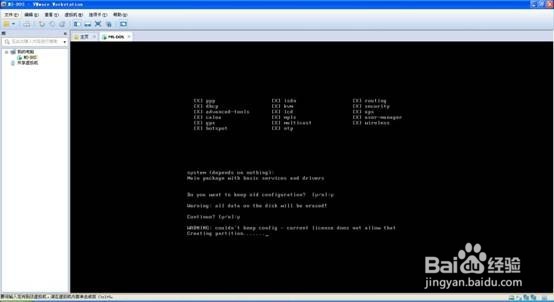
 10/11
10/11系统重启后,进入如下界面,到了这个界面说明ROS系统已经全部安装完成,等待输入账号密码进行进入系统,但是整个过程我们并没有输入账号密码,我们怎么进去呢?不急,接下来就需要我们使用WINbox这个工具来进行连接了。
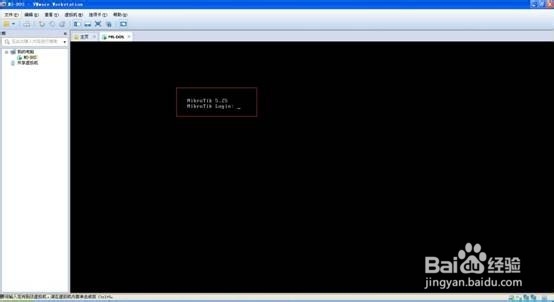 11/11
11/11让初学者纠结的是,系统安装的整个过程中,没有涉及到任何设置,没有账号密码,没有IP,那么我们怎么利用WINBOX来对虚拟机里面的ros系统链接呢?这就是WINBOX的强大了,也是之前设置网卡模式使用桥接模式的原因了,因为使用其他模式的话,不一定能保证虚拟机与宿机之间能正常网络连接,接下来打开WINBOX,如下图,路由地址直接直接是显示MAC,账号默认是ADMIN,密码为空,直接点击连接,有时候会出错,这个时候可以在路由地址处选择另外一块网卡试试,因为之前是加载了两块网卡来的。连接后进入ROS系统,接下来就可以任你测试了,这里就不对设置进行解说了。
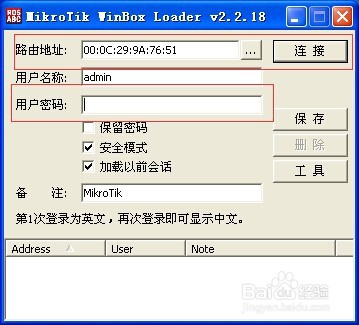
 注意事项
注意事项虚拟机网卡模式设置成桥接模式
注意虚拟机内存的默认大小,建议512以上
虚拟机版权声明:
1、本文系转载,版权归原作者所有,旨在传递信息,不代表看本站的观点和立场。
2、本站仅提供信息发布平台,不承担相关法律责任。
3、若侵犯您的版权或隐私,请联系本站管理员删除。
4、文章链接:http://www.1haoku.cn/art_304421.html
 订阅
订阅