SolidWorks如何创建木托盘?
来源:网络收集 点击: 时间:2024-03-10如下图所示,
打开SolidWorks软件,
新建一个空白的零件文件。
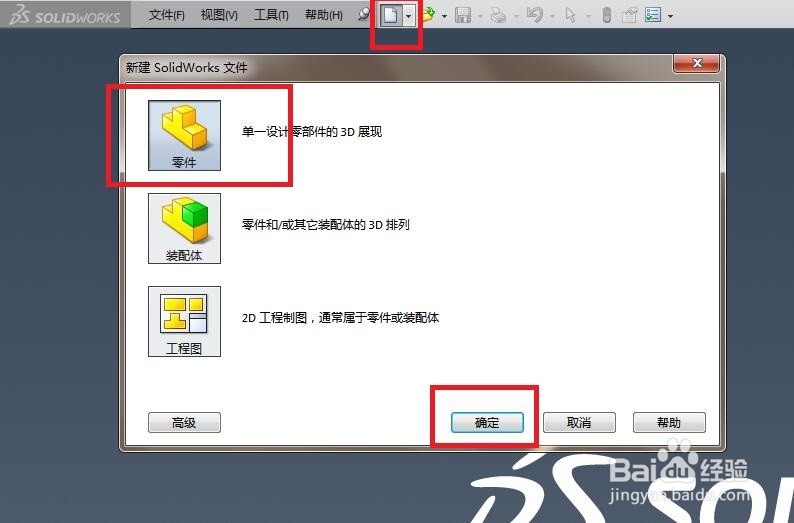 2/12
2/12如下图所示,
创贪泉建木托盘中间的木块。
具体:
1、点击工具栏中的“拉伸凸台/基体”图标,
2、根据弹出的“拉伸”对话框中的提示,在出现的三个基准面中选择“上视基准面”。
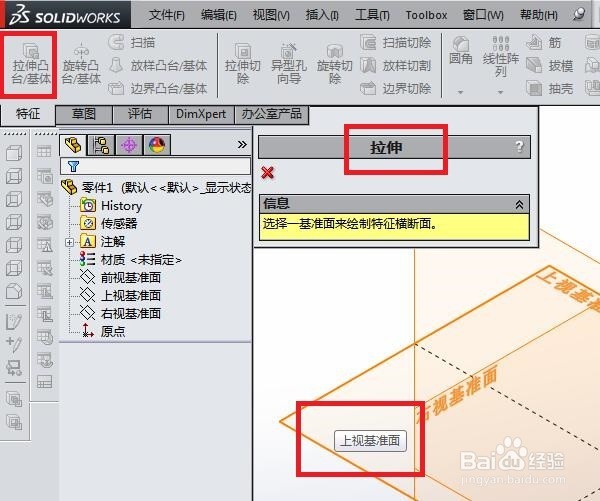 3/12
3/12如下图所示,画木块拉伸截面。
具体:
1、点击工具栏中的“矩形”图标,
2、以草图区域以坐标原点为起点画一个矩形,
3、点击工具栏中的“智能尺寸”,
4、标注尺寸为100x100的正方形,
5、点击工具栏中的“退出草图“。
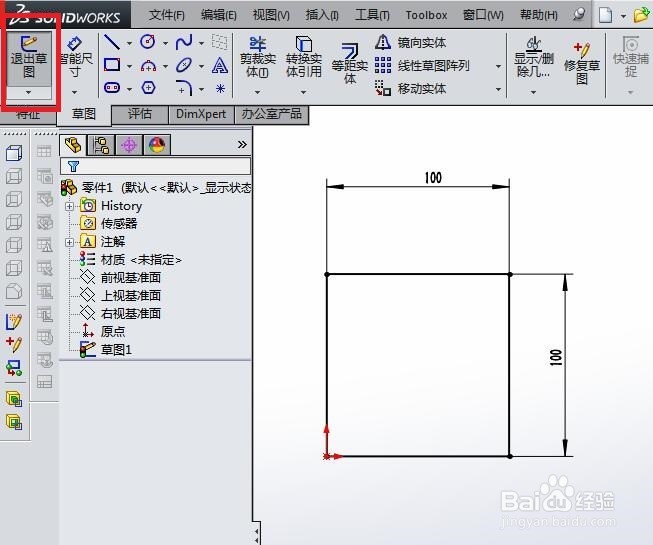 4/12
4/12如下图所示,
退出草图之后,
就来到“凸台-拉伸“对话框,
设置拉伸高度为100,
最后点击对话框左上角的√,
这样一来,
木托盘中间的正方体木块就造好了一个。
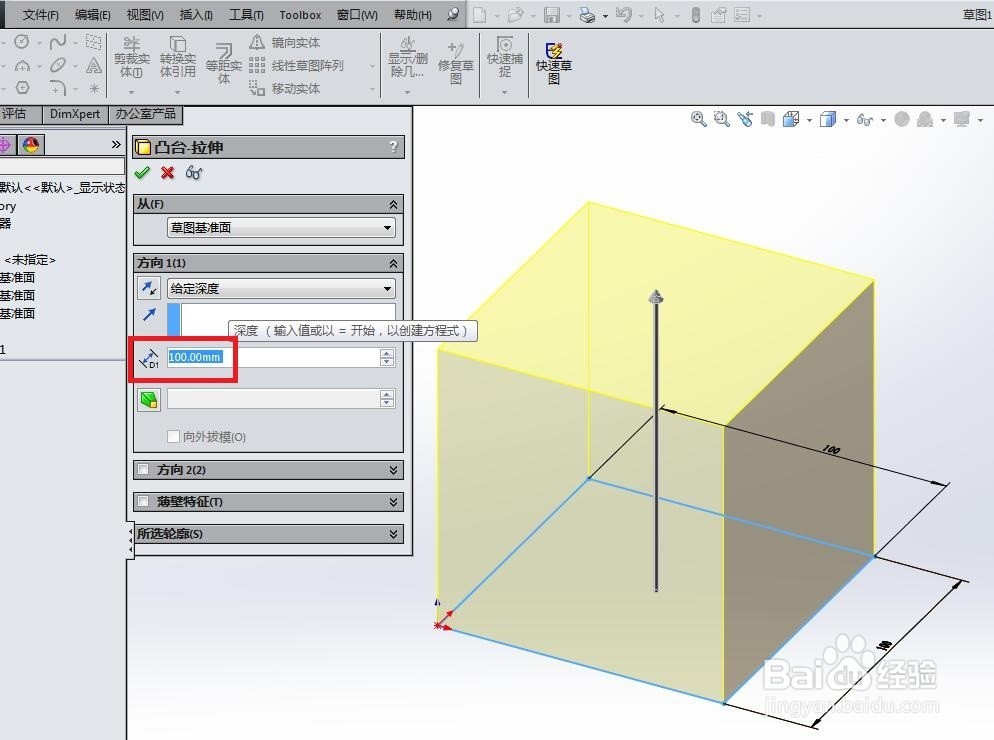 5/12
5/12如下图所示,
进行线性阵列的操作。
具体:
1、点击工具栏中的“线性阵列“图标,
2、在“线性阵列“对话框中设置要阵列的实体为刚刚创建的正方体,
3、分别设置两个方向,间距300,数量3。
4、点击对话框左上角的√,完成线性阵列操作,
到这里,
木托盘中怕亲间的木垫块才算是造好了。
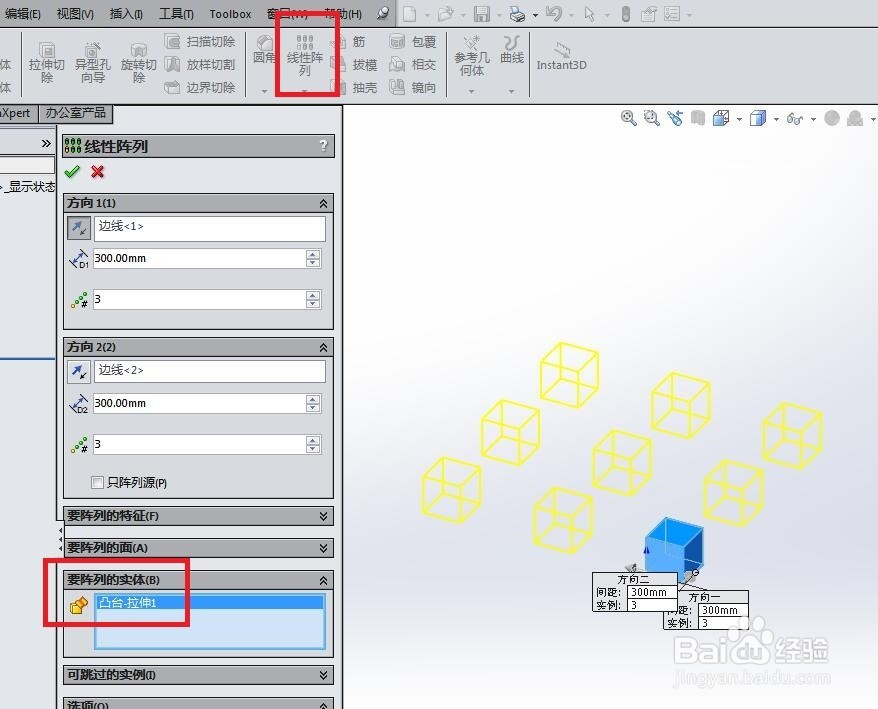 6/12
6/12如下图所示,创建木托盘的上面木板。
具体:
1、点击工具栏中的“拉伸凸台/基体“图标,
2、根据出现的“拉伸“对话框中的信息提示,选择红色五角星所在的平面为草图平面。
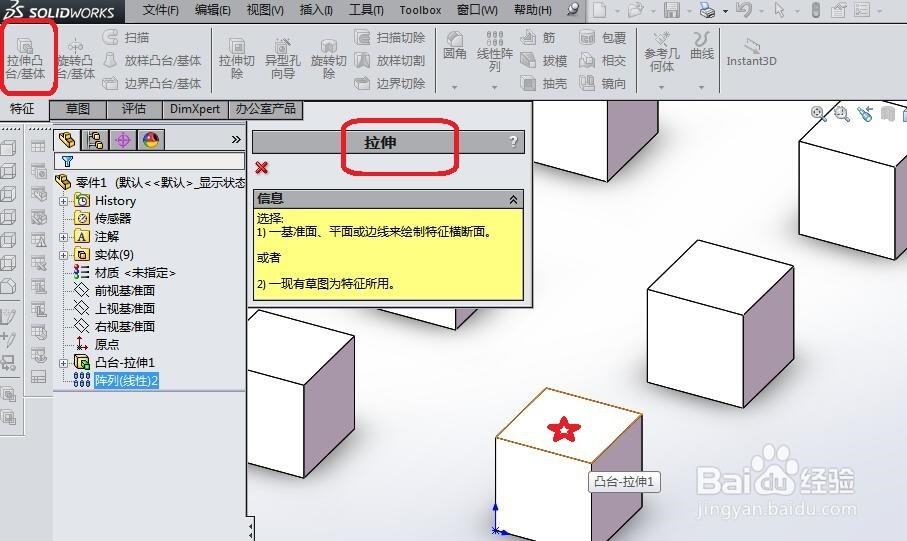 7/12
7/12如下图所示,画木板的拉伸截面草图。吩扯眠
具体:
1、点击工具栏中的“矩形“图标,
2、以左下角红色框选中的端点为起点,以右上角红色框选中的端点为终点画一个矩形,
3、点击工具栏中的“退出草图“。
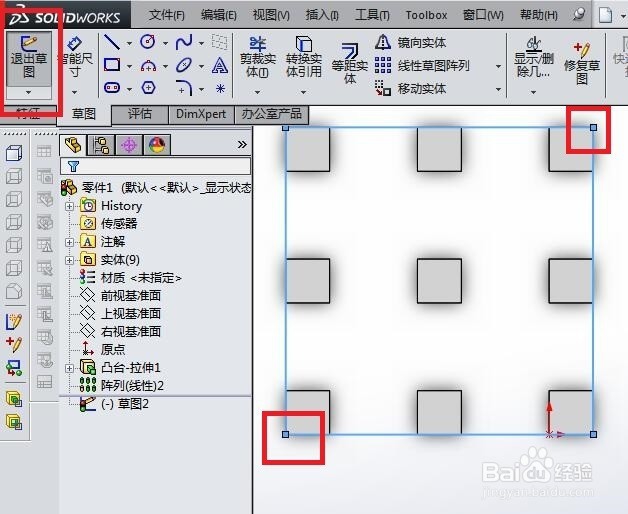 8/12
8/12如下图所示,
来到“凸台-拉伸“对话框,
设置拉伸高度30,
同时注意“合并结果“前面的复选框,
软件默认是勾选的,
为了看起来更像一点,
笔者还是觉得取消这个勾选好一点,
最后点击对话框左上角的√,
完成木托盘上面木板的创建。
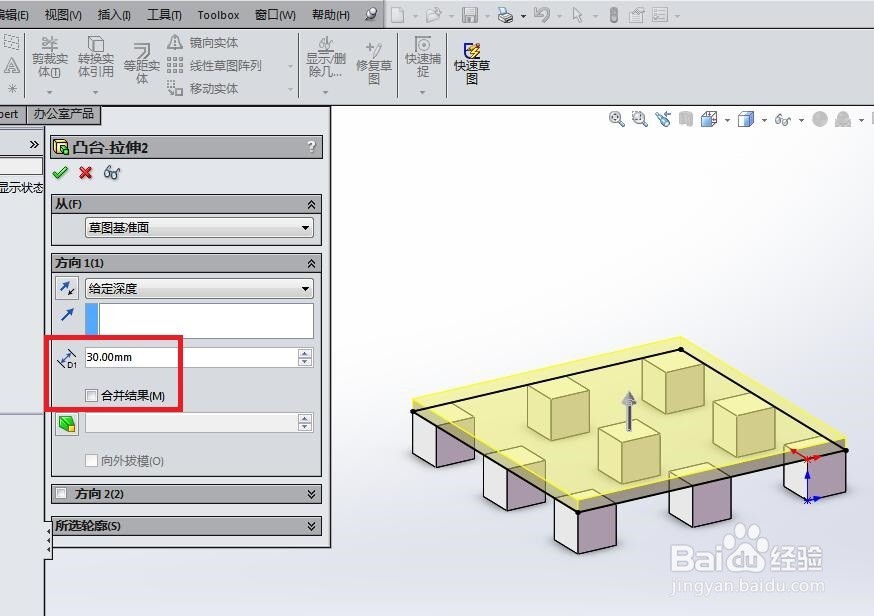 9/12
9/12如下图所示,
继续拉伸凸台/基体,
这是创建木托盘下面的木板。
具体:
1、点击工具栏中的“拉伸凸台/基体“图标,
2、根据出现的“拉伸“对话框中的信息提示,选择红色六角星所在的实体平面为草图平面。
 10/12
10/12如下图所示,
一次性画三个矩形。
具体:
1、点击工具箱中的“矩形“图标,
2、在草图区域画以各个正方形为参考画三个下图中的矩形,
3、点击工具栏中的“退出草图“。
 11/12
11/12如下图所示,
同样是“凸台-拉伸“对话框,
同样是不勾选‘’合并结果“,
同样是拉伸30,
同样是点击对话框左上角的√,
至此,木托盘的实体就造好了。
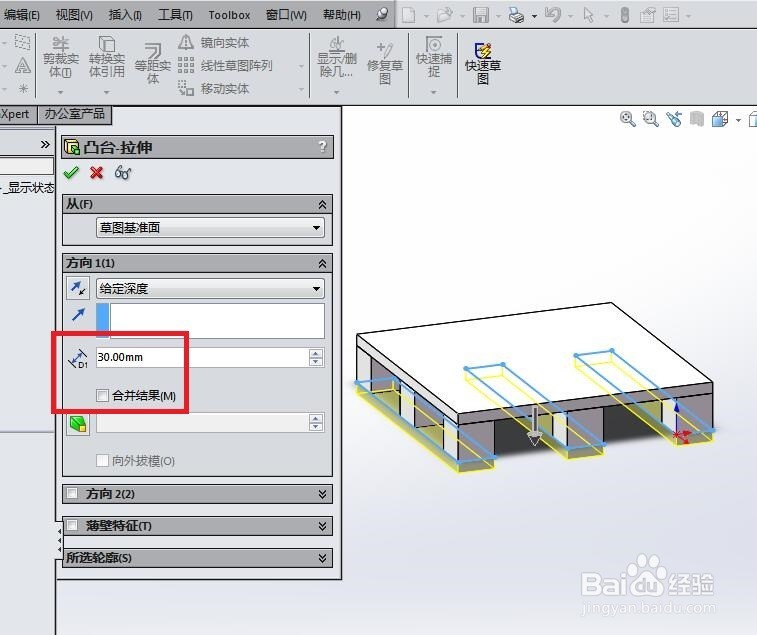 12/12
12/12如下图所示,
为了更形象一点,
我们最好给实体进行上色处理。
具体:
1、点击右边工具栏中的“外观“图标,
2、选择其中的一种颜色:粗制黄桦木,
3、用鼠标左键将我们选中的颜色拖到实体中,然后选择松开并选择整个实体。
至此,
一个黄桦木的木托盘就在SolidWorks中造出来了。
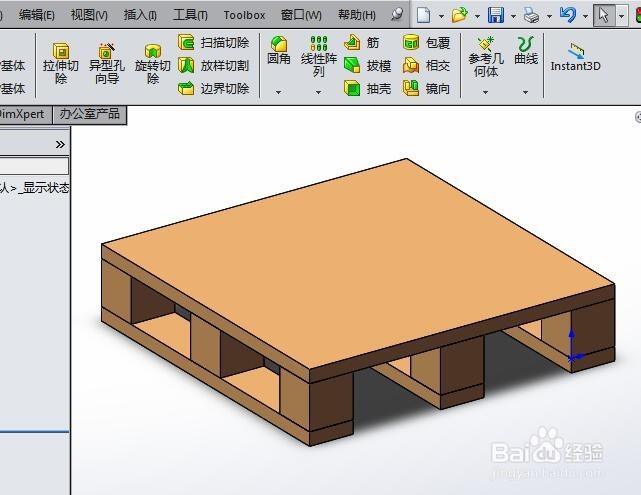 SOLIDWORKS软件工厂车间木托盘拉伸凸台基体线性阵列实体粗制黄桦木颜色
SOLIDWORKS软件工厂车间木托盘拉伸凸台基体线性阵列实体粗制黄桦木颜色 版权声明:
1、本文系转载,版权归原作者所有,旨在传递信息,不代表看本站的观点和立场。
2、本站仅提供信息发布平台,不承担相关法律责任。
3、若侵犯您的版权或隐私,请联系本站管理员删除。
4、文章链接:http://www.1haoku.cn/art_306325.html
 订阅
订阅