Excel中如何创建多工作表数据源的数据透视表
来源:网络收集 点击: 时间:2024-03-10【导读】:
如果数据源时多张工作表时,可以通过创建【多重合并计算数据区域】的数据透视表来实现。工具/原料moreExcel 2019方法/步骤1/11分步阅读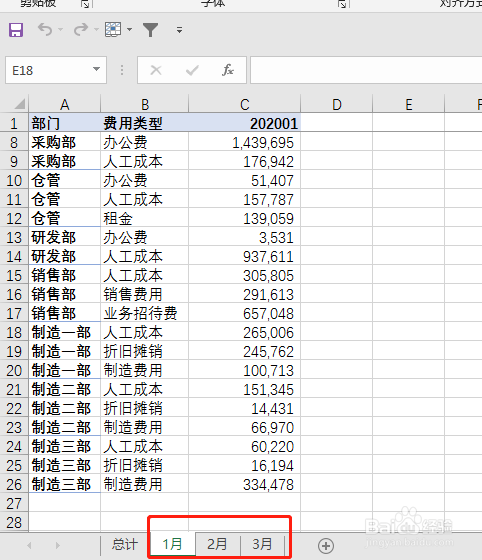 2/11
2/11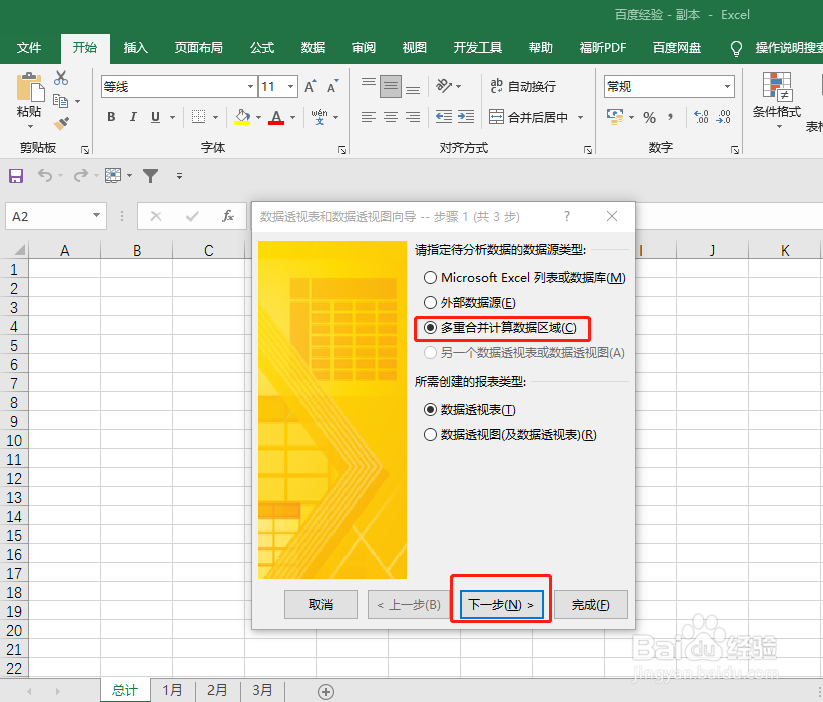 3/11
3/11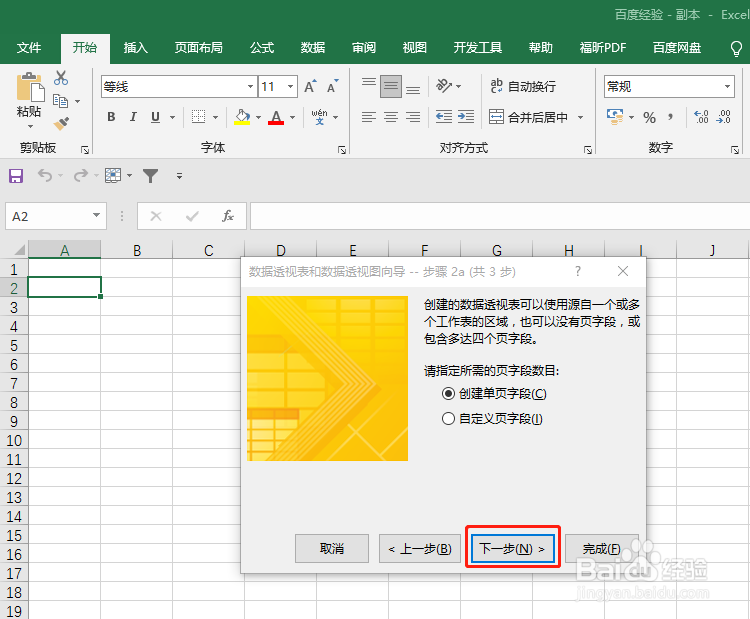 4/11
4/11 5/11
5/11 6/11
6/11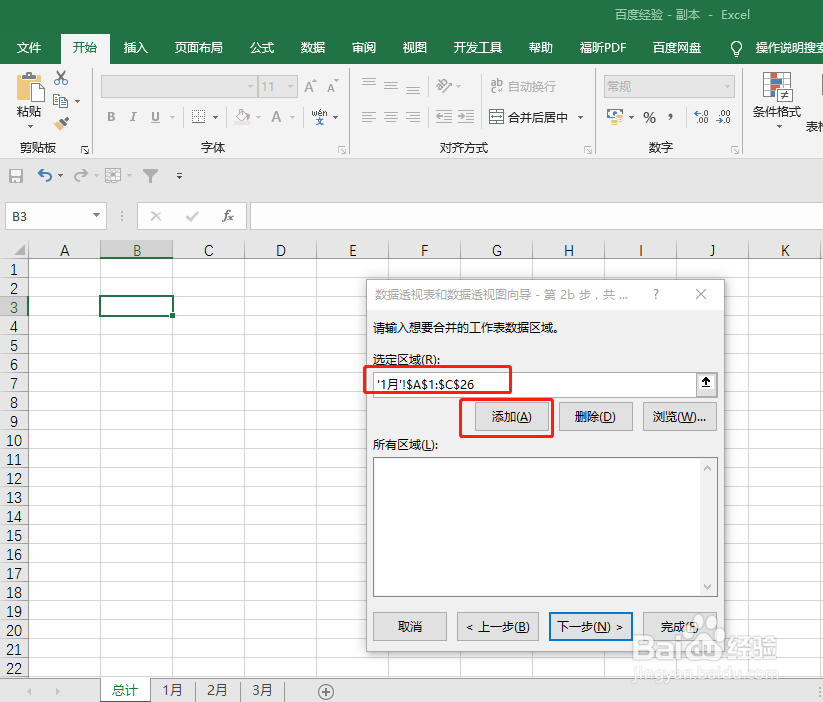 7/11
7/11 8/11
8/11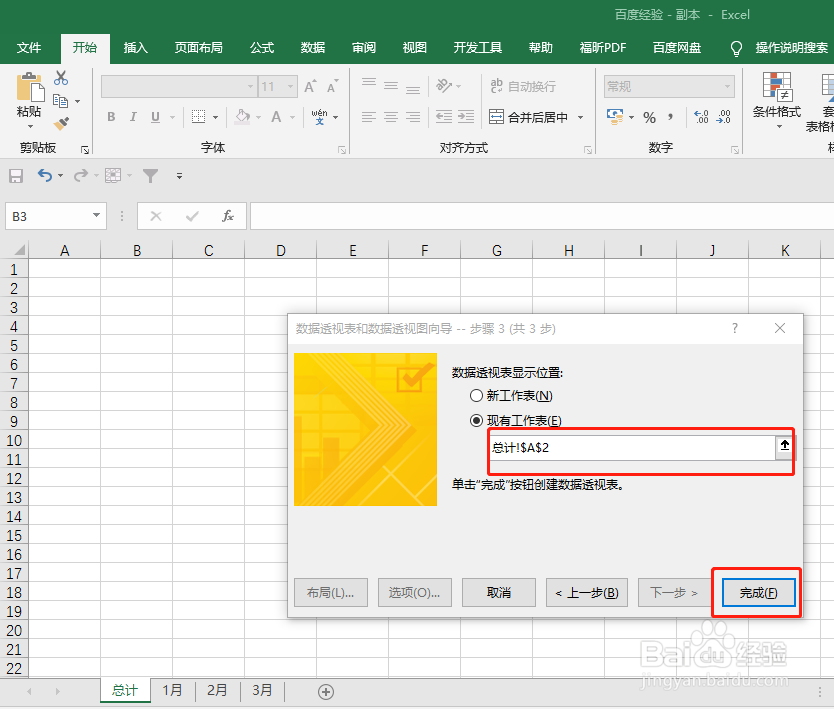 9/11
9/11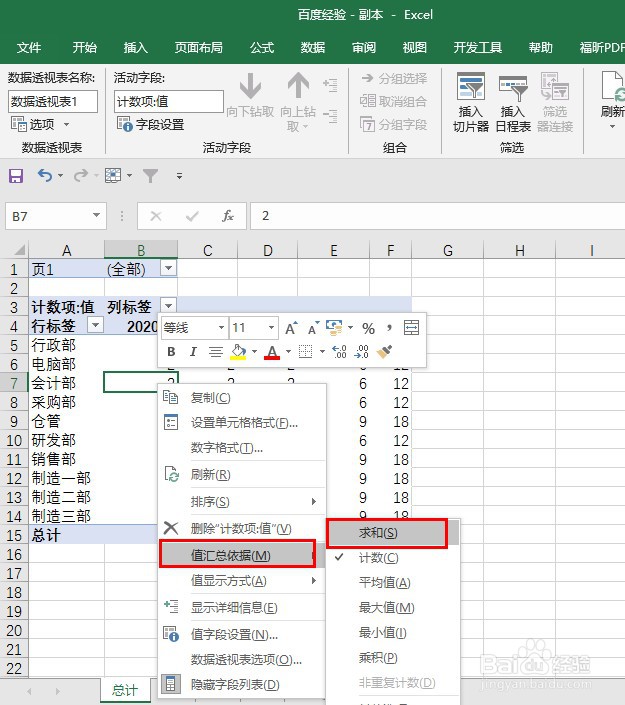 10/11
10/11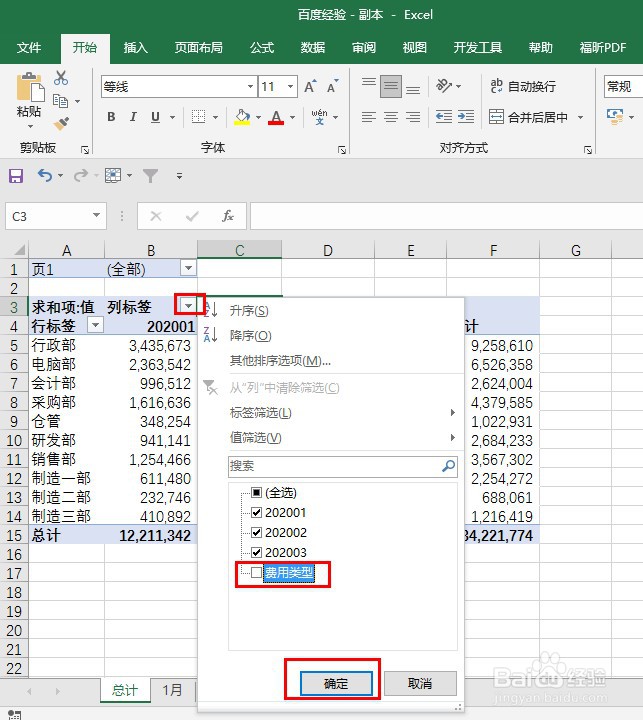 11/11
11/11
如图,在一份工作薄中有3张分别记录1-3月费用明细的工作表,现希望将这3张工作表的数据合并汇总创建数据透视表显示在“总计”工作表中。
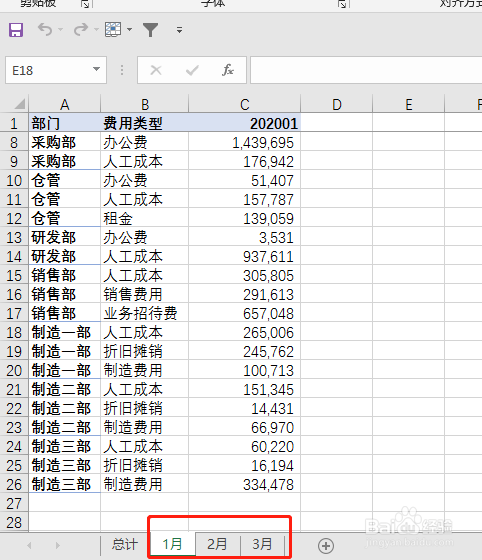 2/11
2/11点击“总计”工作表的任一单元格,依次按【Alt】、【D】、【P】键,在弹出的【数据透视表和数据透视图向导-步骤1】对话框中,选择【多重合并计算数据区域】后点击【下一步】。
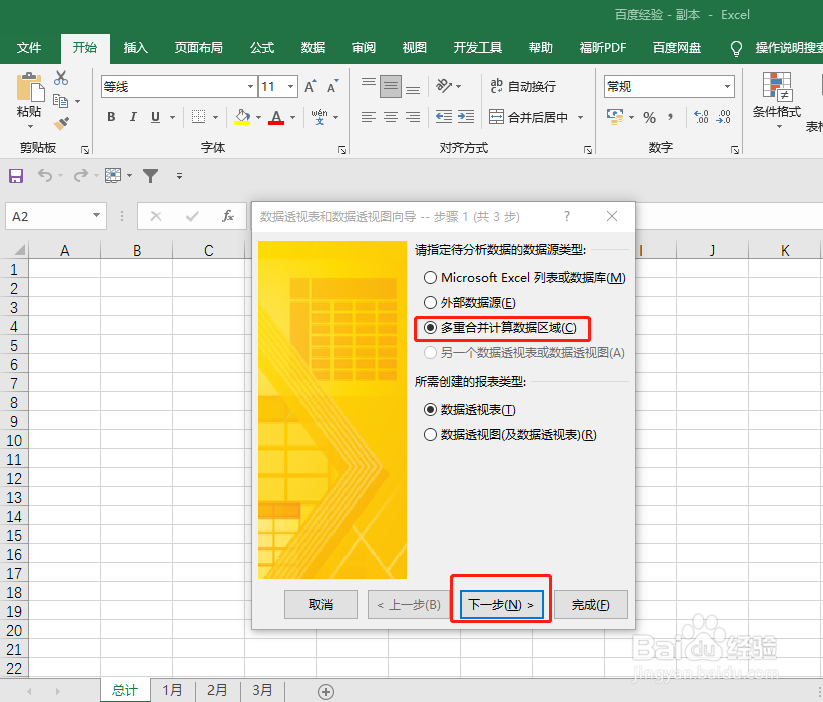 3/11
3/11在弹出对话框【数据透视表和数据透视图向导-步骤2a】中继续点击【下一步】。
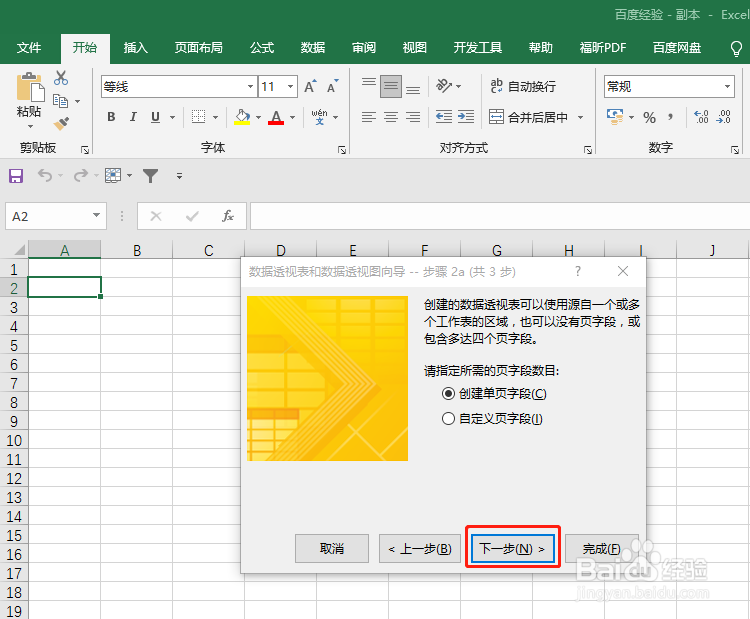 4/11
4/11在弹出对话框【数据透视表和数据透视图向导-步骤2b】中,点击【选定区域】文本框的折叠按钮。
 5/11
5/11点击【1月】工作表标签,选定工作表数据所在的单元格后再次点击折叠按钮。
 6/11
6/11选定区域的文本框显示【1月】需要合并透视的区域,点击【添加】。
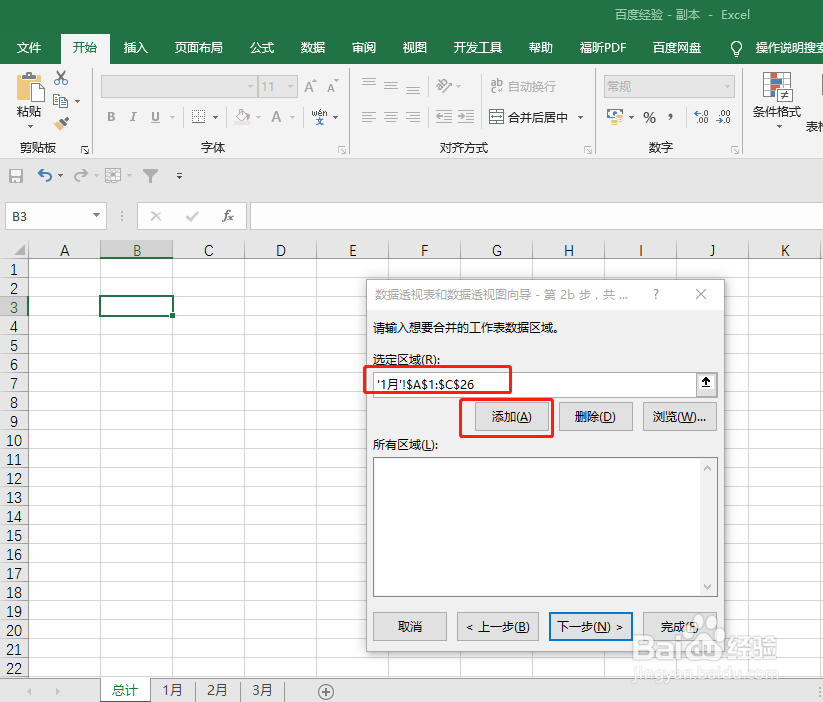 7/11
7/11重复步骤5-7,继续添加2月和3月的数据后,点击【下一步】
 8/11
8/11在弹出对话框【数据透视表和数据透视图向导-步骤2】中,选择数据透视表显示的位置后,点击【完成】。
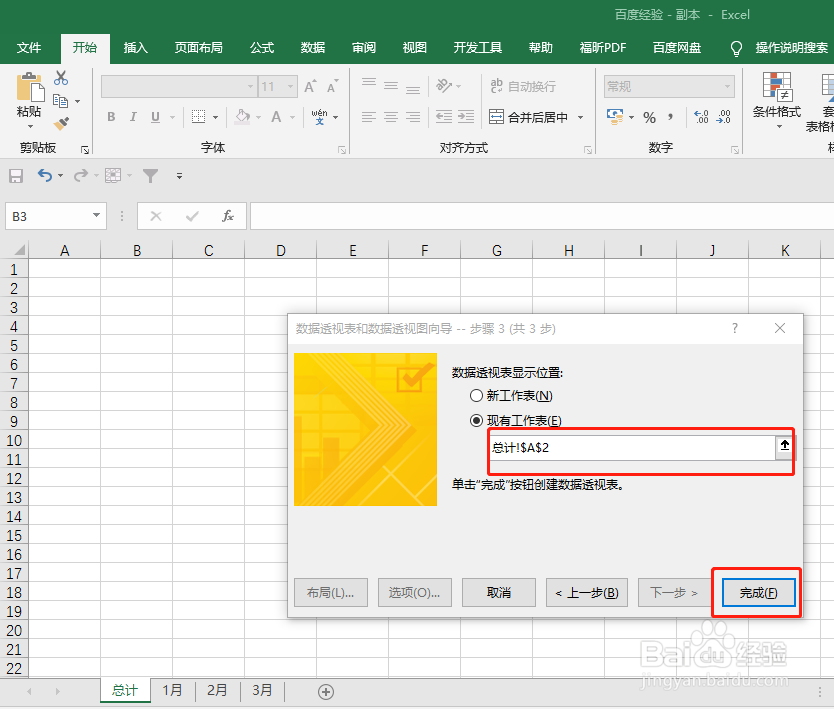 9/11
9/11点击数据透视表列标签的任意单元格,单击鼠标右键,在弹出的快捷菜单栏中选择【值汇总依据】-【求和】。
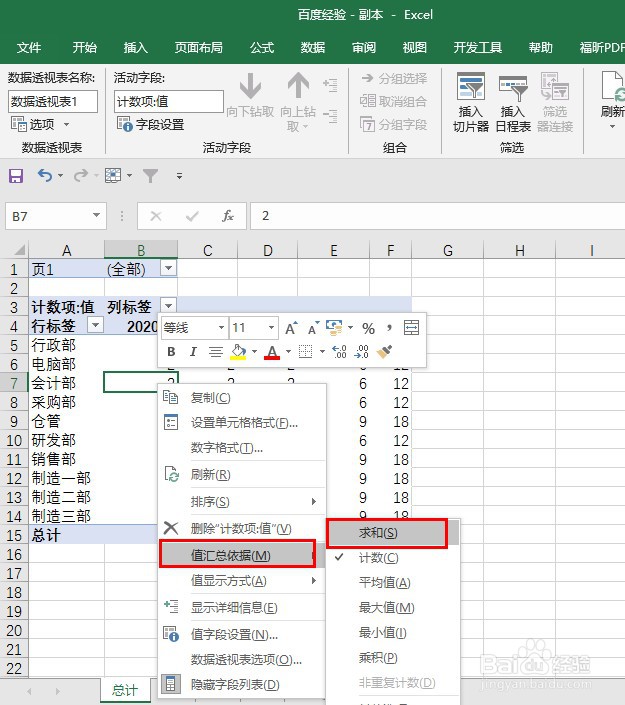 10/11
10/11点击【列标签】的下拉选项,去掉不需要汇总求和的【费用类型】勾选,点击【确定】。
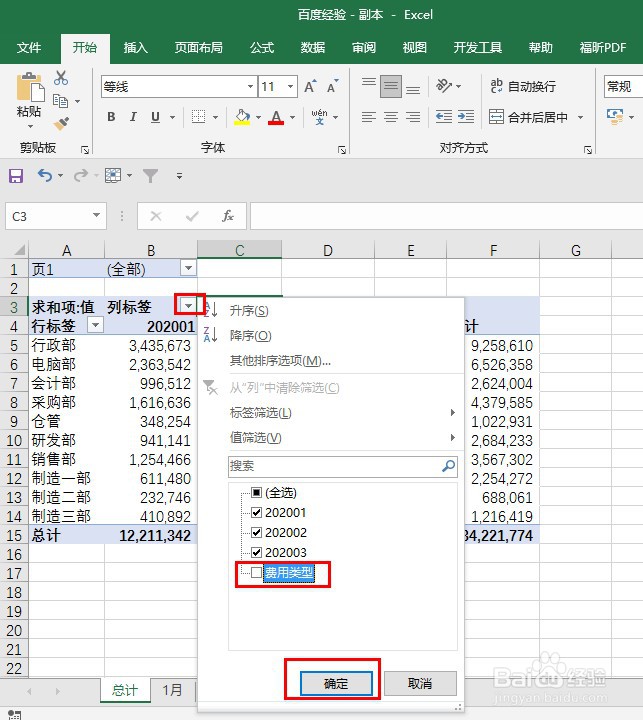 11/11
11/11即可完成多工作表数据源的数据透视表创建。

版权声明:
1、本文系转载,版权归原作者所有,旨在传递信息,不代表看本站的观点和立场。
2、本站仅提供信息发布平台,不承担相关法律责任。
3、若侵犯您的版权或隐私,请联系本站管理员删除。
4、文章链接:http://www.1haoku.cn/art_306371.html
上一篇:dnf110升级攻略
下一篇:怎么强制360手机卫士恢复出厂设置
 订阅
订阅