如何在PowerPoint中自动调整图片大小
来源:网络收集 点击: 时间:2024-03-10【导读】:
PowerPoint可以自动调整图像大小以适合形状。您还可以将演示文稿中已有的多个图像调整为相同大小。运作方式如下。工具/原料more计算机方法/步骤1/10分步阅读 2/10
2/10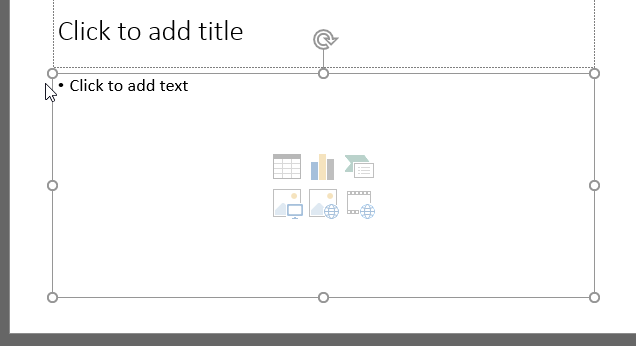 3/10
3/10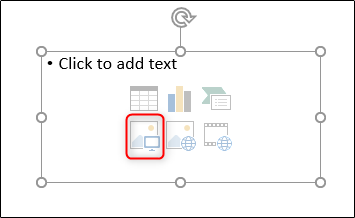 4/10
4/10 5/10
5/10 6/10
6/10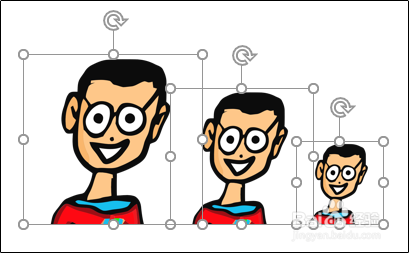 7/10
7/10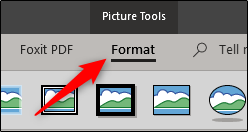 8/10
8/10 9/10
9/10 10/10
10/10 注意事项
注意事项
自动调整图像大小以适合形状
首先,继续并打开一个新的PowerPoint演示文稿,并插入一个新的幻灯片,其中有一个内容框。您可以通过单击“插入”选项卡上的“新幻灯片”并选择其中一个幻灯片模板来实现。在此示例中,我们将选择“标题和内容”。您还可以在任何现有幻灯片中插入内容框或形状。
 2/10
2/10接下来,通过单击并拖动角落来调整内容框的大小。
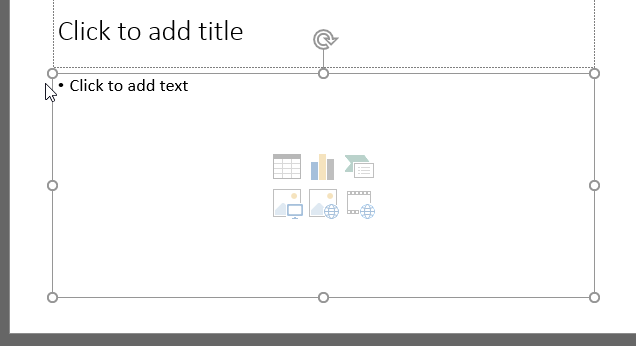 3/10
3/10对尺寸满意后,请单击“图片”图标。
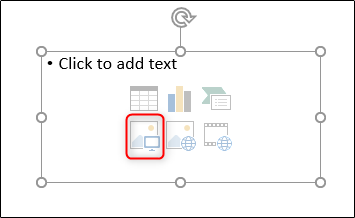 4/10
4/10找到所需的图像,然后单击“插入”。
 5/10
5/10PowerPoint调整图像大小以适合内容框。
 6/10
6/10将多个图像更改为相同大小
现在,假设您已经插入了几张图像,并且它们的大小都不同。要使它们大小相同,首先,按住ctrl并依次单击每个图像,选择所有图像。
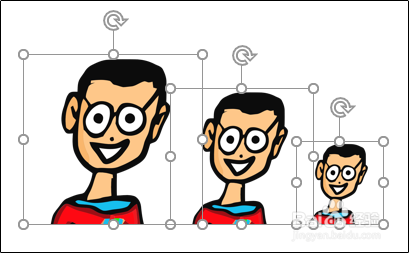 7/10
7/10转到“图片工具”下的“格式”标签。
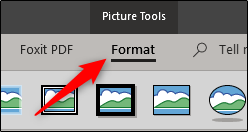 8/10
8/10在“尺寸”组中,输入所需的图像高度和宽度。
 9/10
9/10在高度或宽度框中输入数字时,另一个框将自动插入一个比例数字。完成后,请按Enter。您会注意到所有图像均已调整为相同大小。
 10/10
10/10一次调整多个图像的大小
如果幻灯片中插入了不同大小的图像,并且不想将它们的大小都设为相同大小,但是您确实想一次调整它们的大小,请按住Ctrl并依次单击每个图像,以选择所有图像。选择后,抓住角落并拖动图像。
 注意事项
注意事项参考步骤
POWERPOINT版权声明:
1、本文系转载,版权归原作者所有,旨在传递信息,不代表看本站的观点和立场。
2、本站仅提供信息发布平台,不承担相关法律责任。
3、若侵犯您的版权或隐私,请联系本站管理员删除。
4、文章链接:http://www.1haoku.cn/art_311433.html
上一篇:苹果14pro在哪查询序列号
下一篇:气炸锅烘烤红豆点心怎么做
 订阅
订阅