AutoCAD怎么制作块文件及使用块文件
来源:网络收集 点击: 时间:2024-03-11点击【绘图】→【块】→创建,弹出块定义对话窗口。
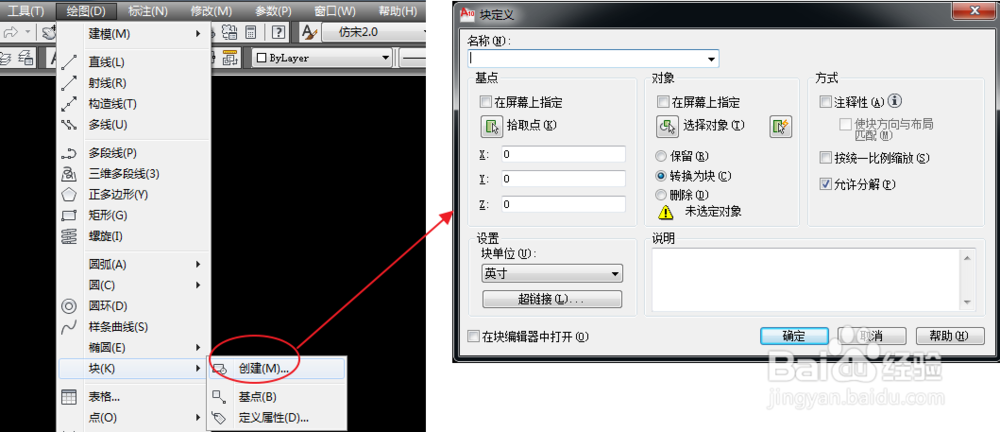 2/7
2/7输入块名称,选择单位,勾选“在块编辑器中打开”,点击确定。
弹出提示“尚未为块选定任何对象”,不用管它,点击继续。
 3/7
3/7绘制块文件的基本图形。
这里以基准符号图形为例。
 4/7
4/7基本图形绘制完成后,点击“属性定义”图标。
进入“属性定义”对话窗口。
 5/7
5/7在“属性定义”窗口,输入相关信息以及设置文字的格式。
“标记”相当于该属性的名称,会直接显示在块编辑器的图形中。一般方便格式调整,建议“标记”直接填入一个属性值,比如基准的话,就填入基准编号“A”,这样在块编辑器中比较好调整格式。
其他的属性可以多尝试,看看各自有什么影响。
 6/7
6/7属性确定后,点击块编写选项板中的“基点”,设置块的基点位置。
这个设置好之后,方便后续插入块的时候,有个基准点,不然有些人块的基准没设置好,插入块都不知道插到哪里去了。
 7/7
7/7最后点击保存块定义,关闭块编辑器。
如果关闭过程中提示没保存,没关系,选择保存块文件并关闭就好。
到这里,一个块文件即创建完毕了。
 步骤2:使用块1/4
步骤2:使用块1/4块的使用很简单。
首先,点击【插入】→【块】。
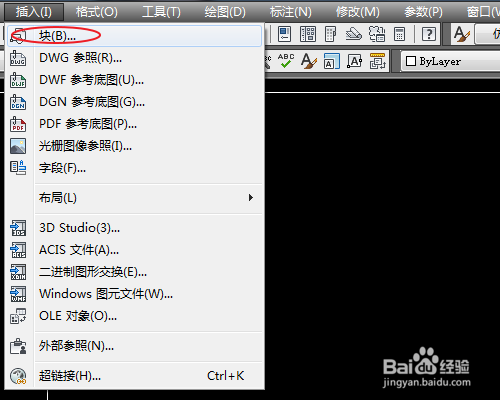 2/4
2/4弹出的对话窗,选择我们要插入的块的名称,并勾选“在屏幕上制定”插入点。
这里建议指定插入点,不然你有可能找不到插入的块到哪里去了。
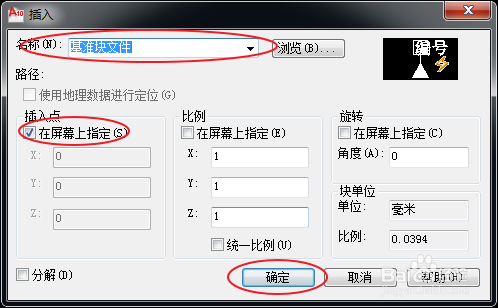 3/4
3/4第2步确定后,我们创建好的块这时就会弹出来,跟随光标移动。
这里会提示:指定插入点。
在我们需要插入块的位置,单击鼠标左键即可。
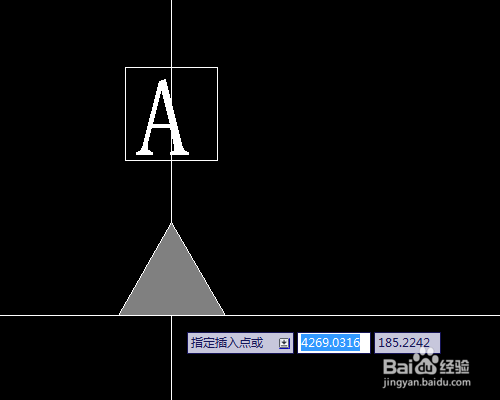 4/4
4/4插入点确定后,输入块属性,回车确认。
一个块文件就被插入到图纸中了。
这就是块文件的使用过程了,是不是很简单?
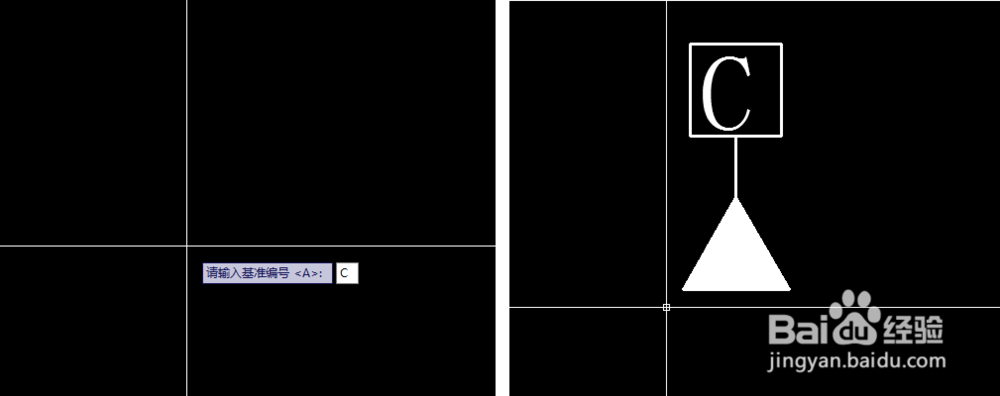 注意事项
注意事项原创画图不易,如有帮助,还请点个支持,感谢~
更多CAD技巧,关注作者其他经验~ CAD教程资料,可联系作者~
AUTOCADCAD插入块CAD创建块版权声明:
1、本文系转载,版权归原作者所有,旨在传递信息,不代表看本站的观点和立场。
2、本站仅提供信息发布平台,不承担相关法律责任。
3、若侵犯您的版权或隐私,请联系本站管理员删除。
4、文章链接:http://www.1haoku.cn/art_313841.html
 订阅
订阅