用PS制作小溪流水雾化一样流动的效果
来源:网络收集 点击: 时间:2024-02-12首先在PS打开一张小溪流水的素材图片,如下图:
 2/11
2/11打开后,习惯性地复制一层后,然后点击添加快速蒙版(因为要制作流水雾化的效果,所以要画出流水的选择区域),点击后用画笔画出流水区域,如下图:

 3/11
3/11画完后,退出快速蒙版,点击以标准模式编辑,会得到选区,这里注意的是还不是流水选区,所以要反选一下,按CTRL+SHIFT+I,可以看看以下图片反选前后的效果,如下图:

 4/11
4/11接着,按CTRL+J得到流水层,如下图:
 5/11
5/11得到流水图层后,使用滤镜-模糊-高斯模糊,数值这里选择7(数值看图片或者自己感觉需要),得到以下效果:

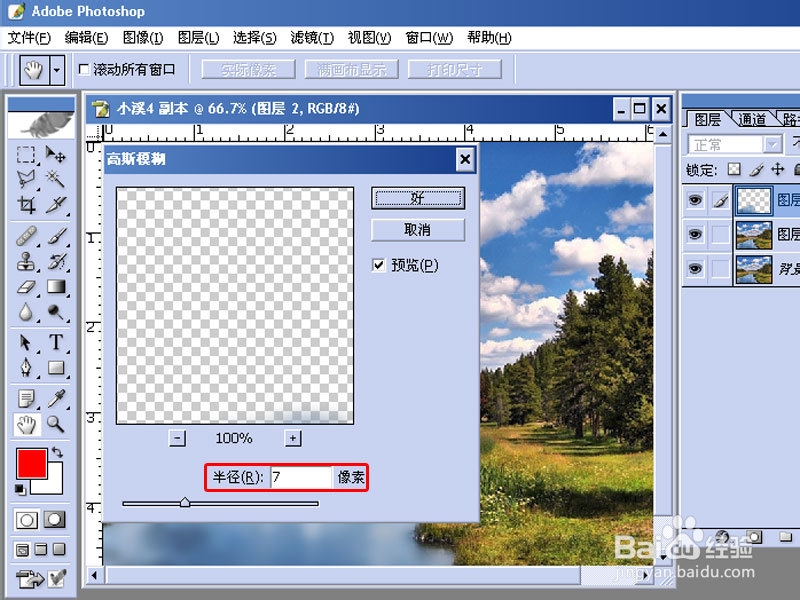
 6/11
6/11模糊后,会影响岸边区域,这里要添加一个蒙版,用画笔用黑色画出影响岸边的模糊流水区域,如下图:
 7/11
7/11继续CTRL+J流水层复制一层,这次要使用滤镜-模糊-径向模糊,选择数值最大,中心模糊位置,调整到适合位置,得到效果,如下图:


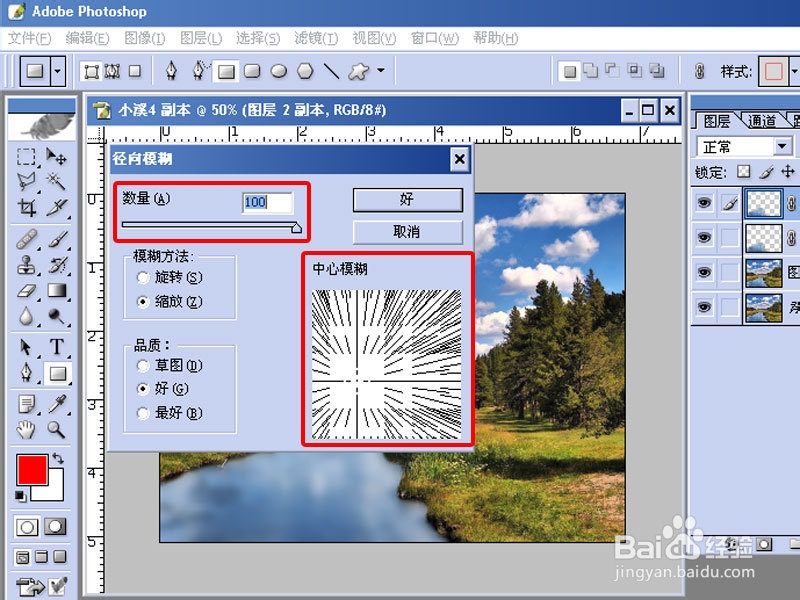
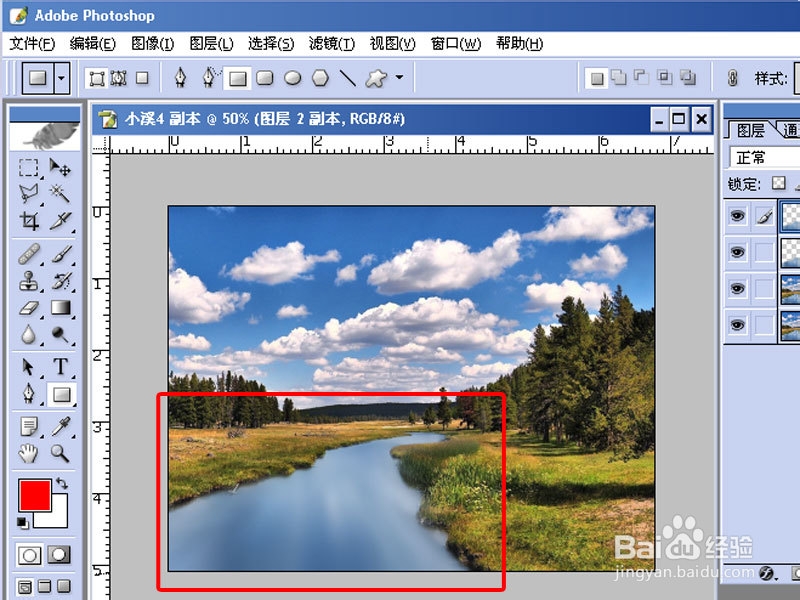 8/11
8/11这里跟前面一样,模糊后也会影响岸边区域,也要用画笔在蒙版上用黑色画出影响岸边的模糊流水区域,如下图:
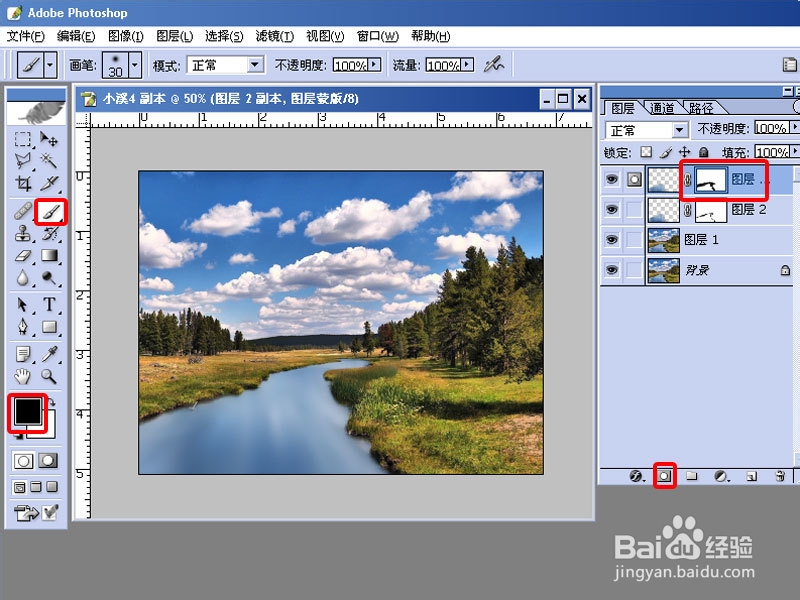 9/11
9/11为了让流水有更好的流动效果,这里我建一层空白层,用画笔,颜色选择白色,画出流水的线条,继续添加滤镜-模糊-径向模糊,做径向模糊两次得到效果,如下图:

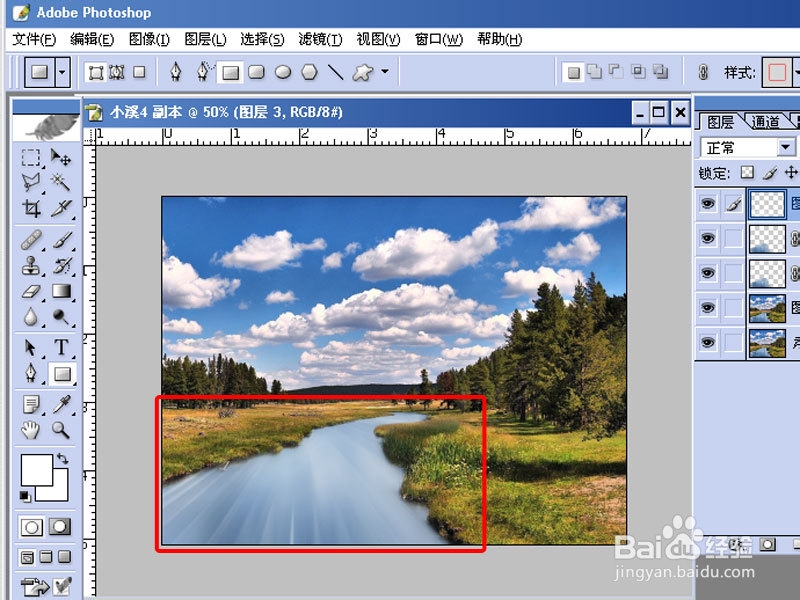 10/11
10/11继续添加滤镜-扭曲-旋转扭曲,扭曲后也会影响岸边区域也要用画笔在蒙版上用黑色画出影响岸边的区域,如下图:


 11/11
11/11至此效果基本完成,如果觉得效果还不满意,可以多做几层的白色线条层增加流水流动的效果,最后可以调整色彩,得到效果如下图:
 注意事项
注意事项模糊和扭曲要多做尝试才能得到自己满意的效果
要记得做模糊和扭曲效果后影响的范围,用蒙版遮盖
小溪流雾化版权声明:
1、本文系转载,版权归原作者所有,旨在传递信息,不代表看本站的观点和立场。
2、本站仅提供信息发布平台,不承担相关法律责任。
3、若侵犯您的版权或隐私,请联系本站管理员删除。
4、文章链接:http://www.1haoku.cn/art_31724.html
 订阅
订阅