教你使用Photoshop轻松打造二次元动漫画风
来源:网络收集 点击: 时间:2024-03-11PS打开需要处理的图片,然后先将刚打开的图片比例调整成16:9(可以完成整个作品之后再裁剪大小),因为16:9的比例更加符合人眼的视线原理,作为电影画面看上去也更加舒服。再执行CTRL+J组合键复制备份一份该图层(图片建议选择一些没人物的风景或街道图,如果有人的,建议P掉,不然会非常影响画面效果的)。
 2/10
2/10执行滤镜——滤镜库——艺术效果——干画笔,本图参数:0、10、1(参数不定,可根据个人感觉自由调整)。
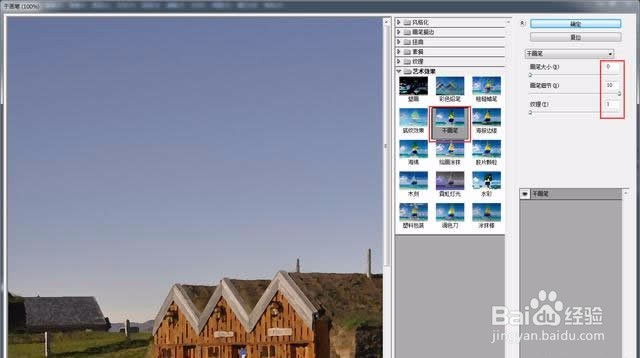 3/10
3/10执行滤镜——油画,调整数值:0.1、2.5、5、0、0、0,使画面稍微带些油画效果(数值只做参考,因为每张图片都不一样,自己根据实际情况而定)。
 4/10
4/10执行滤镜——CameraRaw滤镜,没有CameraRaw滤镜的朋友不用着急,由于PS版本的不同,需要使用其它方式打开:把刚才调好的图片先另存为jpg图片放到桌面,然后关闭PS里这张图片,点击PS左上角“文件”——“打开为…”,选择刚才存储好的图片,下面格式记得选择“CameraRaw”,再点击打开PS即可弹出CameraRaw滤镜设置窗口,接下来就可以开始调整色调了。
 5/10
5/10选择第一栏“基本”, 调整数值为:曝光1.3、对比度-60、高光20、阴影100、黑色100、清晰度90、自然饱和度80。这一步主要是减弱画面的对比,增加饱和度。(数值只做参考)
 6/10
6/10选择第三栏“细节”锐化,数量调到最大,蒙版提高到七八十以上。
 7/10
7/10选择第四栏“HSL/灰度”饱和度,画面中想突出什么颜色就提高什么颜色,如果有颜色过曝,可以降低它的明亮度。
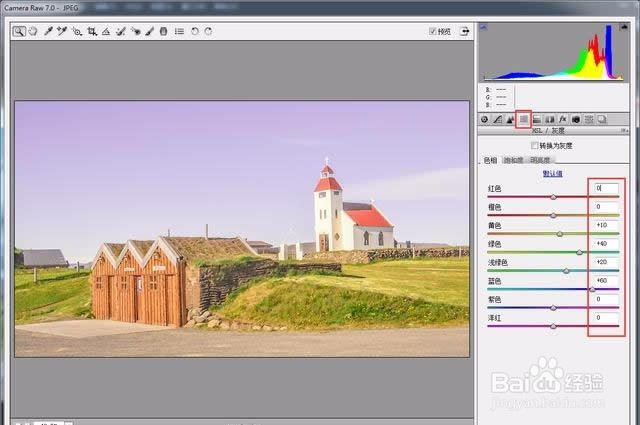 8/10
8/10设置好点击右下角的“打开图像”。
9/10把照片中的天空抠出来然后Delete删除它,然后CTRL+D取消选区,抠图的方法有很多种,找到一个自己拿手的就行。(细节比较多的图需要仔细抠,图片最好找天空所占面积较大的效果会更好)
 10/10
10/10导入之前准备好的“动漫天空素材”,然后放到抠图图层的下面,调整好大小,自己觉得合适就好,然后再对天空进行调整让它能和你的照片融入一体。可以调一调曲线,色相饱和度等。

 PHOTOSHOP教程
PHOTOSHOP教程 版权声明:
1、本文系转载,版权归原作者所有,旨在传递信息,不代表看本站的观点和立场。
2、本站仅提供信息发布平台,不承担相关法律责任。
3、若侵犯您的版权或隐私,请联系本站管理员删除。
4、文章链接:http://www.1haoku.cn/art_319019.html
 订阅
订阅