Excel如何插入折线图、插入折线图
来源:网络收集 点击: 时间:2024-03-11首先我们打开office软件,新建一个空白表格,然后在表格中输入部分内容,如下图所示。
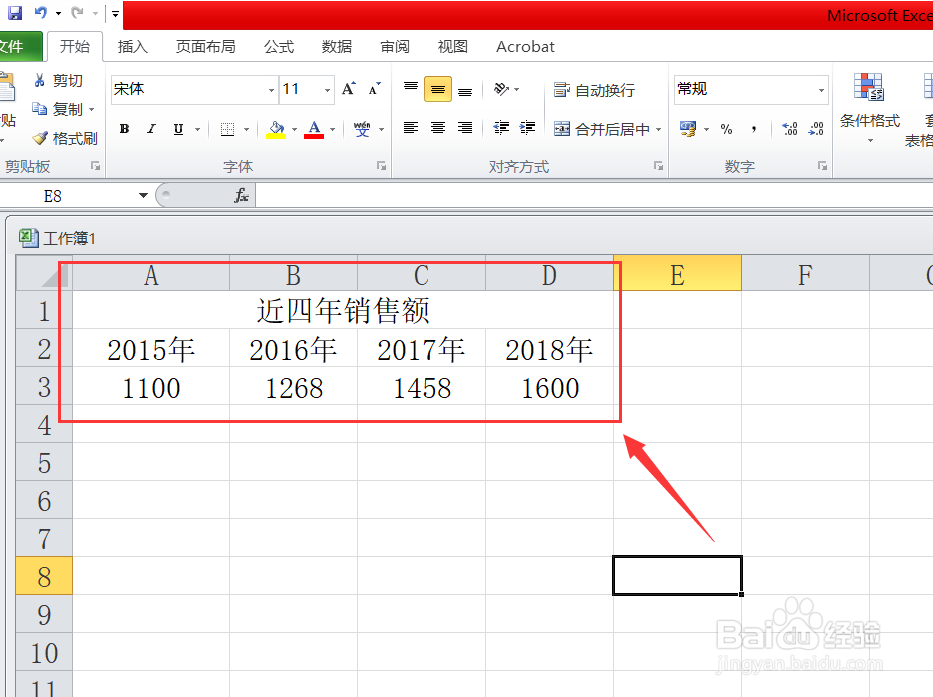 2/8
2/8输入内容之后,我们点击上方的开始,然后点击插入,选择插入折线图,我们可以看到折线图主要有二维折线图和三维折线图两种类型,将来小编将会为大家一一讲解。
 3/8
3/8第一种折线图,折线图主要是显示随时间或有序类别变化的趋势线。我们选中我们需要的数据,然后点击上方的插入,插入折线图即可,如下图所示。

 4/8
4/8第二种堆积折线图。堆积折线图主要是为了显示每个数值所占大小随时间和有序类别变化的趋势线。我们选中我们输入的内容,然后点击上方的插入,选择折线图,选择堆积折线图即可,如下图所示。
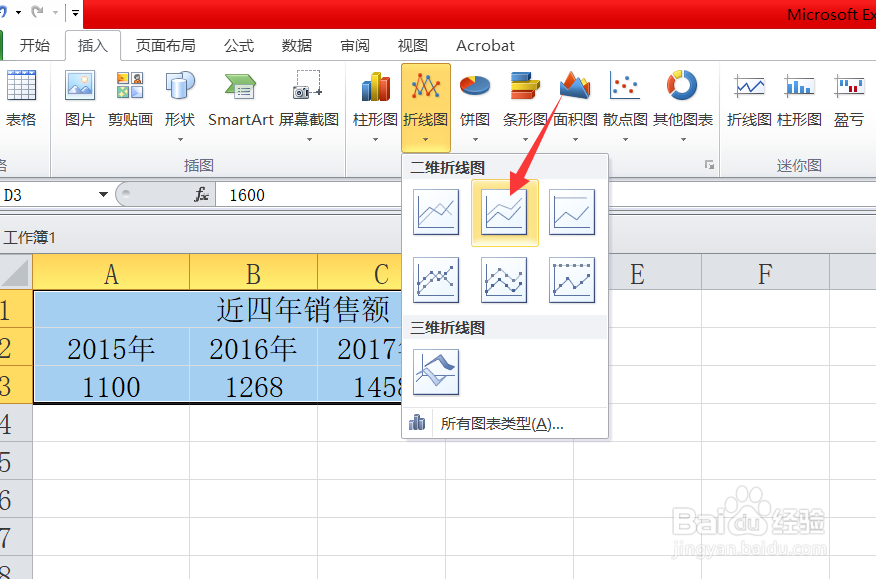
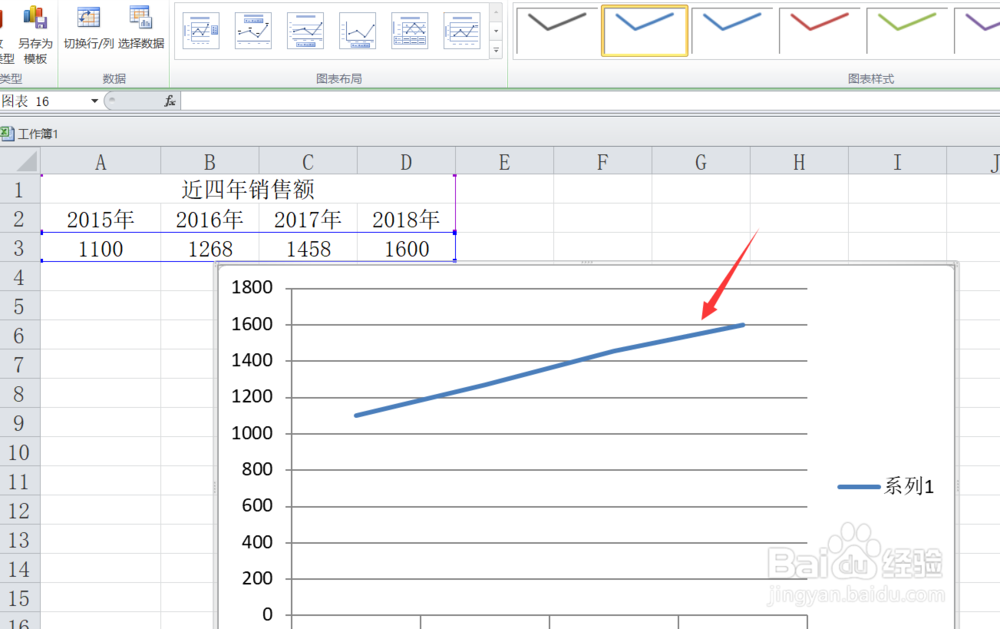 5/8
5/8第三种带数据标记的折线图。如果我们想需要自己展示的折线图带有数据标记和数据点,我们就选择此项。我们点击上方的插入,选择折线图,选择大数据的折现图即可,如下图所示。

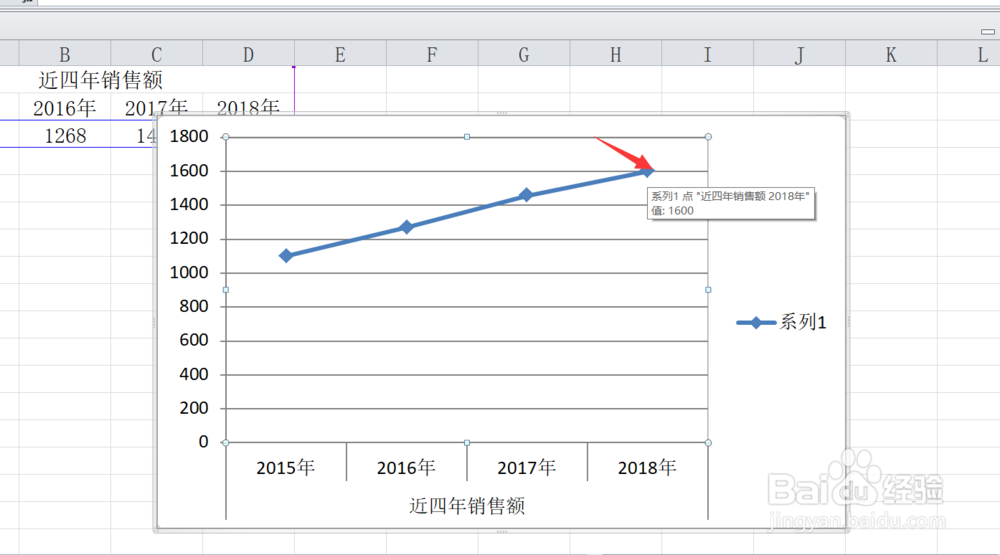 6/8
6/8第四种带数据的堆积折线图。如果我们希望每个数值所占的大小需要通过上面的点显示出来,我们选择此项。我们选择上面的插入,选择折线图,选择带数据的堆积折线图即可,如下图所示。

 7/8
7/8第五种三维折线图,如果我们想希望我们的数据能够通过三个坐标轴,以三维带的形式来显示出来,我们选择这一个即可。我们选中我们需要的数据,然后点击上方的插入,选择折线图,选择三维折线图即可,如下图所示。
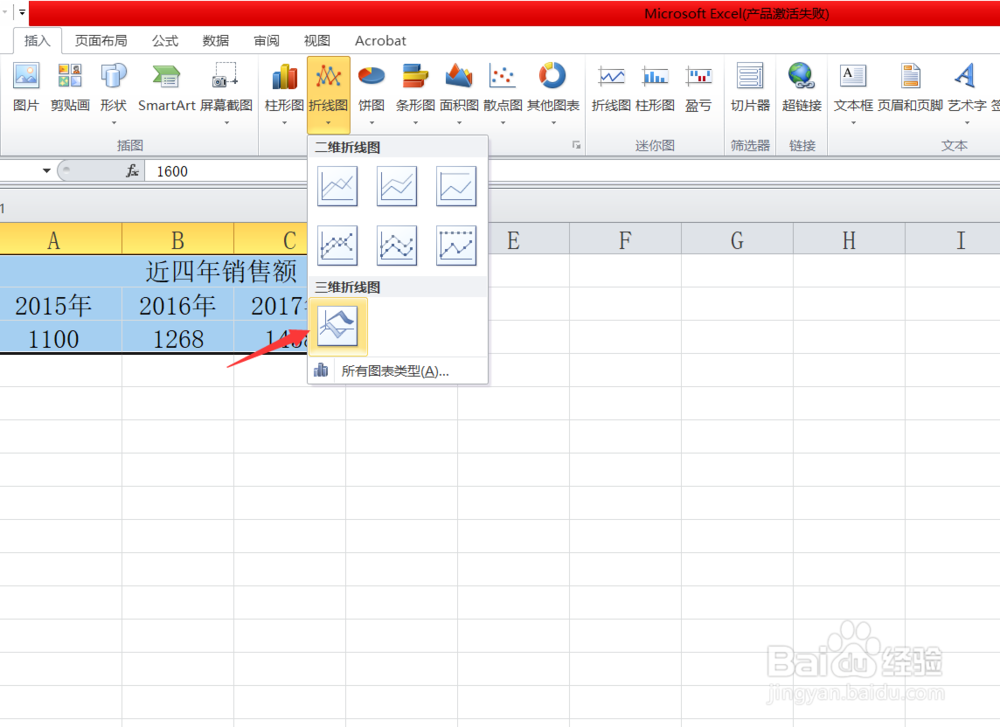
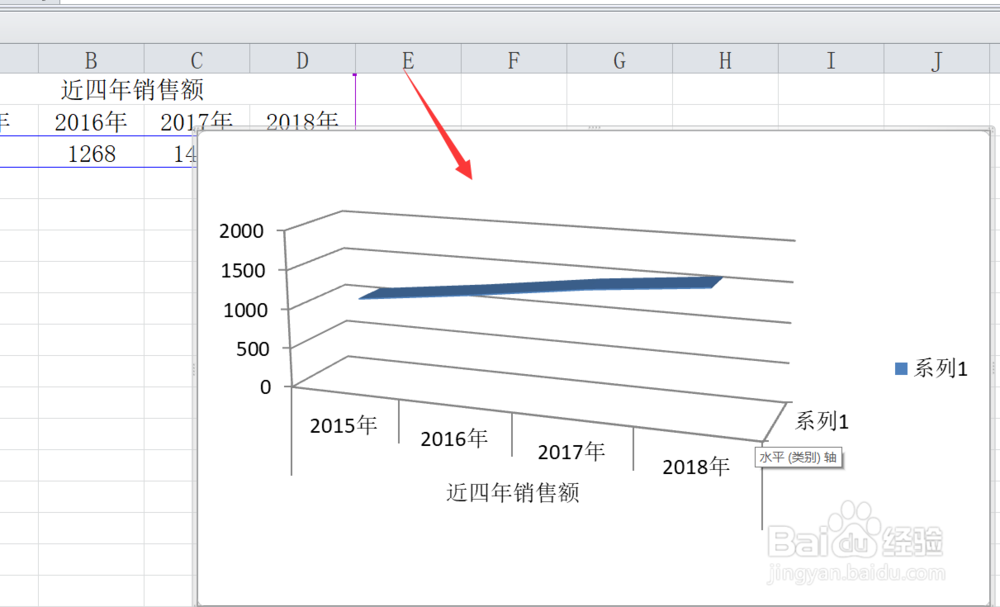 8/8
8/8好了,今天的Excel如何插入折线图教程就为大家介绍到这里,希望对大家有所帮助,祝大家工作顺利!
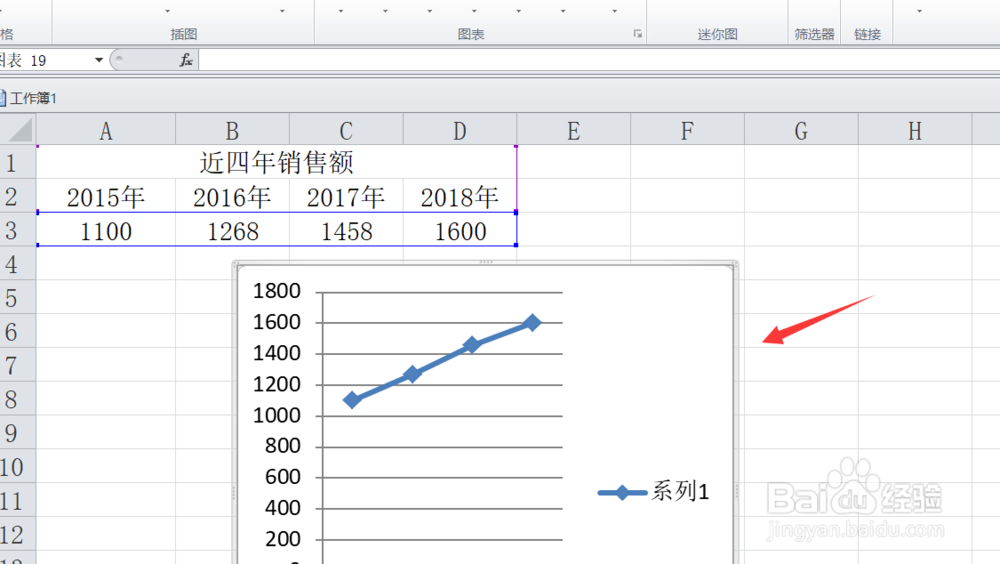 EXCELEXCEL技巧EXCEL教程折线图图表
EXCELEXCEL技巧EXCEL教程折线图图表 版权声明:
1、本文系转载,版权归原作者所有,旨在传递信息,不代表看本站的观点和立场。
2、本站仅提供信息发布平台,不承担相关法律责任。
3、若侵犯您的版权或隐私,请联系本站管理员删除。
4、文章链接:http://www.1haoku.cn/art_321035.html
 订阅
订阅