制作Excel数据图时怎样优化日期显示方式?
来源:网络收集 点击: 时间:2024-03-11【导读】:
在Excel中制作数据图时,如果数据的坐标轴是日期,而且数据量比较大,按照正常的日期录入数据后,数据图显示的日期会显得比较拥挤,整个表格就不太美观。这种情况下,可以优化一下日期的显示方式。经验有限,仅供思路,不当之处,敬请谅解。品牌型号:DELLInspiron灵越系统版本:Windows 7旗舰版SP1软件版本:Excel2016 Windows版方法/步骤1/10分步阅读 2/10
2/10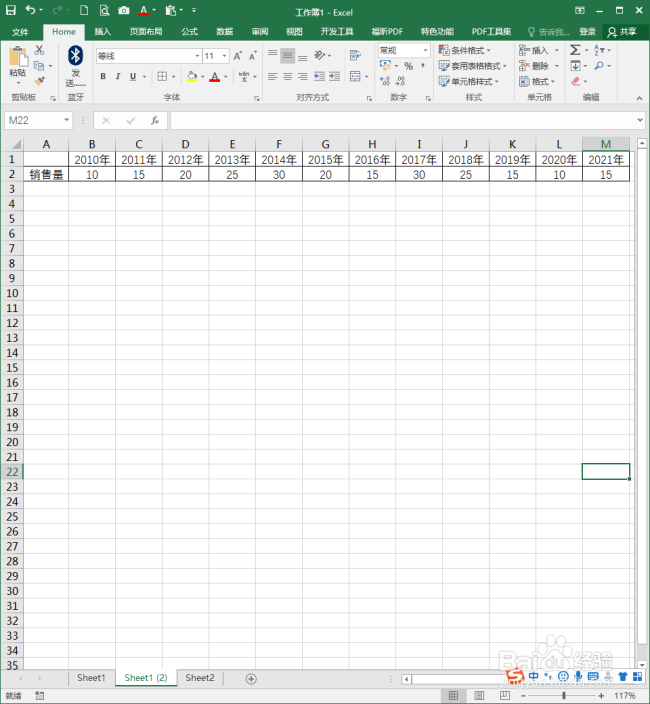 3/10
3/10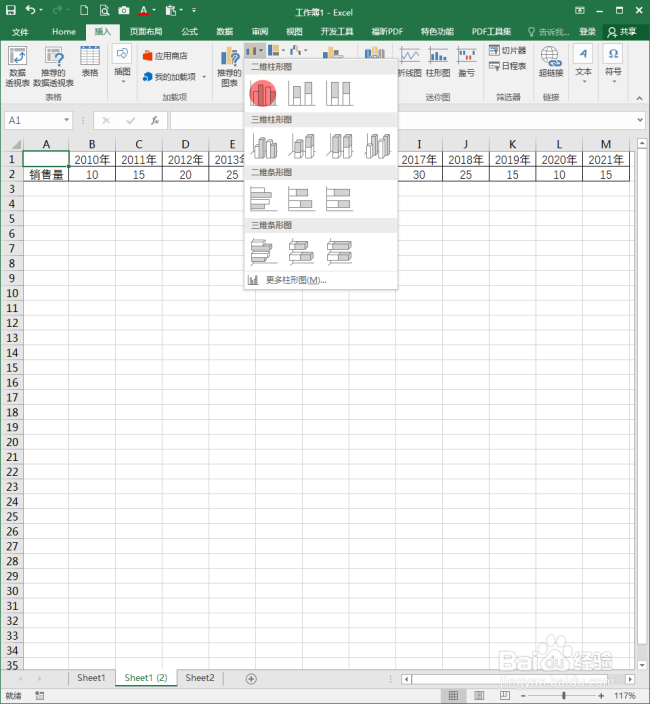 4/10
4/10 5/10
5/10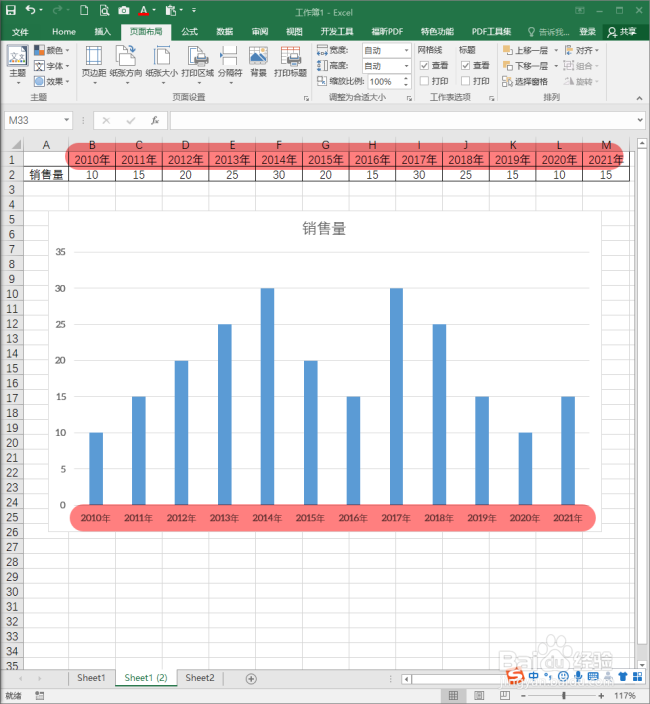 6/10
6/10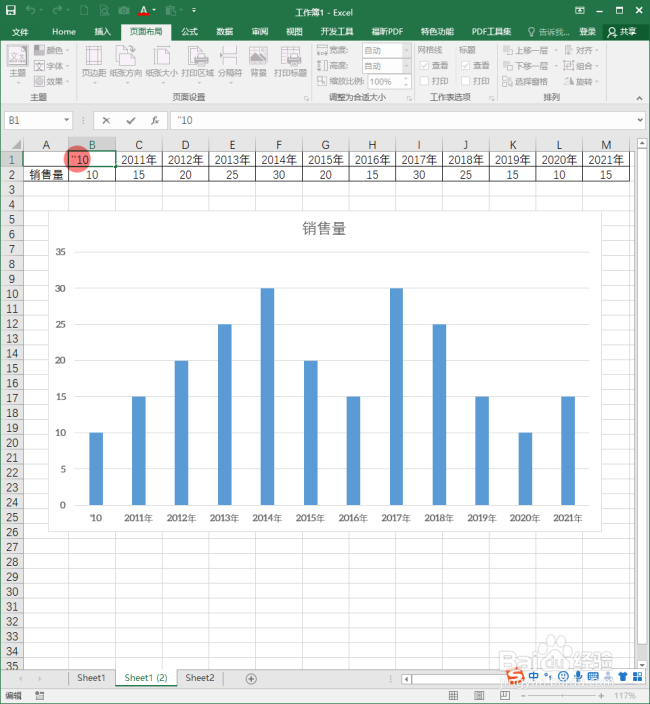 7/10
7/10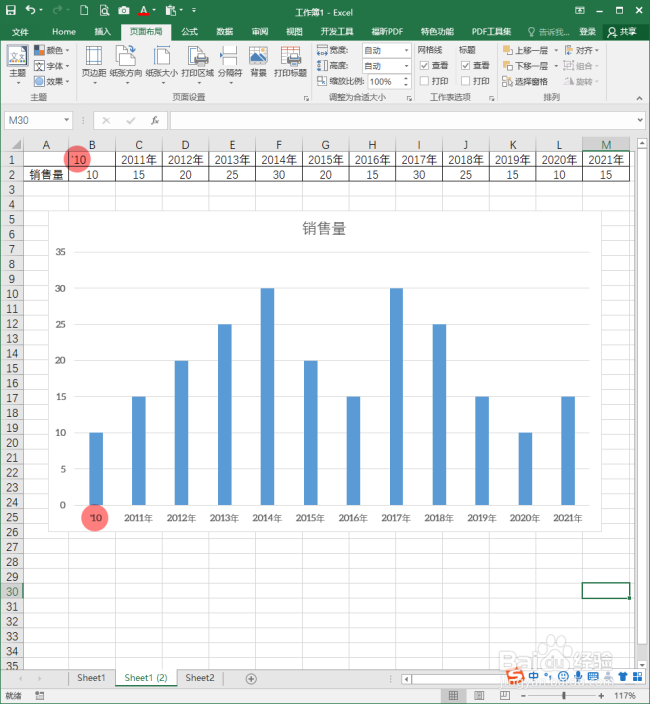 8/10
8/10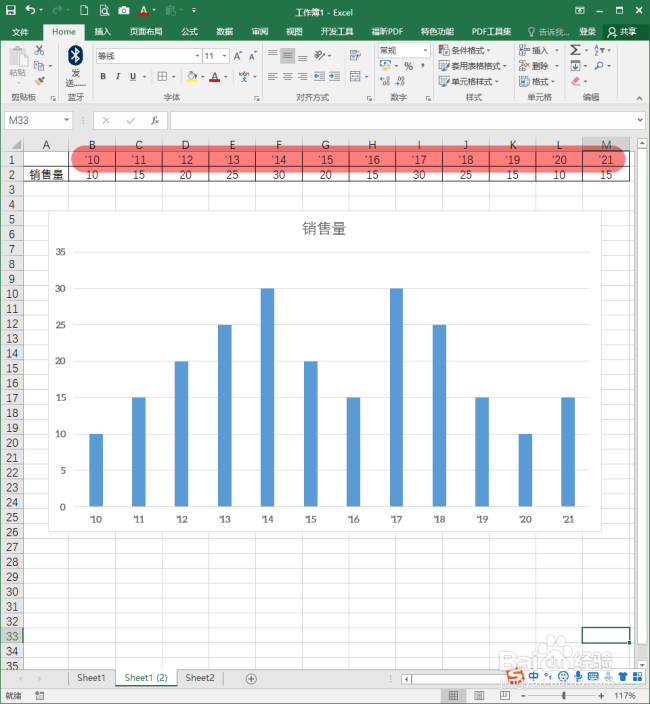 9/10
9/10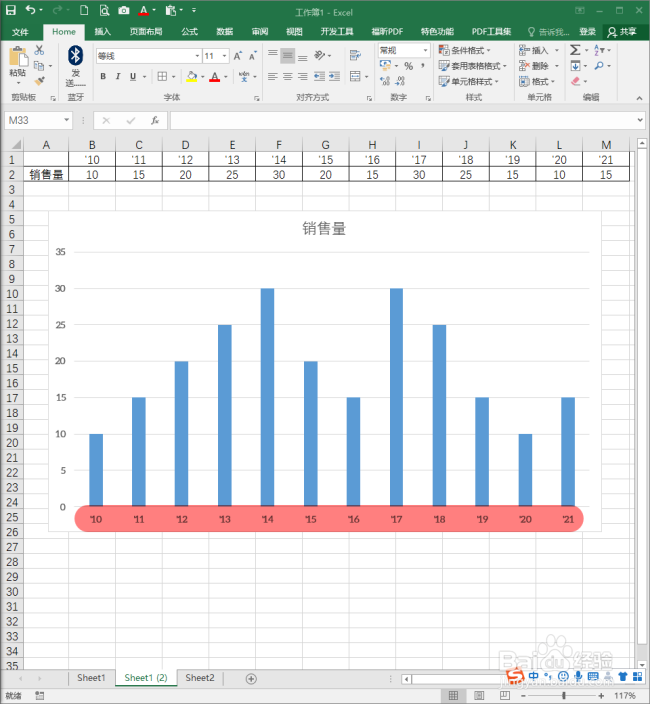 10/10
10/10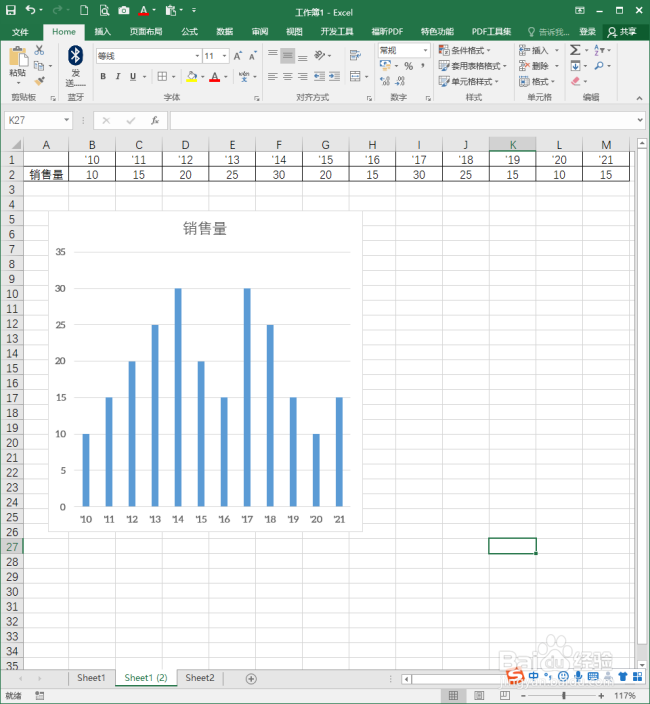 注意事项
注意事项
打开Excel,建立空白工作簿。
 2/10
2/10在工作表中录入源数据。
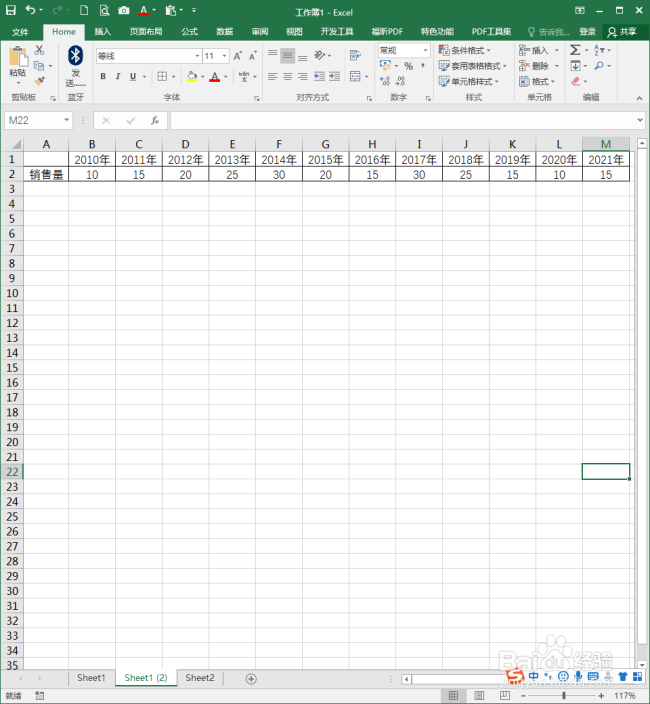 3/10
3/10以源数据绘制出一个数据图,比如选择柱状图。
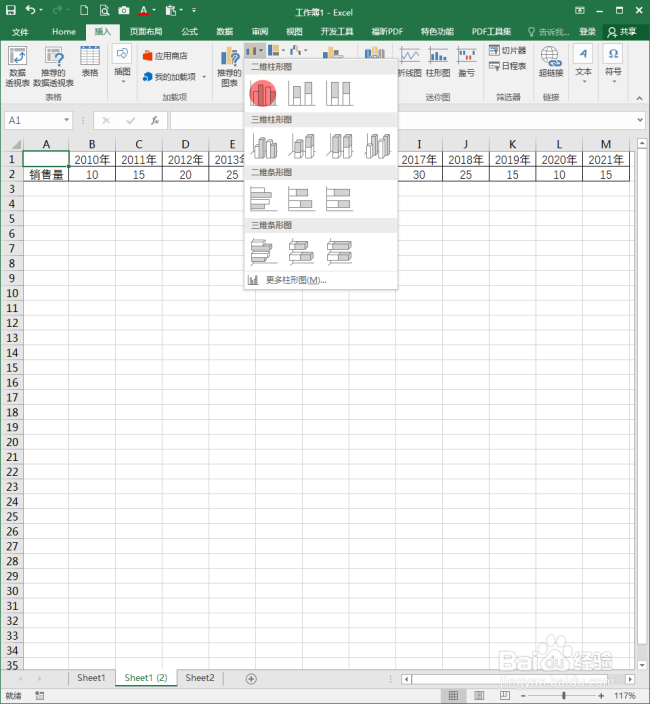 4/10
4/10这样就绘制出默认样式的柱状图。
 5/10
5/10从数据图中可以看到,横坐标列由于输入的是日期格式数据,整体上显得很拥挤。
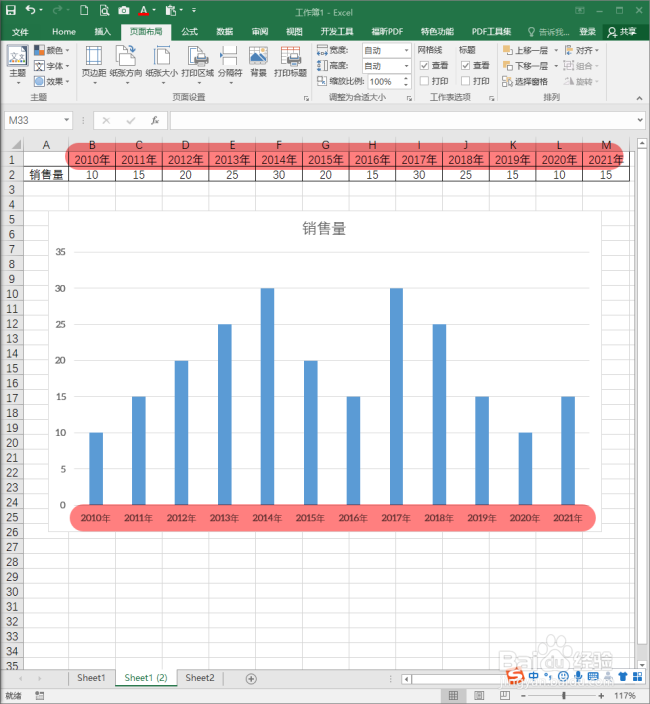 6/10
6/10于是可以对日期的输入样式进行适当的更改,比如把“2010年”使用“’’10”来替代。
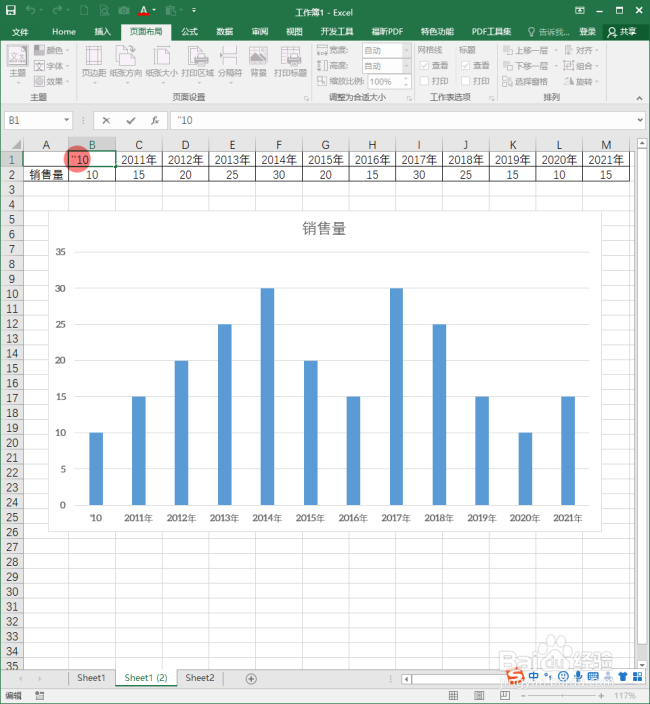 7/10
7/10其中,第一个分号表示以文本格式输入,第二个分号表示年,于是显示出【’10】这样简洁的日期。
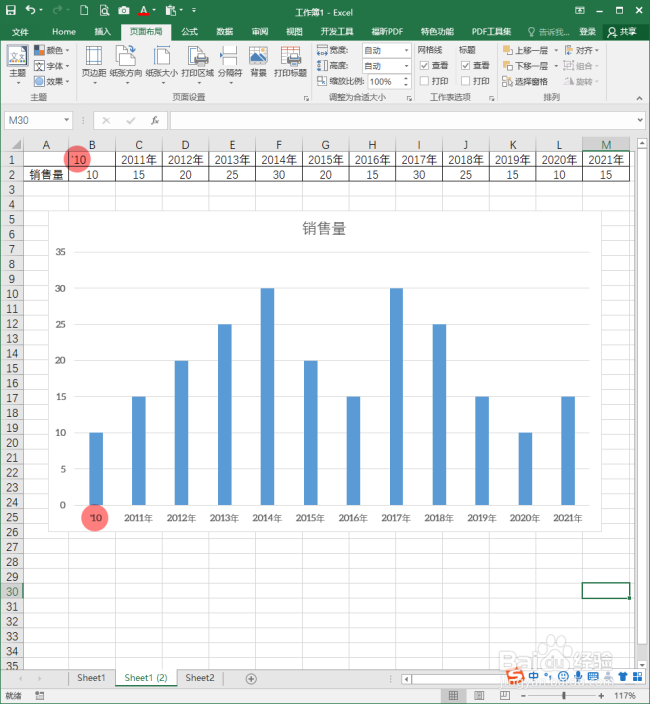 8/10
8/10接着把所以的年度都输入成【’10】样式。
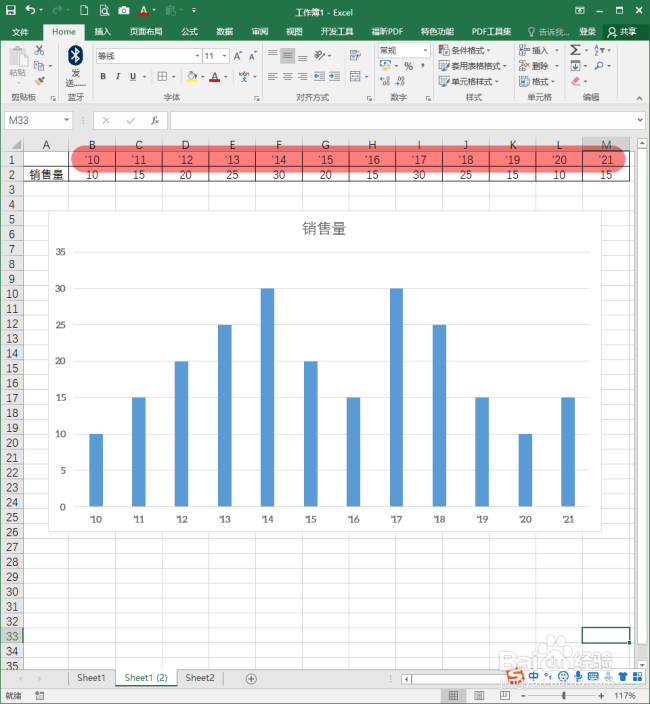 9/10
9/10再来看得到的图表,横坐标轴就显得比较疏散了。
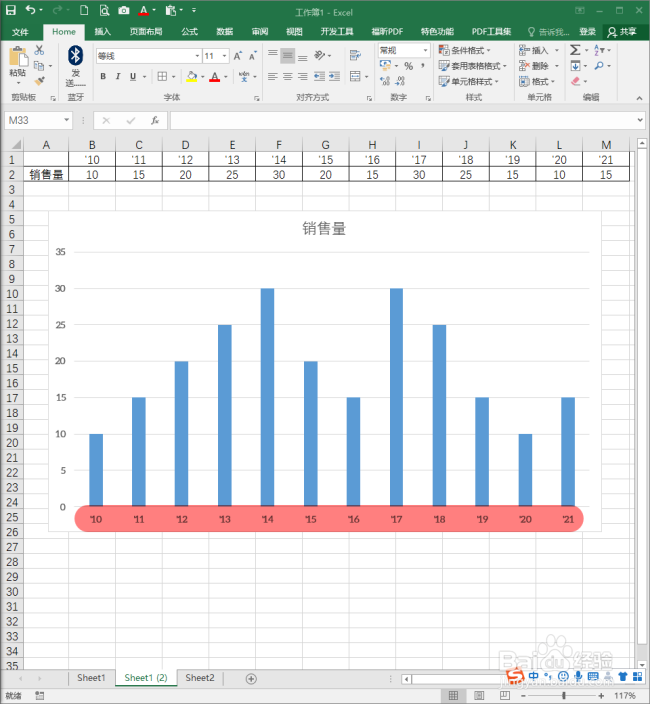 10/10
10/10甚至于还可以压缩图表的宽度,仍然可以得到很好的显示效果。
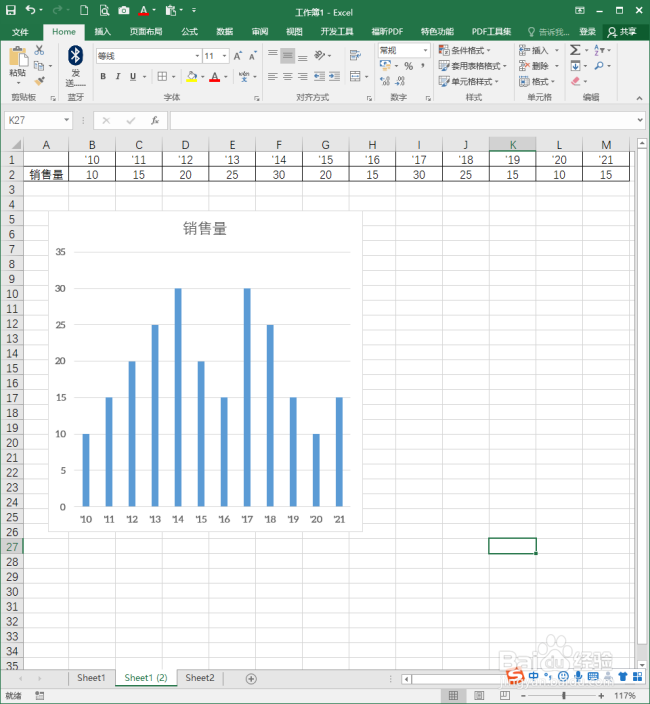 注意事项
注意事项因软件版本不同,操作上可能细微的差别,可参考操作。
EXCEL日期数据图版权声明:
1、本文系转载,版权归原作者所有,旨在传递信息,不代表看本站的观点和立场。
2、本站仅提供信息发布平台,不承担相关法律责任。
3、若侵犯您的版权或隐私,请联系本站管理员删除。
4、文章链接:http://www.1haoku.cn/art_322461.html
上一篇:kodi怎么设置中文
下一篇:Excel表格如何插入线性标注
 订阅
订阅