图解Windows下通过计划任务定时执行bat文件
来源:网络收集 点击: 时间:2024-03-12【导读】:
本篇经验将和大家介绍Windows下通过计划任务定时执行bat文件的方法,希望对大家的工作和学习有所帮助!品牌型号:DELL台式机系统版本:Windows10方法/步骤1/8分步阅读 2/8
2/8 3/8
3/8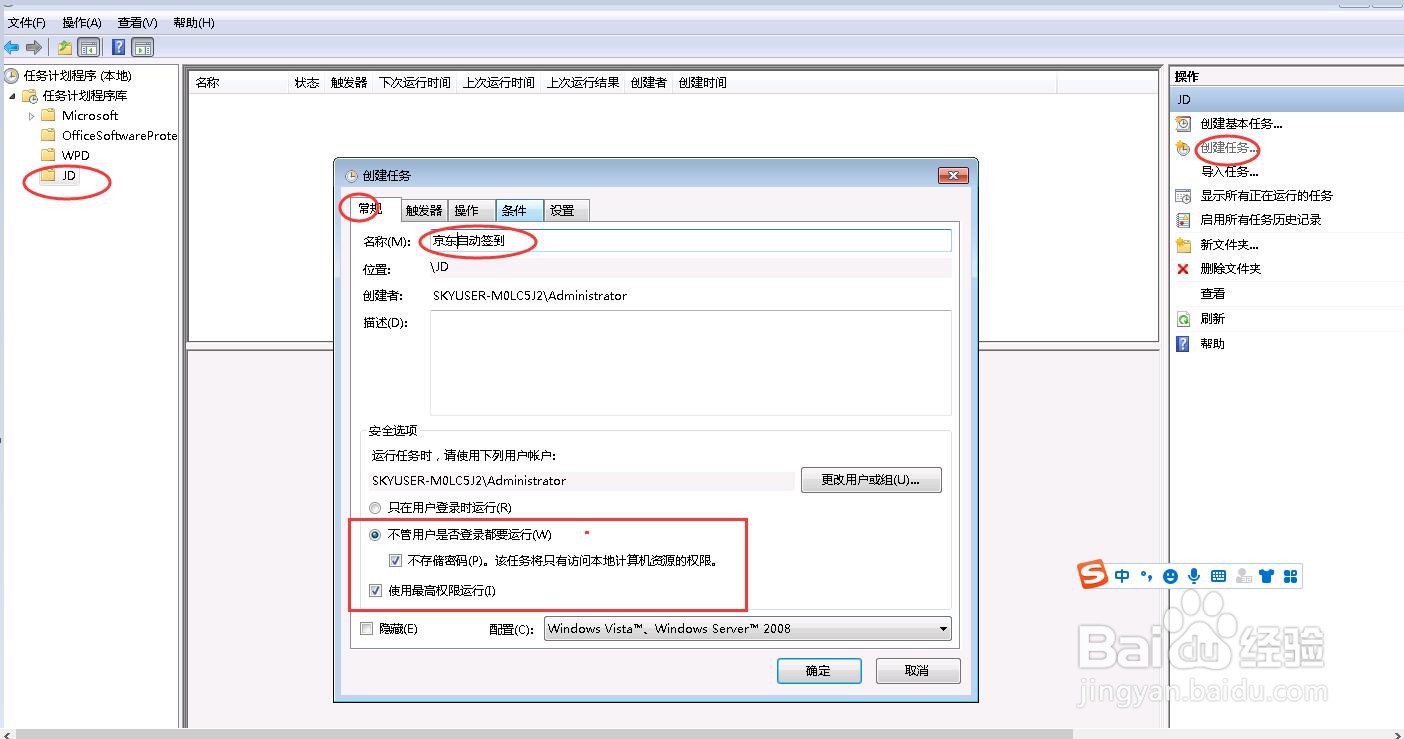 4/8
4/8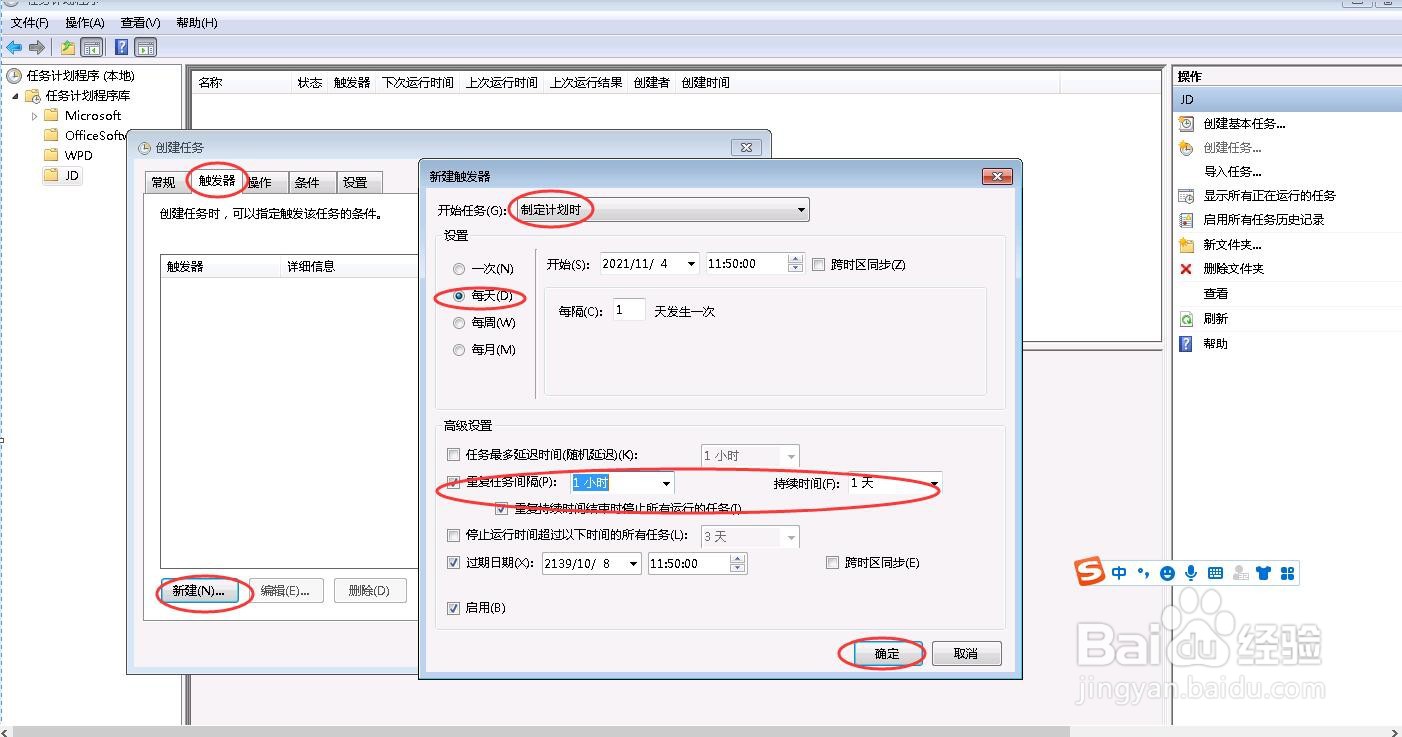 5/8
5/8 6/8
6/8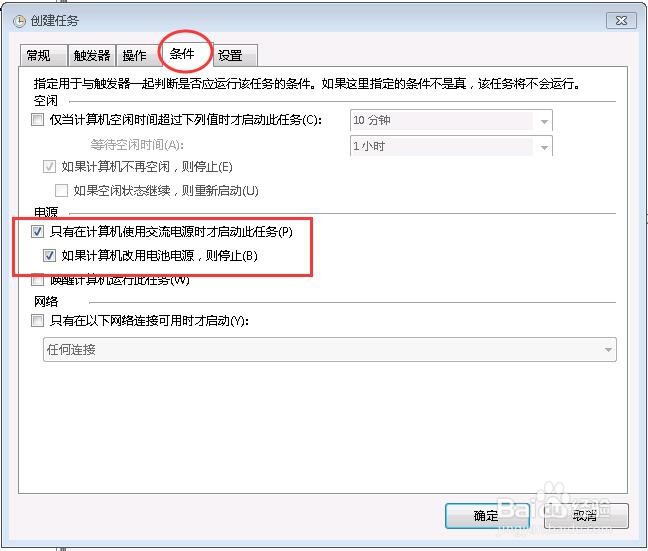 7/8
7/8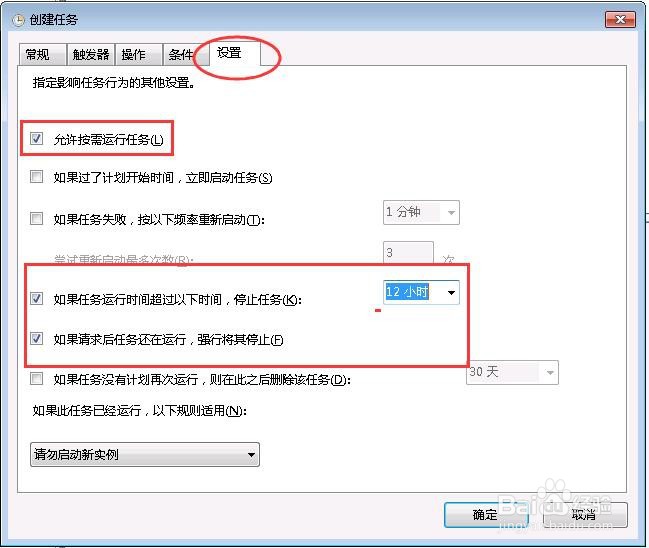 8/8
8/8 WINDOWS定时任务执行BAT文件
WINDOWS定时任务执行BAT文件
从桌面左下角,选择系统的“开始”菜单,从中依次点选“程序”-“附件”-“系统工具”-“任务计划程序”命令,如下图所示:
 2/8
2/8左侧点击“任务计划程序库”,然后右侧点击“新建文件夹“,输入名称后,然后点击”确定“,如下图所示:
 3/8
3/8左侧展开并点击刚创建的文件夹名,右侧选择”创建任务“,在弹出框中填写好相应的名称和勾选好必要的条件,如下图所示:
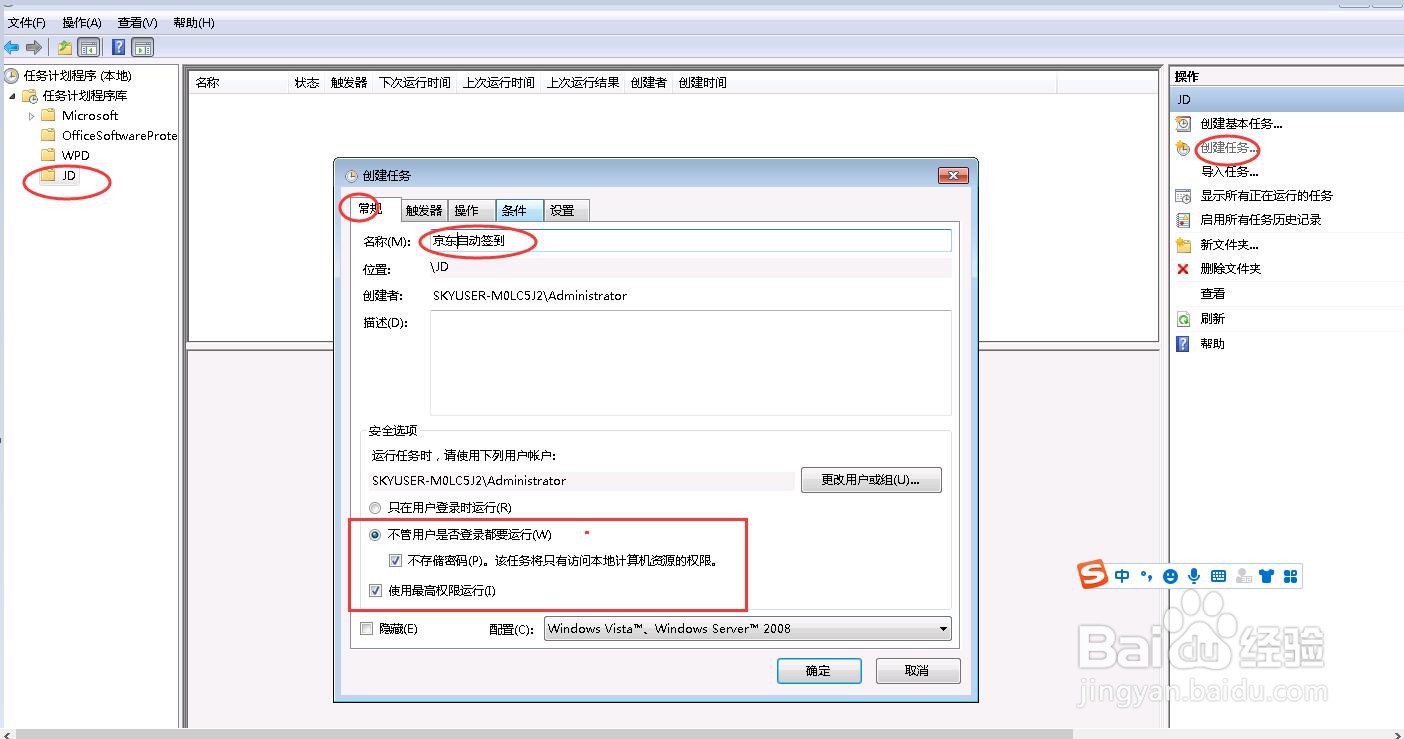 4/8
4/8切换到“触发器”选项卡,点击“新建”,创建任务执行时间,“重复任务间隔”这个选择后,后面有时间选择,是每小时,还是每分,可自己选择后再修改时间,再确定,如下图所示:
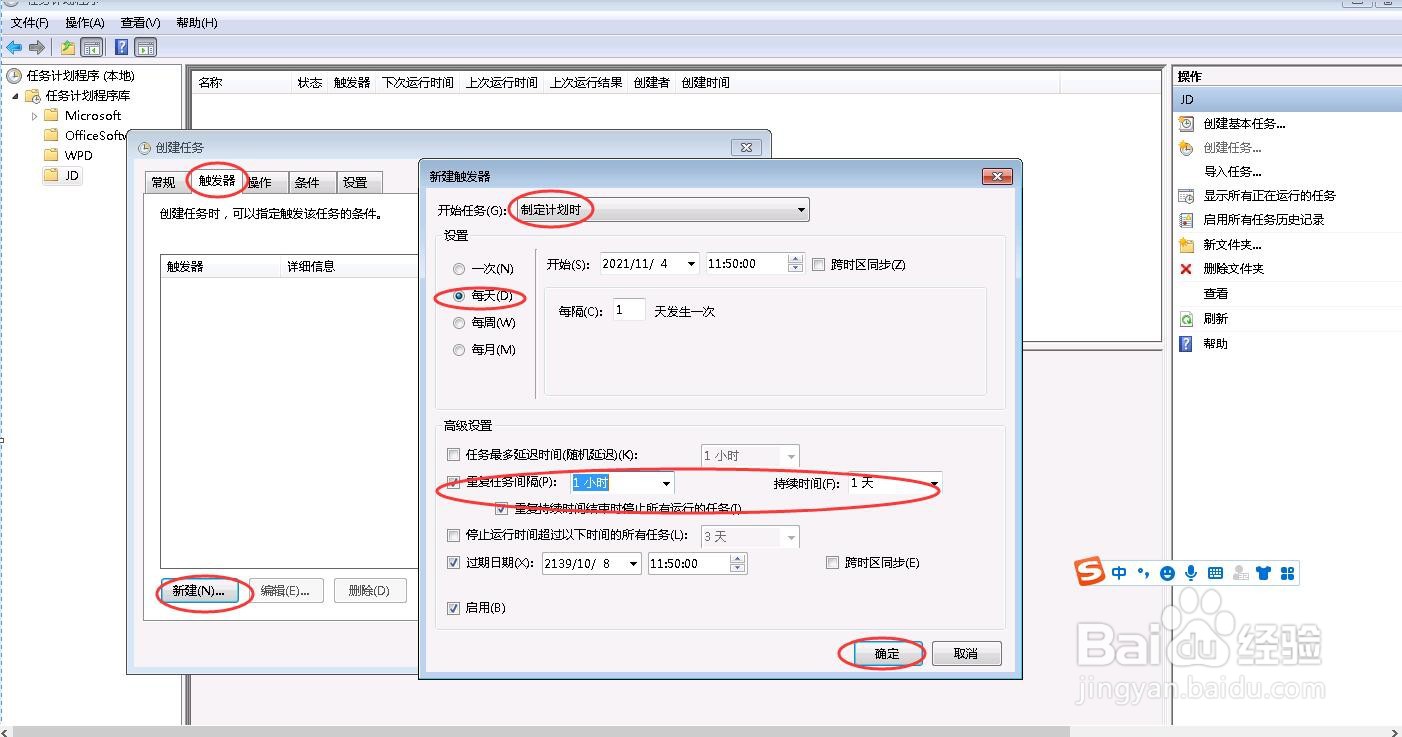 5/8
5/8切换到“操作”选项卡,选择我们的BAT文件,这里很重要的配置是选择BAT文件后,在“起始于(可选)”这里一定要填写相应执行程序或是BAT文件的所在目录,要不然是执行不成功的,如下图所示:
 6/8
6/8切换到“条件”选项卡,进行设置,如下图所示:
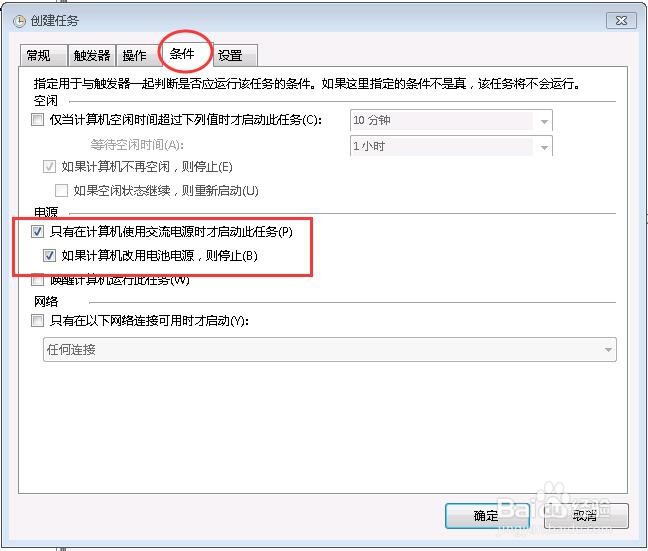 7/8
7/8切换到“配置”选项卡,进行设置,如下图所示:
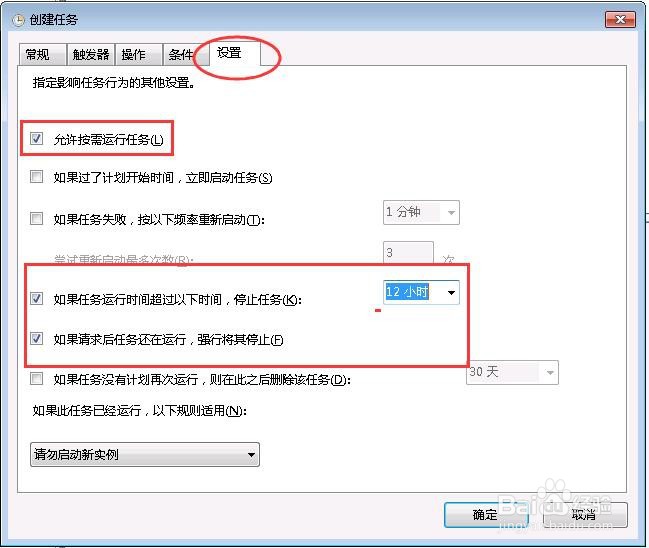 8/8
8/8这样定时就会执行脚本,如下图所示:
 WINDOWS定时任务执行BAT文件
WINDOWS定时任务执行BAT文件 版权声明:
1、本文系转载,版权归原作者所有,旨在传递信息,不代表看本站的观点和立场。
2、本站仅提供信息发布平台,不承担相关法律责任。
3、若侵犯您的版权或隐私,请联系本站管理员删除。
4、文章链接:http://www.1haoku.cn/art_327088.html
上一篇:苹果手机格式化怎么操作
下一篇:全民K歌中怎样隐身访问
 订阅
订阅