惠普HP Recovery Manager的使用及自带win8恢复
来源:网络收集 点击: 时间:2024-03-121、这个是最重要的,要看看你的系统恢复盘删了没,如果删了那一切就没了,没法继续的。
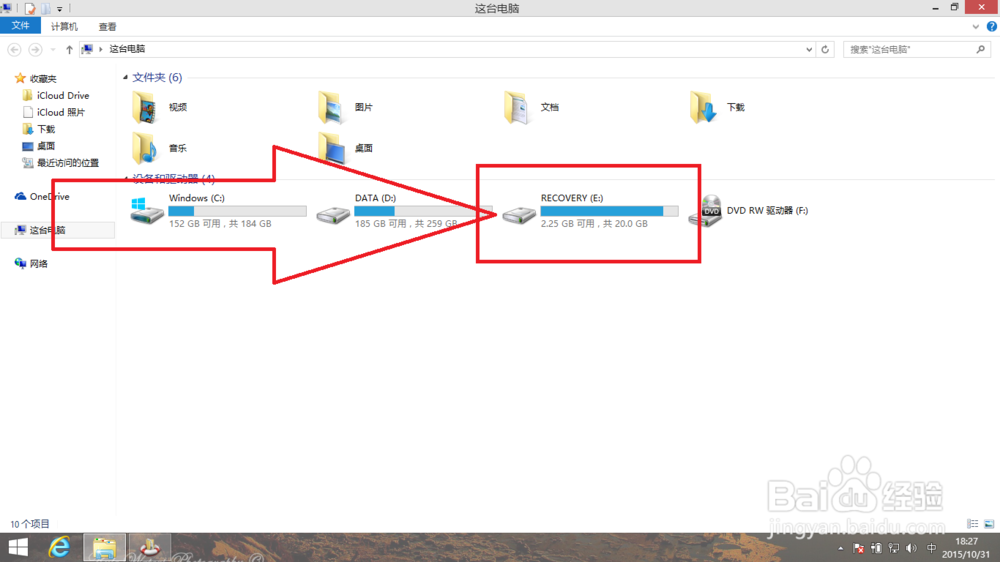 2/28
2/282、再重说,如果有系统恢复盘再继续,点击左下角的开始。
 3/28
3/283、点击左下角那个向下的箭头,进入所有程序界面。
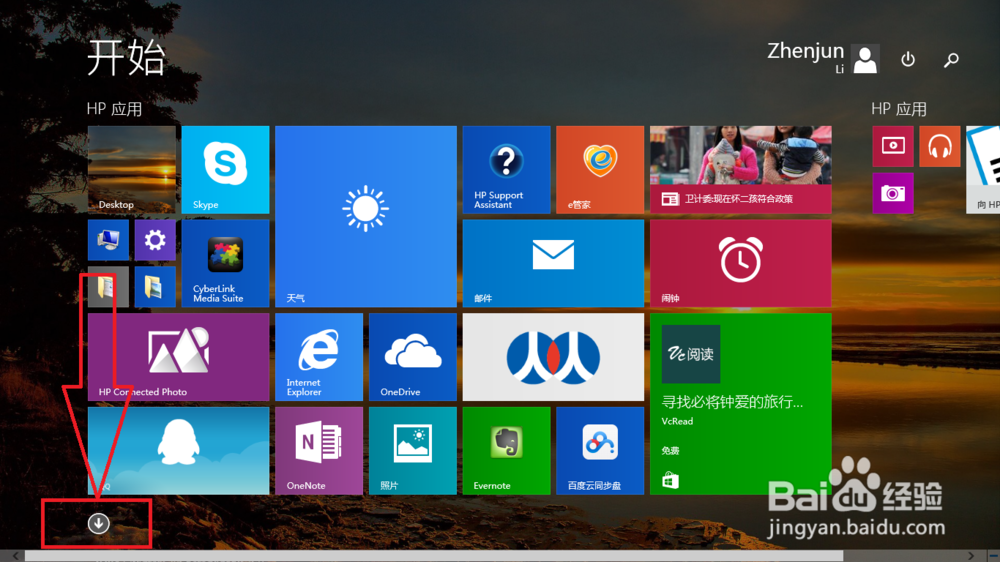 4/28
4/284、选择HP Recovery Manager,点击进入程序后,自动回到桌面。
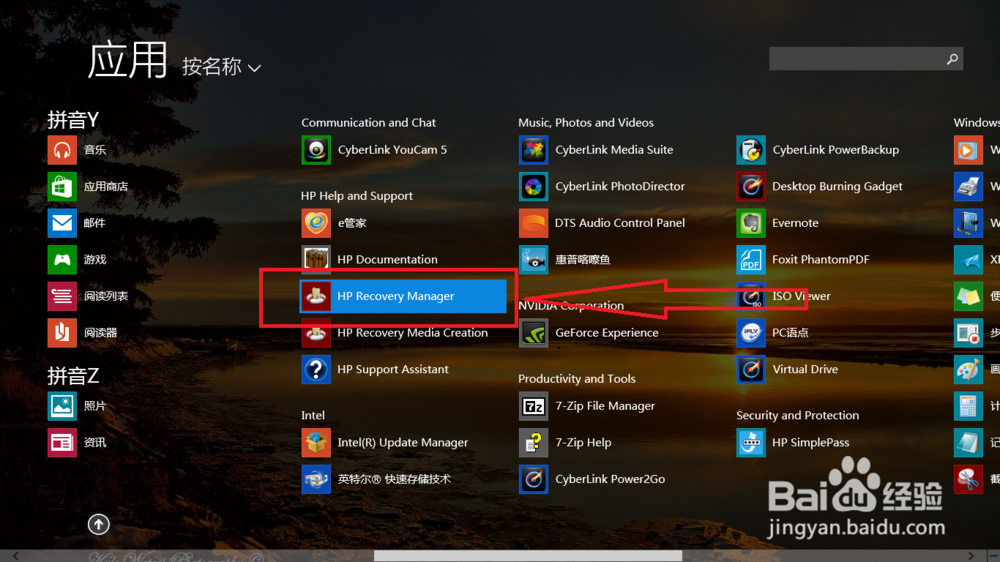 5/28
5/285、进入界面后有三竖行,第一竖行是帮助,系统损坏之后修复的帮助。
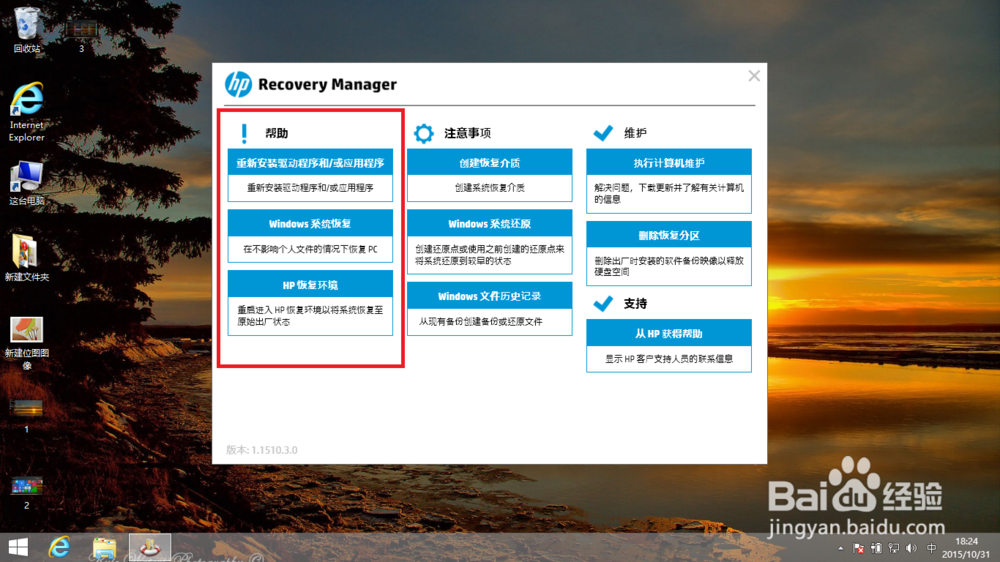 6/28
6/286、第一竖行第一个是只修复驱动和程序,这个需要备份驱动和程序之后才能使用。
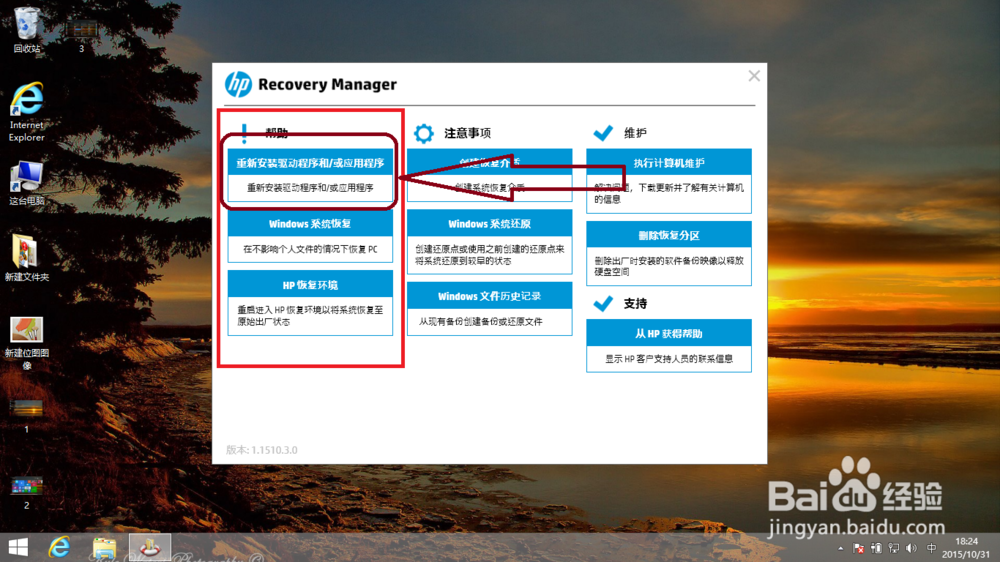 7/28
7/287.如果没备份就什么都没有,也就没办法恢复的。
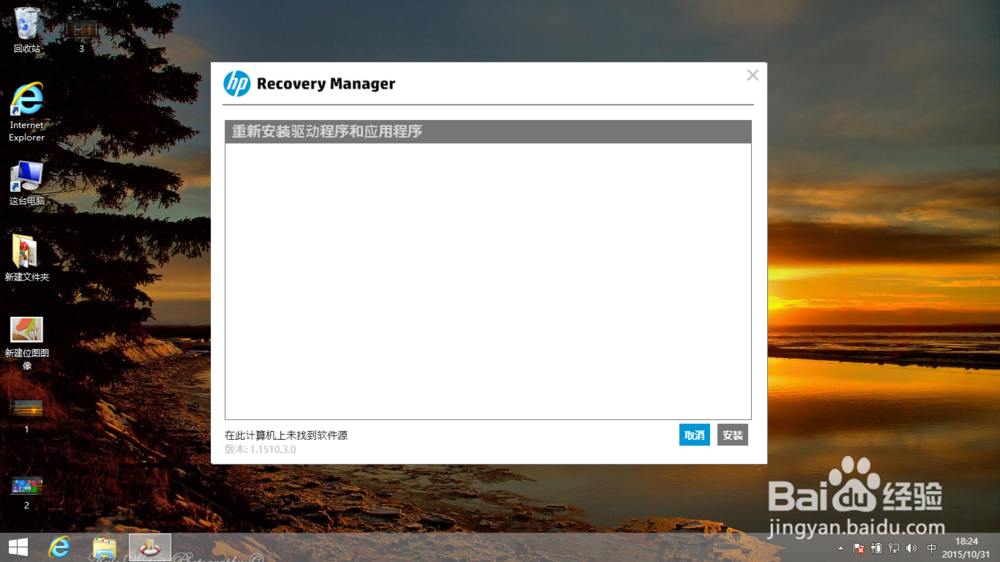 8/28
8/288、第一竖行第二个是只恢复系统保留个人资料,作者建议使用这个恢复系统。恢复系统会被影响的软件会提示,如果是装在其他盘的话,恢复之后不用重装,找到对应的主程序双击依然可以使用。
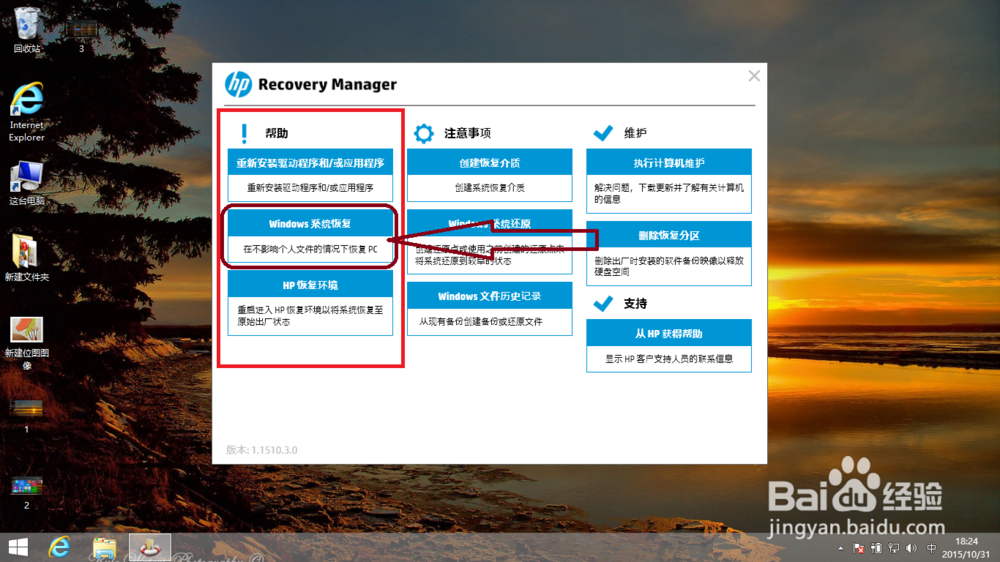 9/28
9/289、如果确认无误的话,点下一步直接开始修复。
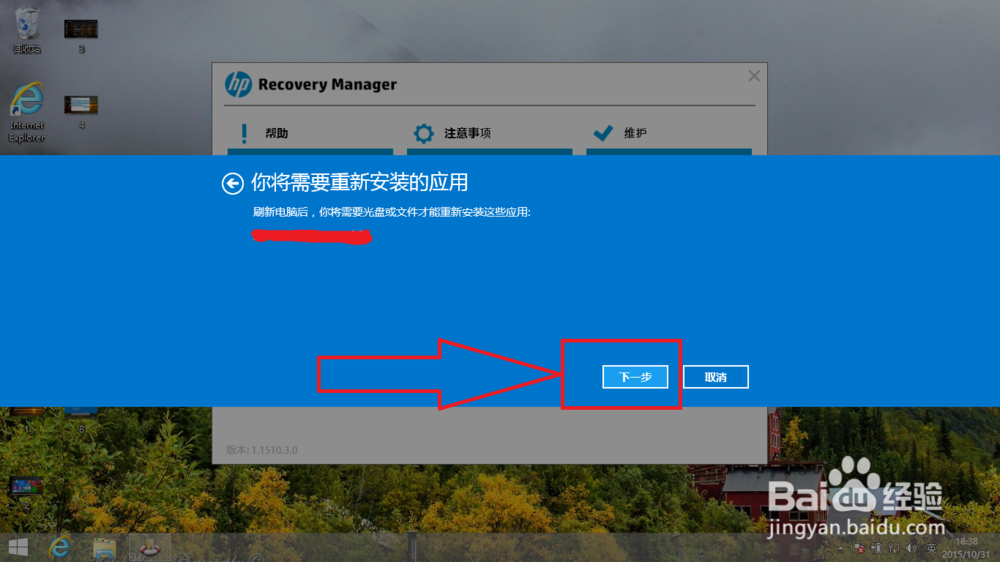 10/28
10/2810、修复的时候还会再提示一次,如果有疑问可以仔细看一下,提示的也很容易懂。没疑问地话继续下一步进入修复。
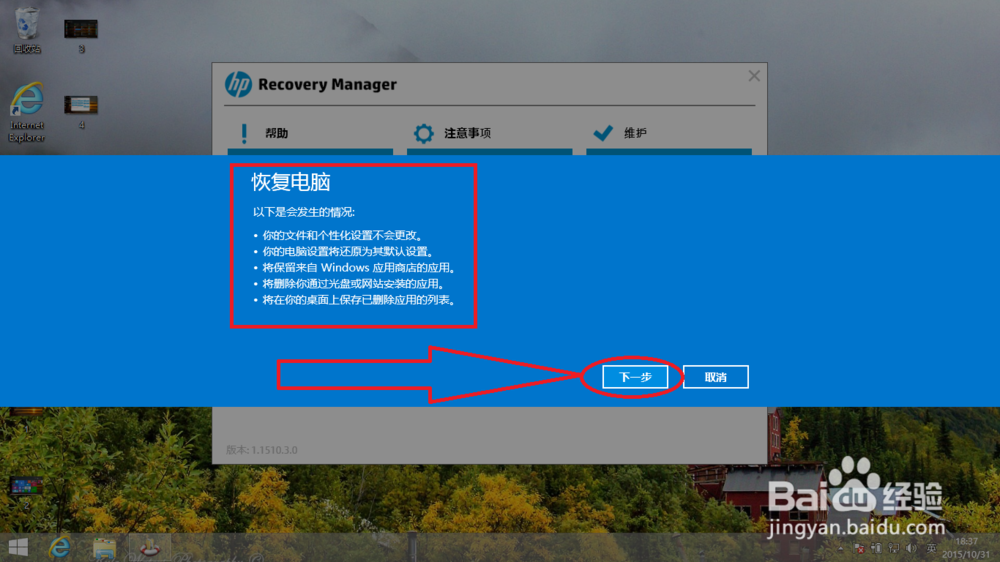 11/28
11/2811、第一竖行第三个,HP恢复环境,就是恢复出厂设置,恢复之后里面跟刚买来的一样。
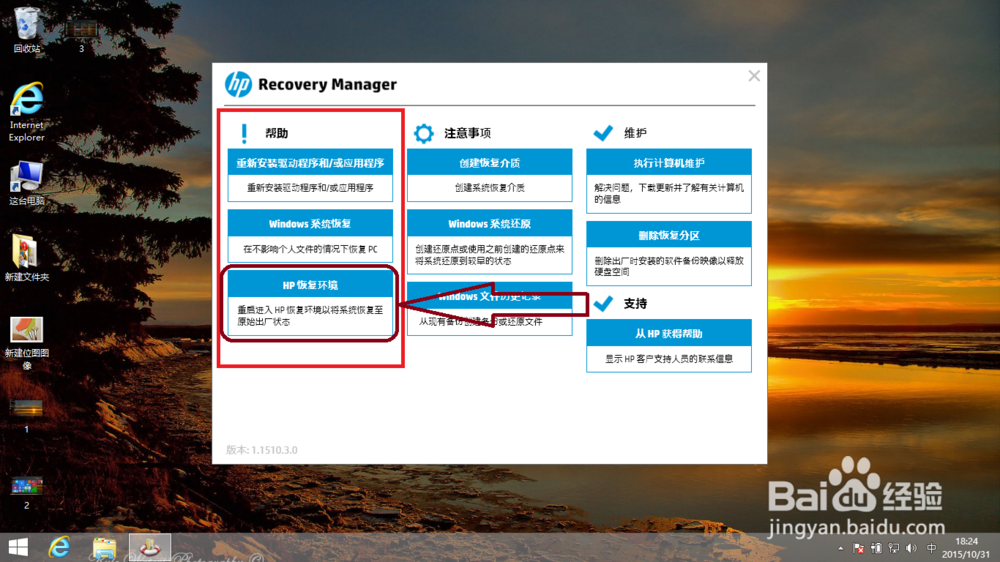 12/28
12/2812、点击之后会有提示,直接确定就行。
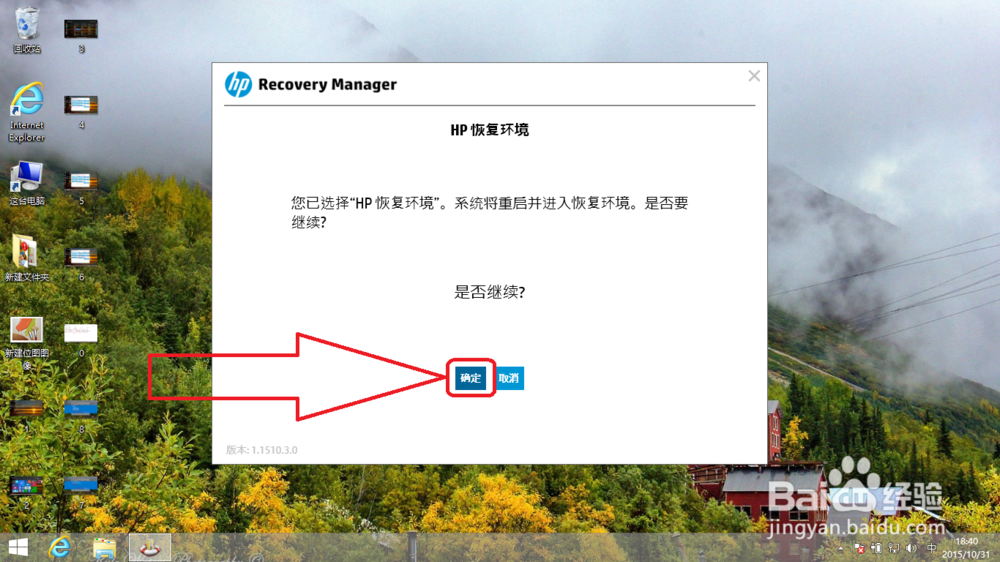 13/28
13/2813、第二竖行是注意事项,我觉得就是预防。在系统没有毛病,电脑最好的时候要做的。主旨就俩字备份,只不过方法不一样。
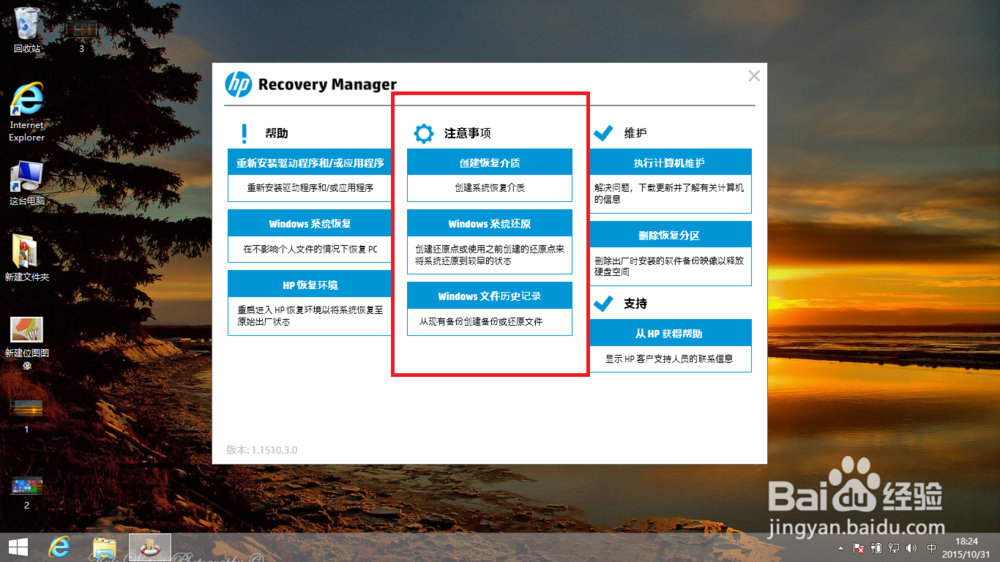 14/28
14/2814、先说第二竖行第一个,创建恢复介质。其实就是创建便携的系统恢复盘,创建之后可以把电脑里的系统恢复盘删除,
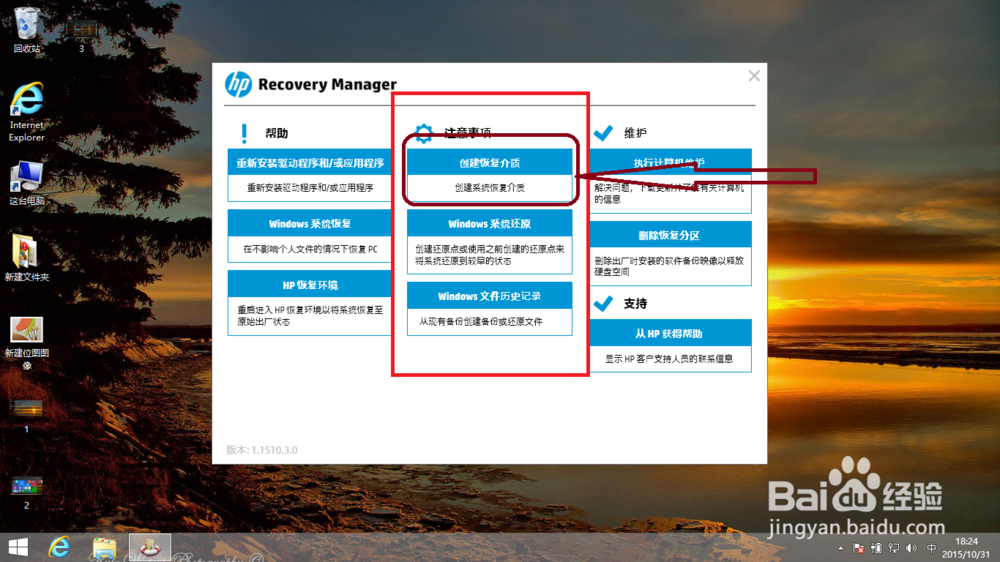 15/28
15/2815、点击创建恢复介质,提示只能创建一个介质,点击继续。
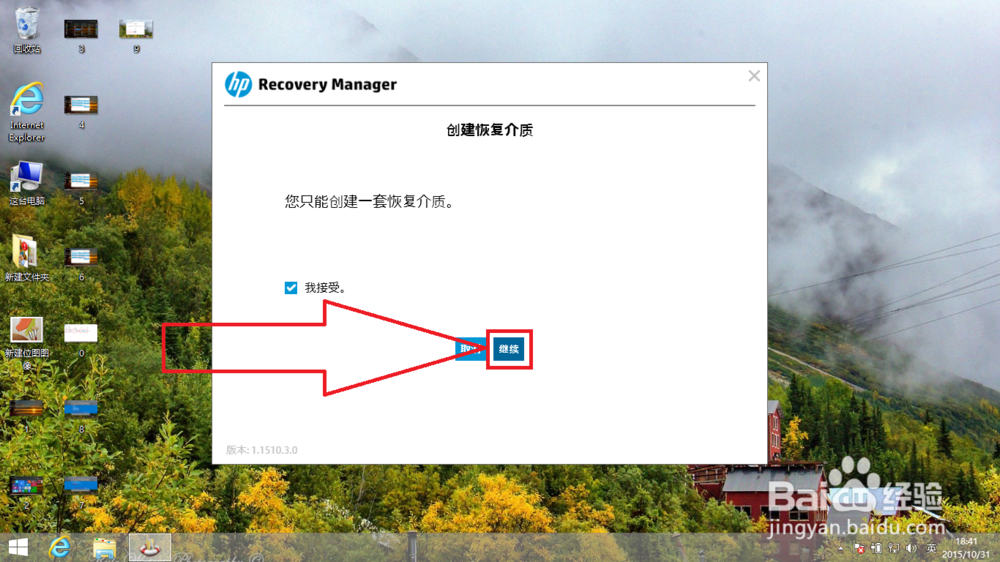 16/28
16/2816、创建的恢复介质可以有三种,分别是U盘,DVD,DVDDL。强烈推荐使用U盘(32G的,因为备份的系统至少19G)。要是只有一种,会直接被蓝色框选中。如果没有任何介质,下面绿色的地方就一直在刷新。点击继续。
 17/28
17/2817、创建恢复介质时的界面,不用管,只要等待就行,完成了会直接跳到提示界面。
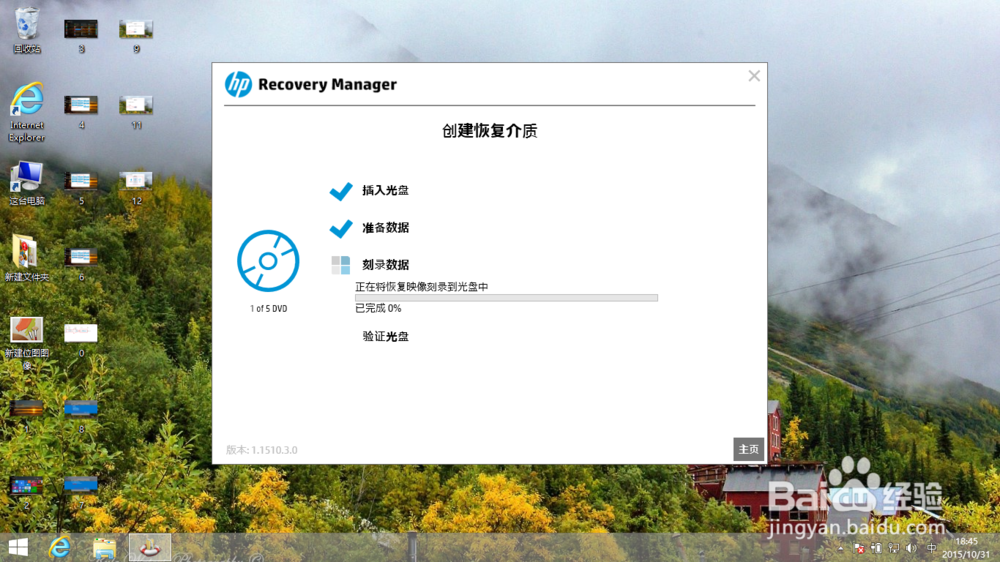 18/28
18/2818、创建完成会直接提示。
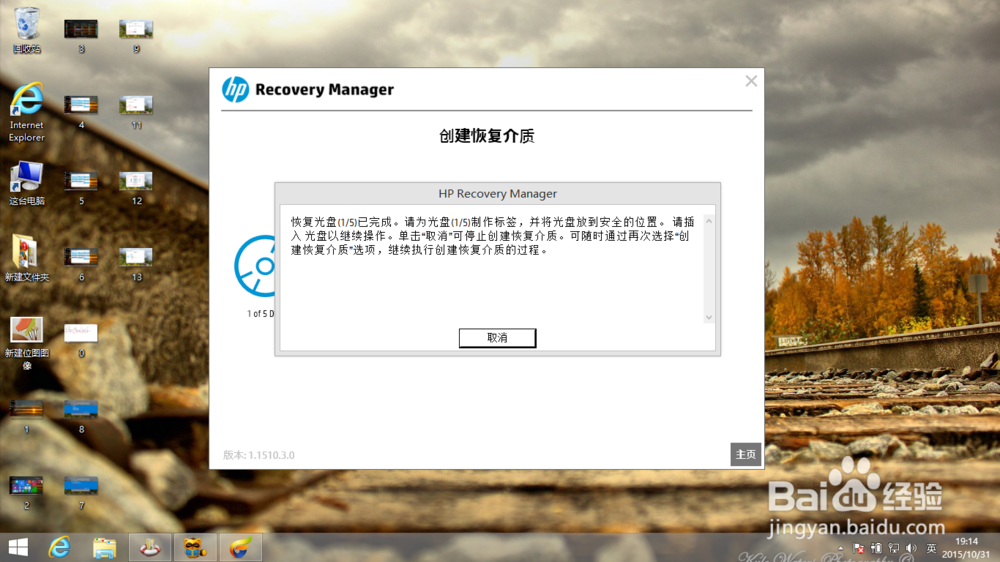 19/28
19/2819、第二竖行第二个,Windows系统还原,就是window系统自带的还原使用。点击进入。
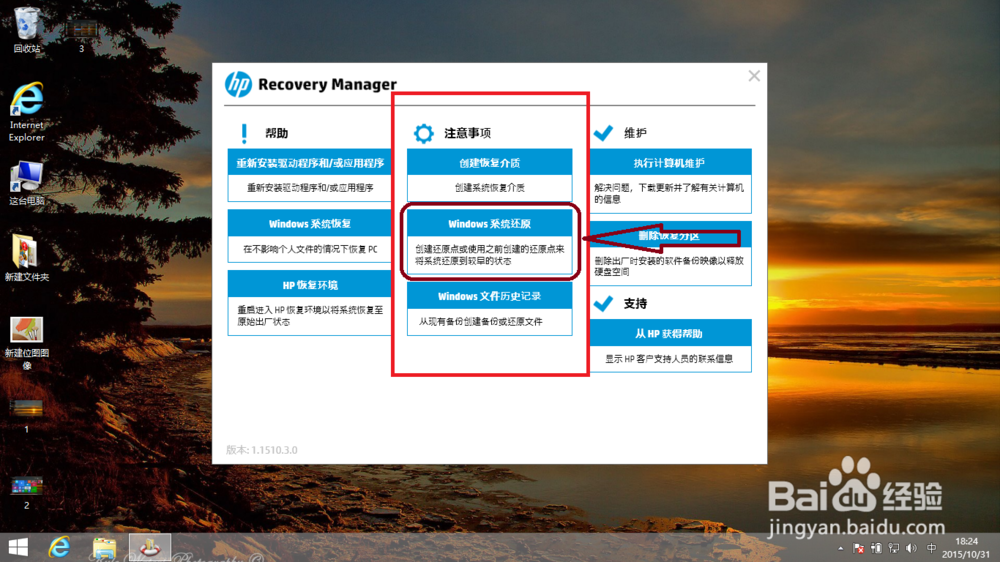 20/28
20/2820、点击之后直接跳转到到系统自带window系统还原界面。在这里就不多介绍了。
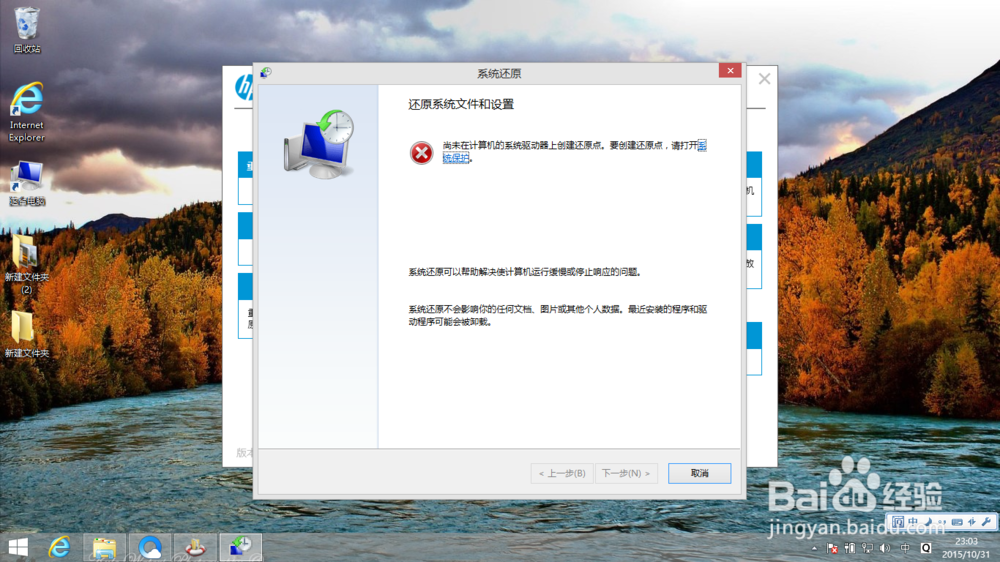 21/28
21/2821、第二竖行第三个、window文件历史记录,也是window自带的,会将特定文件夹的文件创建副本,如果有资料要保护,怕被误删的可以使用。点击进入。
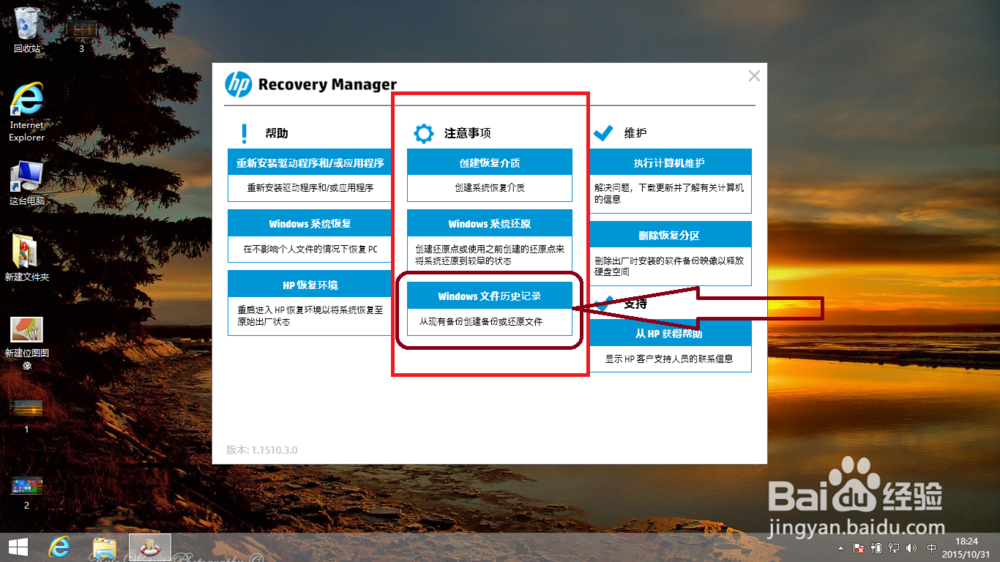 22/28
22/2822、进入之后,直接跳转到window文件历史纪录,默认是关闭的。如果有需要可以启用,设置下需要保护的文件夹,可以让该文件夹文件误删找回,也是很不错。这里不再详细介绍。
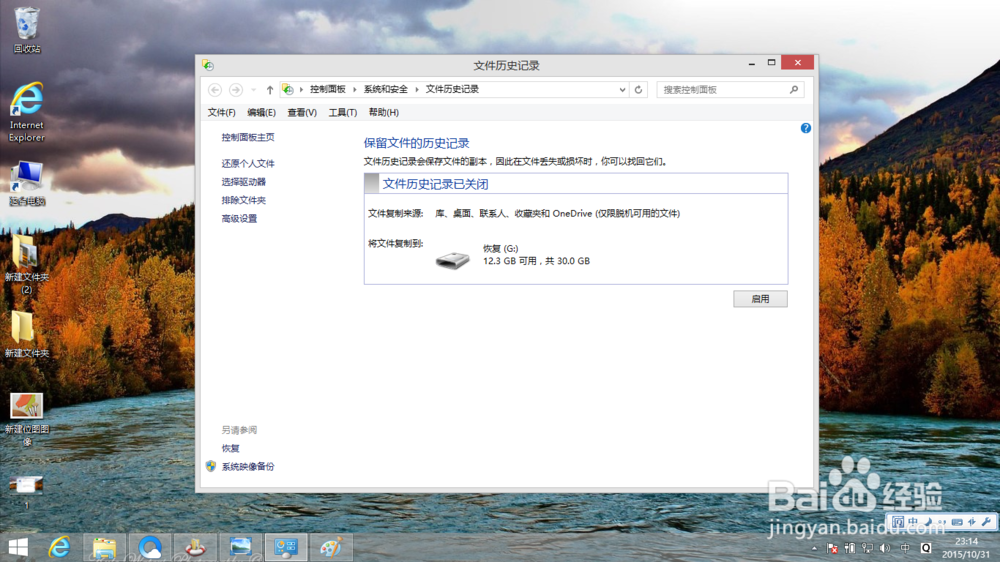 23/28
23/2823、第三竖行分两组,一组是维护,一组是支持。
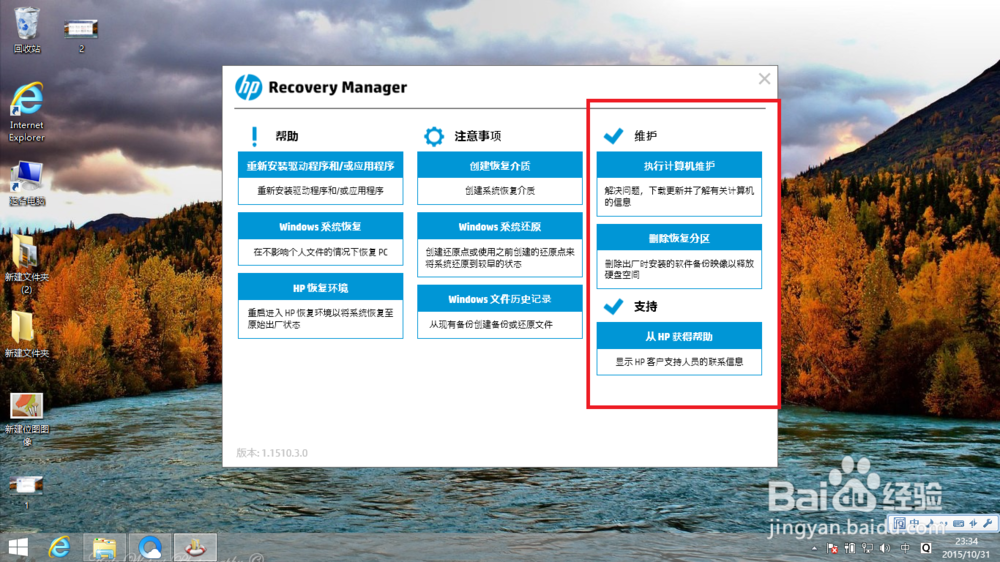 24/28
24/2824、先说维护,维护的第一个是执行计算机维护。跟系统安全里的设置差不多。不过启用的是惠普自带的HPSupport Assistant。点击下一步。
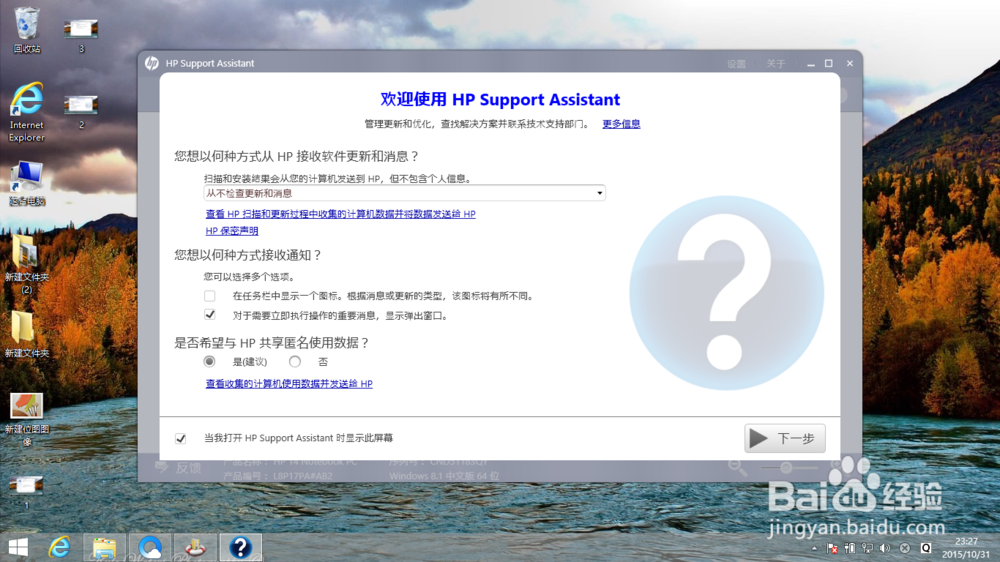 25/28
25/2825、之后会进入HPSupport Assistant主界面,可以进行一些详细的设置,这里就不详细讲了。
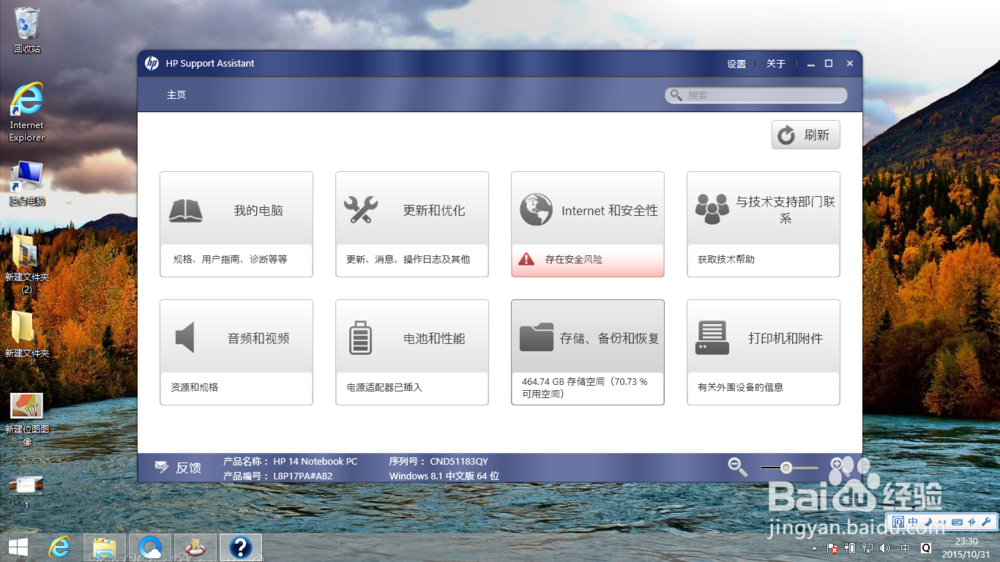 26/28
26/2826、维护的第二个是删除恢复分区,这一个把系统恢复盘删除,腾出更多的可利用磁盘空间,建议最好在创建过系统恢复介质后在删除。点击进入。
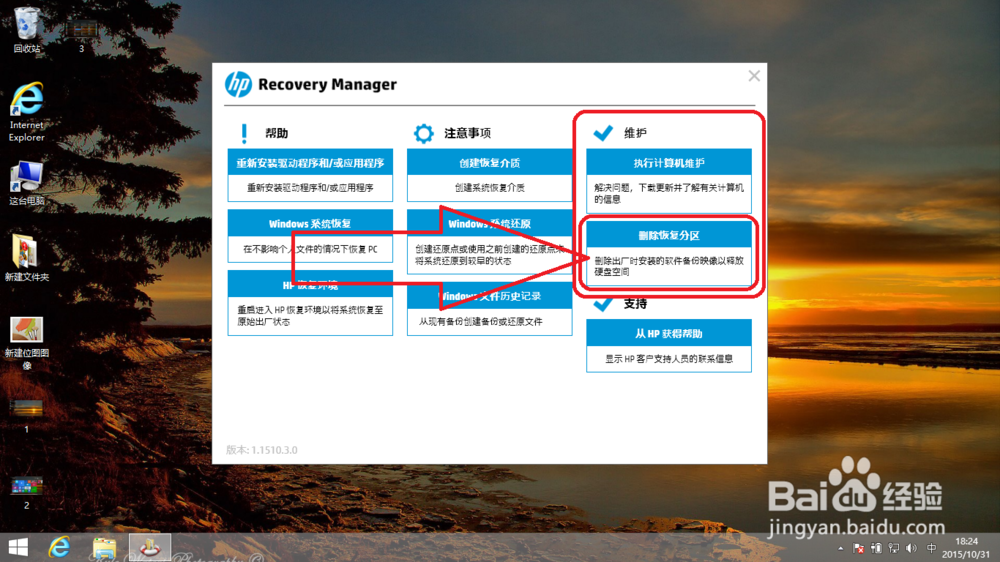 27/28
27/2827、进入之后,会有弹窗提示,让注意先创建恢复介质,如果没创建点击创建,创建过了就直接点继续就好。
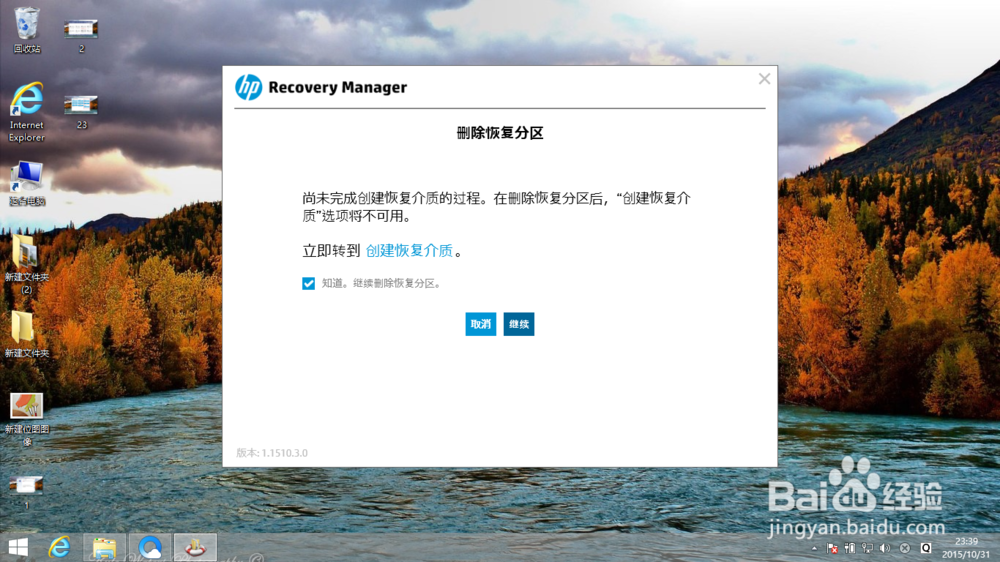 28/28
28/2828、最后一个支持,支持里面只有一个,从HP得到帮助,点击之后会直接进入HPSupport Assistant的与技术支持部门联系的见面。这一项我们大多都用不到,可以不用理会。好了关于惠普笔记本自带的HP Recovery Manager工具的使用就说道这里,看过的朋友请点击左下角的投票,您的支持就是我最大的动力。
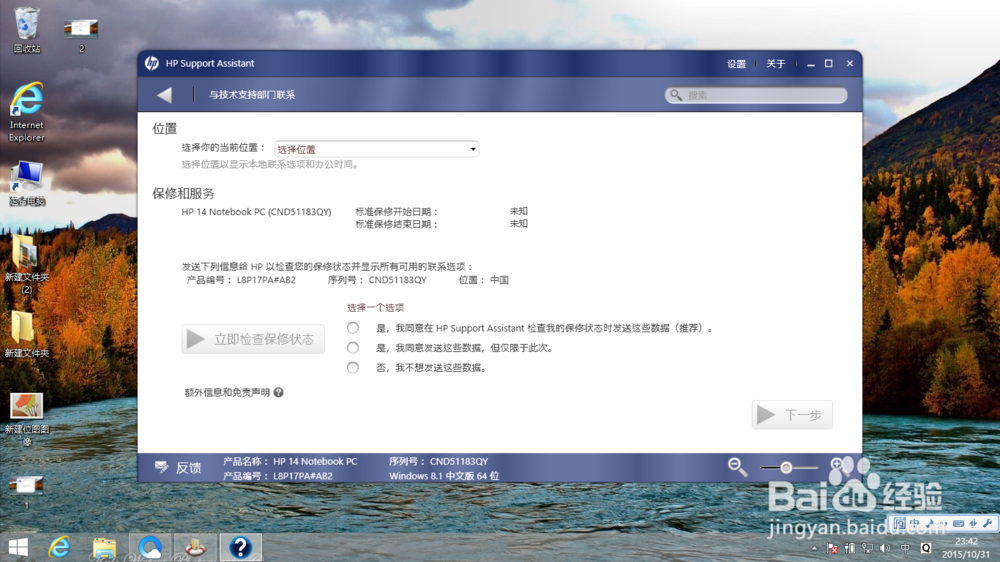
版权声明:
1、本文系转载,版权归原作者所有,旨在传递信息,不代表看本站的观点和立场。
2、本站仅提供信息发布平台,不承担相关法律责任。
3、若侵犯您的版权或隐私,请联系本站管理员删除。
4、文章链接:http://www.1haoku.cn/art_329353.html
 订阅
订阅