如何在录制的视频中放大局部和修改光标高亮光标
来源:网络收集 点击: 时间:2024-03-12【导读】:
使用BB FlashBack Pro 5 录制好屏幕视频以后我们就可以对录制好的视频进行进一步的处理,由于视频文件fbr格式的特殊性我们使用BB FlashBack Pro 5 自带的编辑处理软件操作,其中我们可以对光标进行高亮和进行局部放大显示的操作,那么我们如何实现呢?工具/原料moreBB FlashBack Pro 5 电脑方法/步骤1/9分步阅读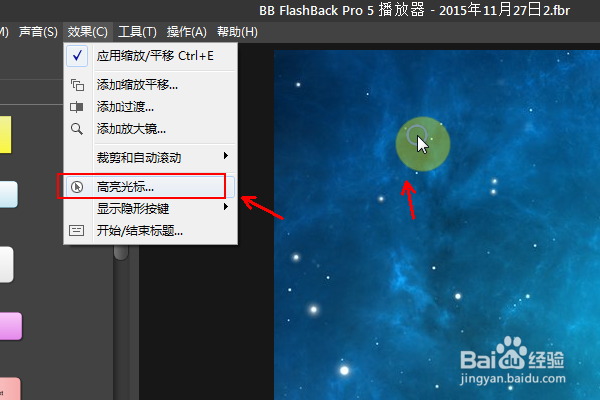 2/9
2/9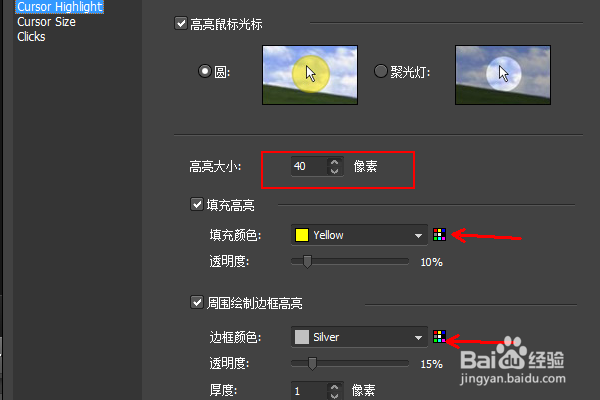 3/9
3/9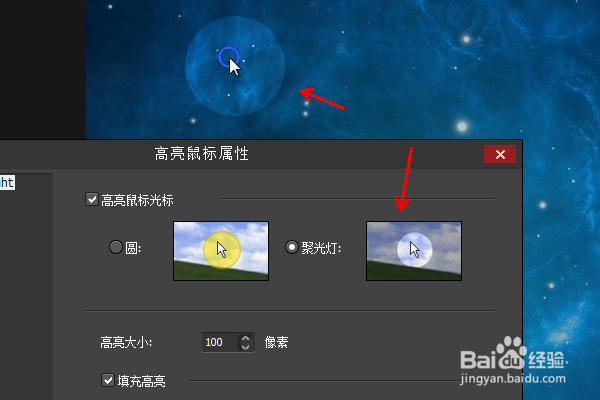 4/9
4/9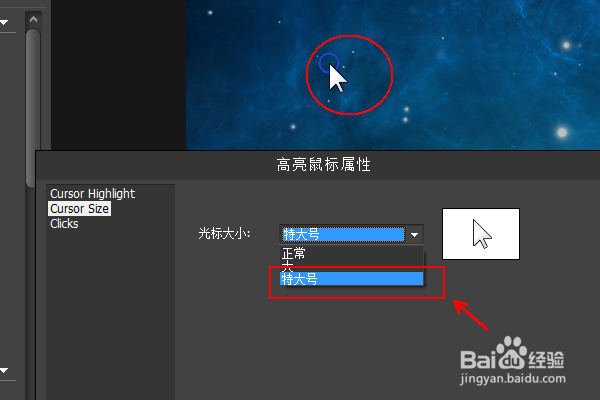 5/9
5/9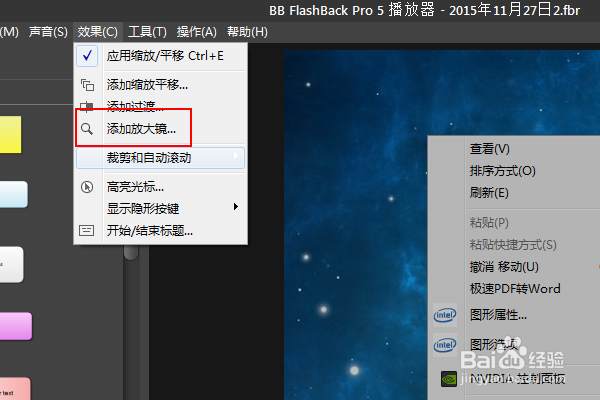 6/9
6/9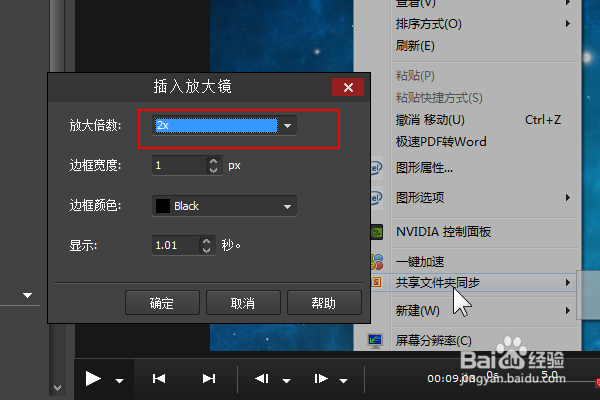 7/9
7/9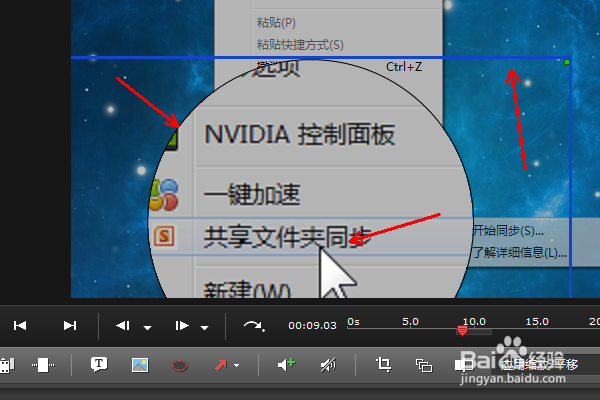 8/9
8/9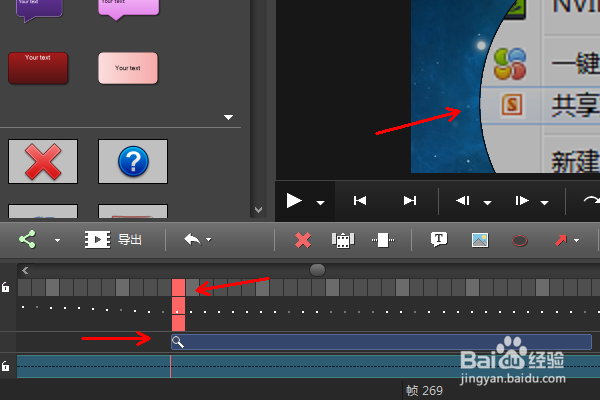 9/9
9/9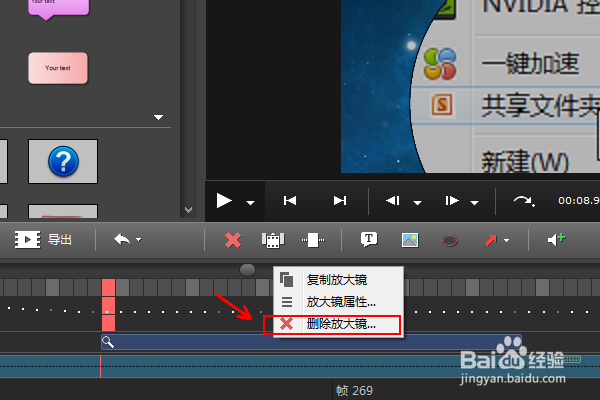 注意事项
注意事项
使用BB FlashBack Pro 5 Recorder录制的时候默认使用的是高亮的黄色,我们需要根据实际需要更改(如果需要的话)
点击菜单栏里面的效果,选择“高亮光标”
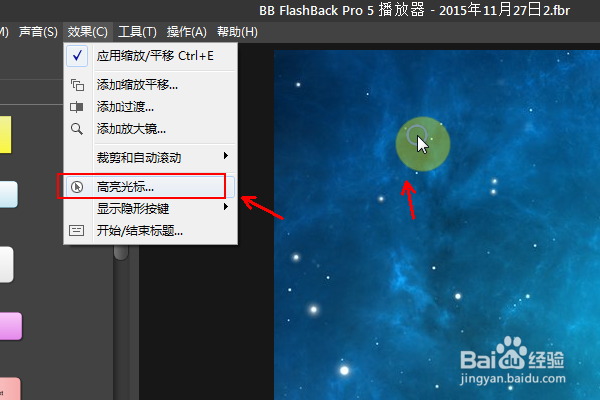 2/9
2/9有两种“圆”和“聚光灯”两种,高亮大小可以调整,默认的比较合适
填充颜色可以改成我们喜欢的颜色,尽量鲜明一些
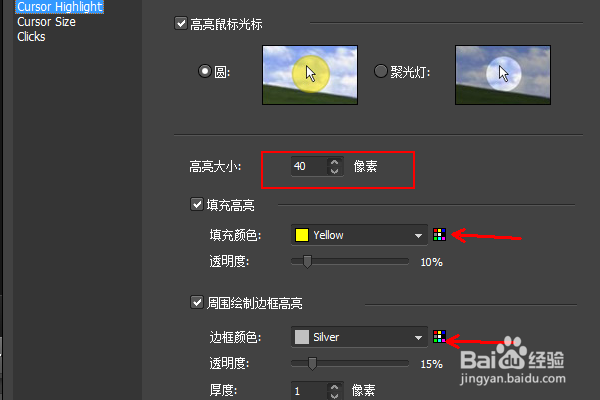 3/9
3/9也可以切换到聚光灯模式,点击选择,如图所示
视频除光标区域外呈现淡淡的灰黑色
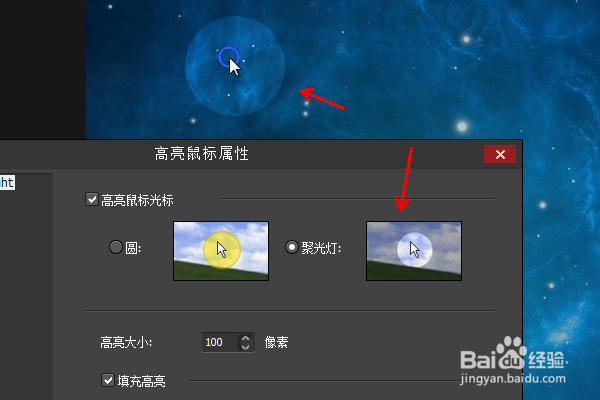 4/9
4/9此外鼠标的大小也是可以修改的,可以使我们的操作更加明显,
在高亮光标的左侧边栏里面选择“Cursor Size,光标大小最高设置为特大号
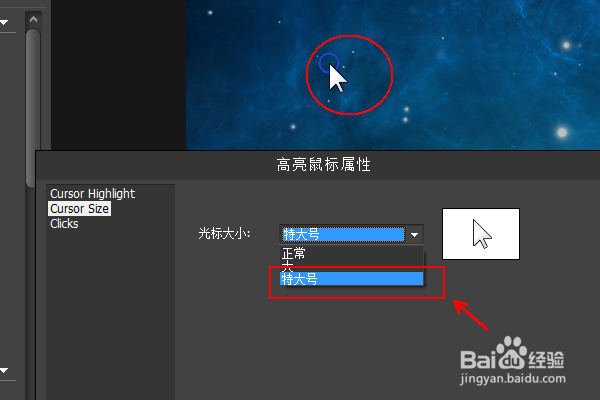 5/9
5/9为了使我们的一些操作更加清晰,可以对某些部分的操作进行放大
点击效果,选择添加放大镜
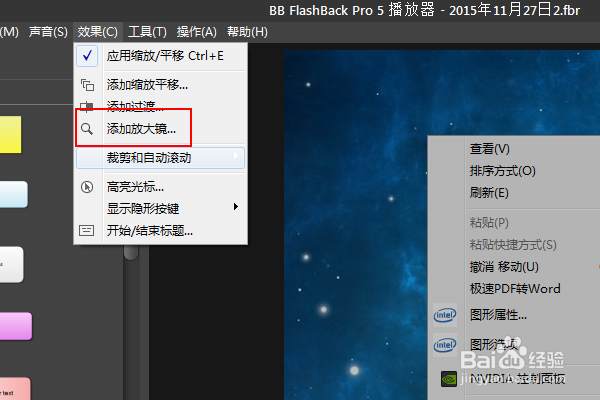 6/9
6/9出现插入放大镜的设置窗口,默认的是2倍放大,可以设置到更高倍数,不过清晰度会受损,需要注意
边框颜色最好去掉,太明显了
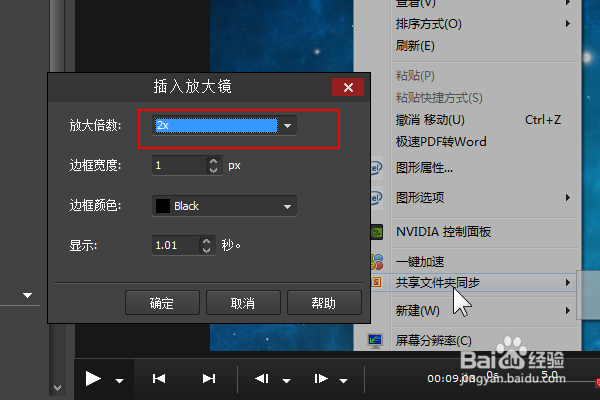 7/9
7/9在预览窗口里面调整放大镜的位置和大小,拖动四周的控制边框就可以
不过需要事先定位到需要添加放大镜的位置,不过后面也可以修改
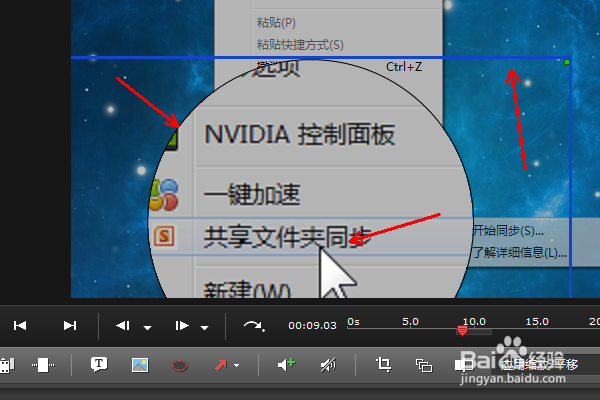 8/9
8/9可以注意到在时间线面板上对象栏里面出现放大镜,其所在对应的帧范围就是到时播放的时候会自动放大的位置
可以拖动它来改变放大局部的开始和结束位置
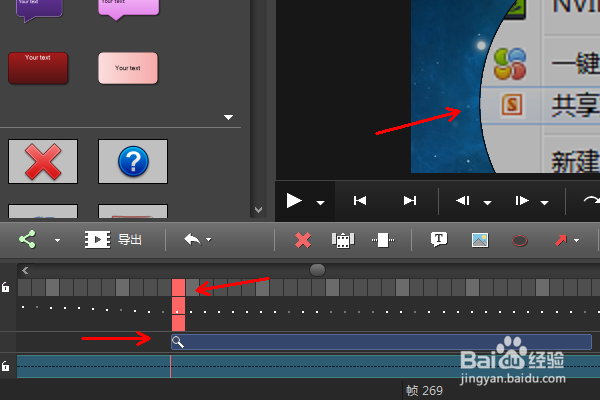 9/9
9/9如果觉得默认的放大时间不合适可以将鼠标移动到放大镜的末尾,缩短或者是延长存在的时间
如果不要放大镜,在上面右击选择删除放大镜即可
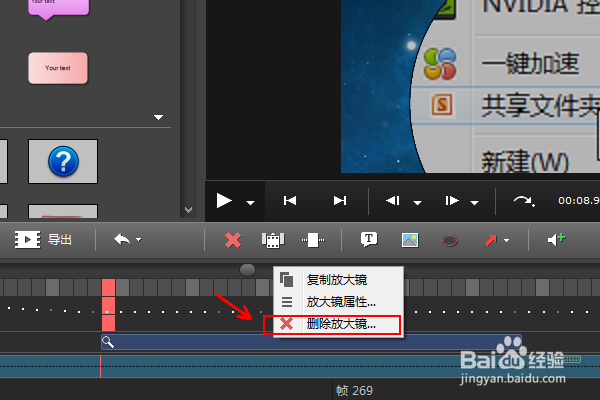 注意事项
注意事项经验系小编根据生活经验创作完成,如果您有更好的方法,请不吝赐教!
视频编辑后期放大镜光标版权声明:
1、本文系转载,版权归原作者所有,旨在传递信息,不代表看本站的观点和立场。
2、本站仅提供信息发布平台,不承担相关法律责任。
3、若侵犯您的版权或隐私,请联系本站管理员删除。
4、文章链接:http://www.1haoku.cn/art_329731.html
上一篇:小皮面板MySQL服务怎么设置开机自启动
下一篇:小马宝莉系列之独角兽瑞瑞简笔画
 订阅
订阅