Access :几种常见 输入掩码 的设置案例(2)
来源:网络收集 点击: 时间:2024-03-12类型四:只能输入字母
案例:打开 学生登记表,设置 外语等级 字段的输入掩码为:*,其中“*”表示:显示 一个 字母(不区分大小写)...
 2/10
2/10设置方法:
(1)打开 设计视图,找到该字段;
(2)在该字段的下方,找到输入掩码,打上1个L,即可完成操作...
注意:这里因为“*”只有1个,所以只需输入1个L,若8个“*”,那么同理,就需要输入八个L,下面的案例也是如此,这里就不再重复说明...
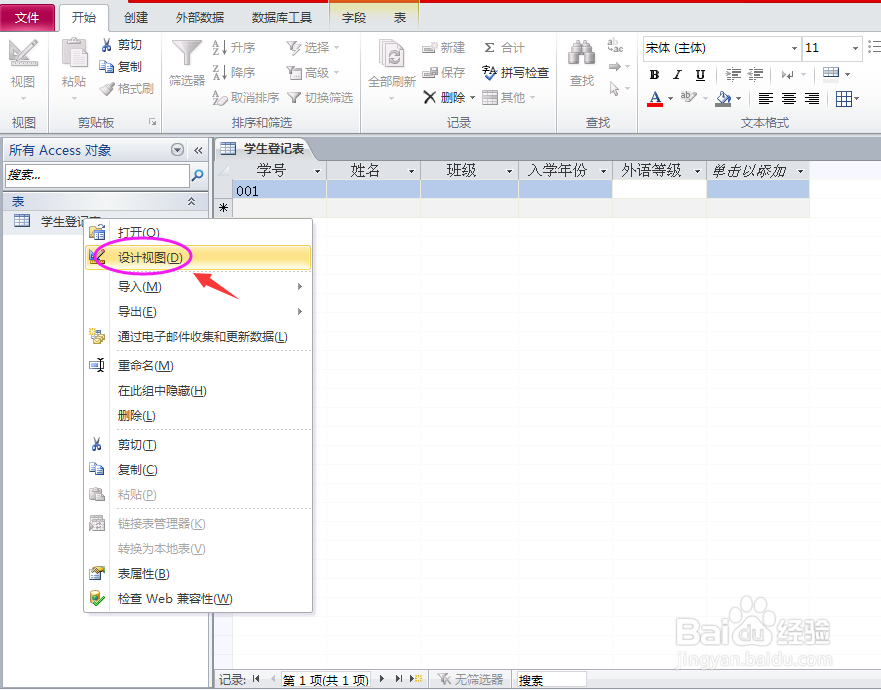
 3/10
3/10效果检测:
回到数据表视图,发现当要在 外语等级 字段下方进行输入时,出现了1个下划线,且下划线上只能输入一个(大写或小写的)字母...
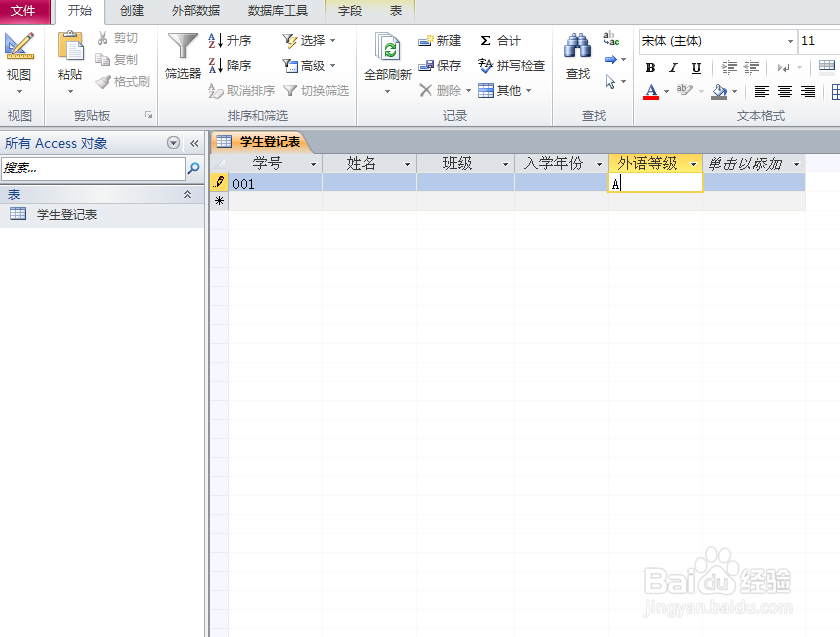 4/10
4/10类型五:固定文本输入
案例:打开 学生登记表,设置班级 字段的输入掩码为:wy-**,其中“wy-”为自动输入,后面的“*”表示:显示 一个 0-9的数字...
 5/10
5/10设置方法:
(1)打开 设计视图,找到该字段;
(2)在该字段的下方,找到输入掩码,打上wy-00,即可完成操作...
 6/10
6/10效果检测:
回到数据表视图,发现当要在 班级 字段下方进行输入时,自动出现了“wy-”的固定文本,且后两位,也只能输入0-9的数字...
 7/10
7/10类型五:使用生成器进行设置
案例:打开 学生登记表,设置入学年份 字段的输入掩码为:短日期 ...
 8/10
8/10设置方法:
(1)打开 设计视图,找到该字段;
(2)在该字段的下方,找到输入掩码,点击 生成器按钮;
(3)在弹出的对话框中,选择 短日期 即可...

 9/10
9/10效果检测:
回到数据表视图,发现当要在 入学年份 字段下方进行输入时,自动出现了 短日期 的输入格式...
 10/10
10/10好的,以上就是 Access 2010 几种常见的 输入掩码 设置案例的补完版 ,喜欢本经验的小伙伴们不妨在下方点个赞或投票支持一下 Thanks♪(・ω・)ノ...
注意事项本方法在Access 2010 上,亲测可用,其他版本待定...
ACCESS输入掩码版权声明:
1、本文系转载,版权归原作者所有,旨在传递信息,不代表看本站的观点和立场。
2、本站仅提供信息发布平台,不承担相关法律责任。
3、若侵犯您的版权或隐私,请联系本站管理员删除。
4、文章链接:http://www.1haoku.cn/art_335214.html
 订阅
订阅