AE教程:旋转加载动效
来源:网络收集 点击: 时间:2024-03-13首先创建一个1000*800的合成,帧速率25帧每秒
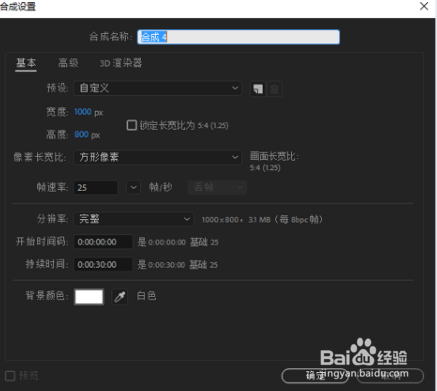 2/32
2/32将上侧的形状工具调整为圆形后“双击”操作

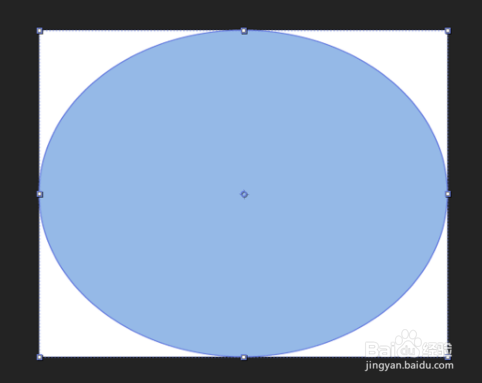 3/32
3/32打开左下侧的形状图层下面的椭圆路径,首先将左侧的等比例的扣锁打开,然后调整大小为100*100的大小
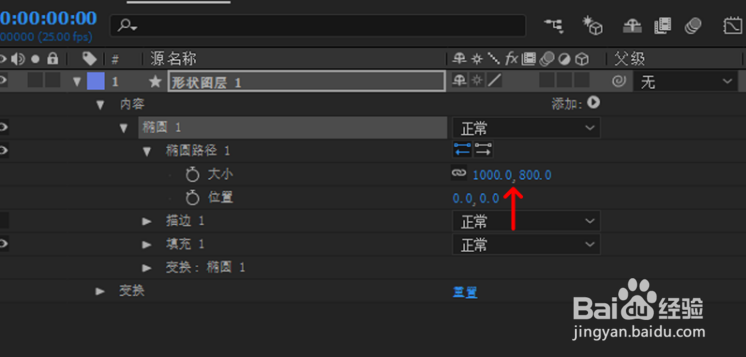 4/32
4/32继续在原地方点击椭圆1,Ctrl + D复制一层
 5/32
5/32打开这2层的位置,打上关键帧,在1s的时候改变位置

 6/32
6/32选择“效果 - 过时 - 快速模糊”
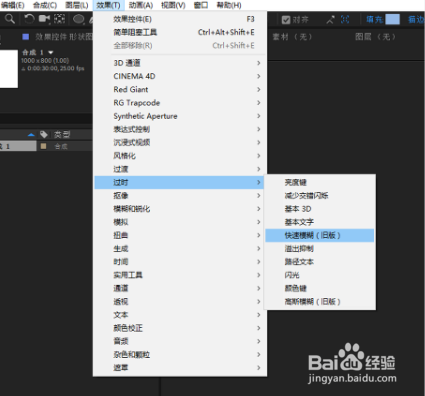 7/32
7/32修改左上角的快速模糊中的模糊度为30
 8/32
8/32然后选择“效果 - 遮罩 - 简单阻塞工具”
 9/32
9/32修改左上角的简单阻塞工具中的阻塞为8(调整到模糊度消失为止),这就是液体制作过程

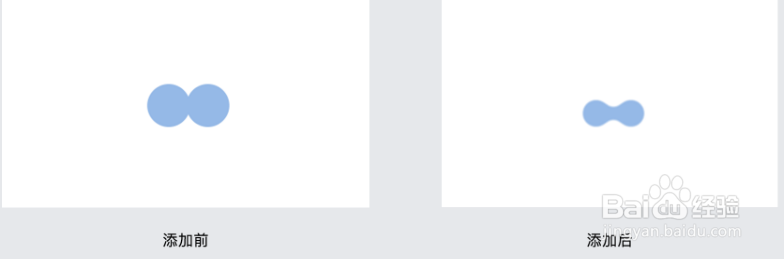 10/32
10/32然后创建一个1000*800的合成,帧速率25帧每秒
 11/32
11/32将上侧的形状工具调整为圆形后“双击”操作
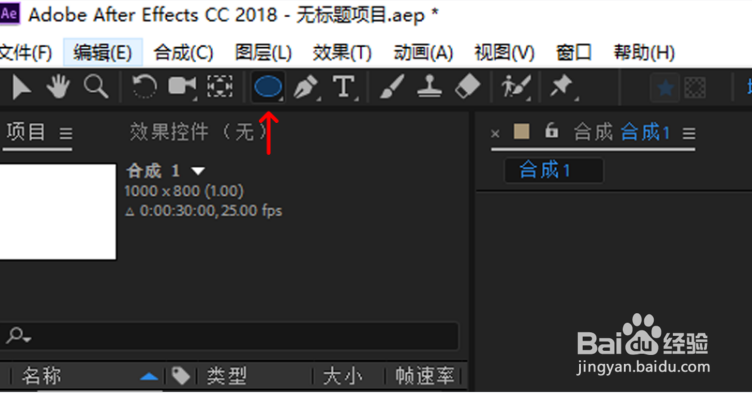
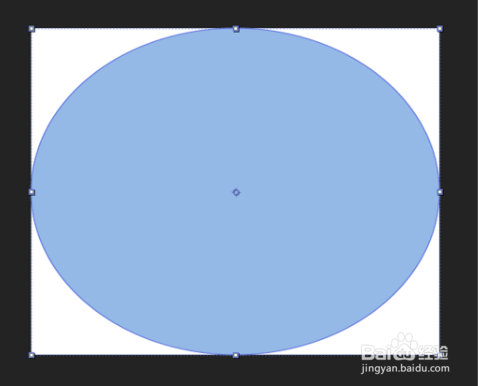 12/32
12/32打开左下侧的形状图层下面的椭圆路径,首先将左侧的等比例的扣锁打开,然后调整大小为 的大小,位置调整为
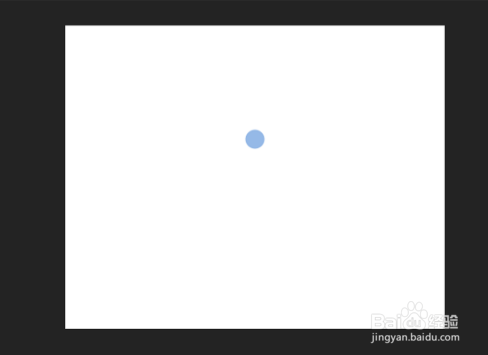 13/32
13/32为了让圆球的品质感更好,在颜色上更改为渐变色

 14/32
14/32再次点击填充后面的颜色,修改其颜色为#00EAFF - #006CFF

 15/32
15/32修改完渐变色后在合成中会出现一条线,可拖动线去调整渐变的角度(假如合成未出现线的话,可选择“P”键,然后点击合成任意一处,然后删除掉图层,重复上述修改渐变的操作即可出现)
 16/32
16/32再次点击形状图层,依次打开到如下图的“旋转”
 17/32
17/32在最初始的位置点击旋转左侧的小时间按钮,然后在02s处将旋转修改为1X
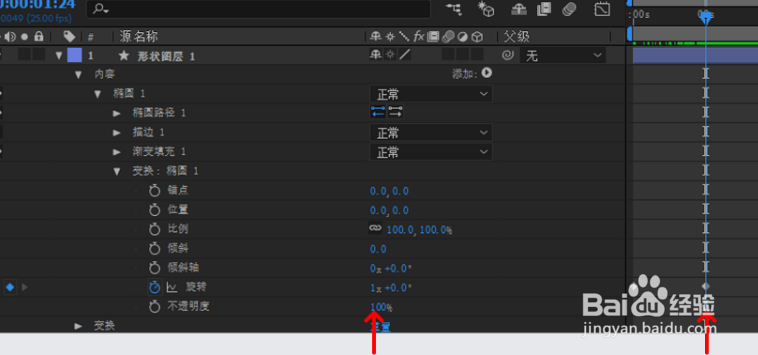 18/32
18/32在02S处点击“N”键,即可使动效的终点停留在02S处,这个时候点击“空格键”即可看到小圆绕着中心点转圈,接着选中2个点后按“F9”即可让其缓动
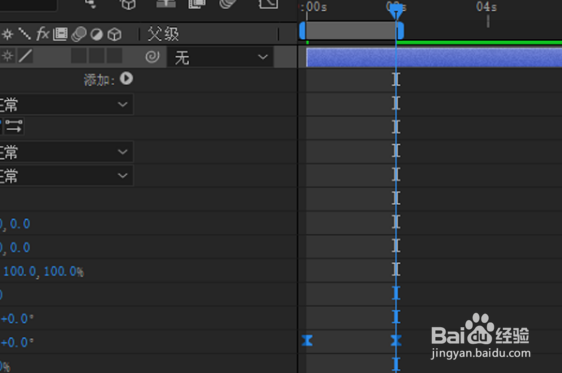 19/32
19/32接下来做另外4个球球,首先选中椭圆1,然后“CTRL+D”4次

 20/32
20/32现在已经有5个小圆球了,只是都是重叠的,所以我们现在要将其时间轴错开
首先选择形状图层1后,按下“U”键,即可打开正在运动的关键帧

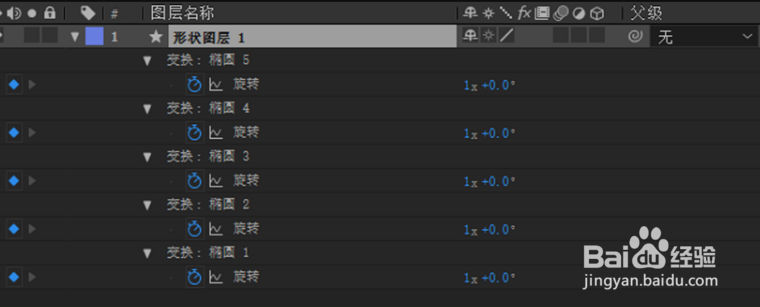 21/32
21/32接下来看右侧时间轴可以看到5个一样的时间,所以将其依次错开05f变成如下图那样(为了让其更好的移动点击下侧的放大按钮3次)
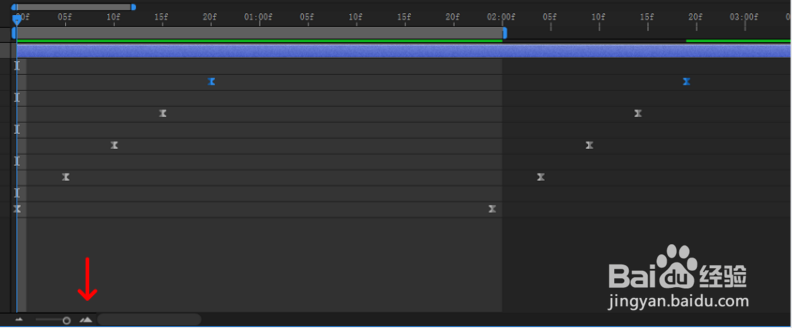 22/32
22/32由于现在的时间轴已经超过最终点了,所以将时间轴移到最终点后按下“N”,接下来播放,一个循环loading已经完成了
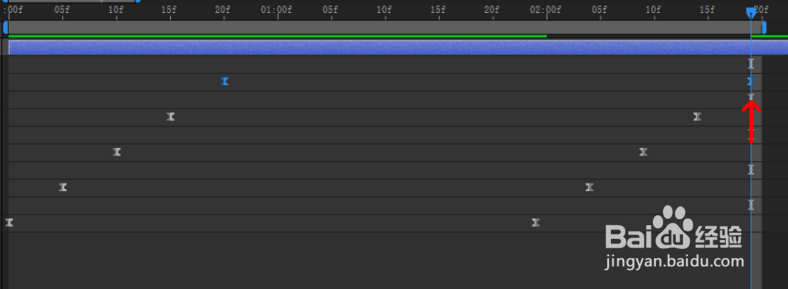 23/32
23/32接下来调整细节,将5个椭圆依次变小,打开每个椭圆下面的“椭圆路径”,即可看到“大小”椭圆1:大小不变椭圆2:47,47椭圆3:44,44椭圆4:41,41椭圆5:38,38将时间挪到中间即可看到如下图的样式
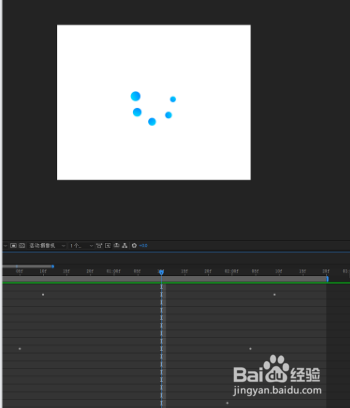 24/32
24/32最后一步了, 选中之前所说的“快速模糊”和“简单阻塞工具”调整为如下数值即可大功告成
 25/32
25/32然后再创建一个1000*800的合成,帧速率25帧每秒
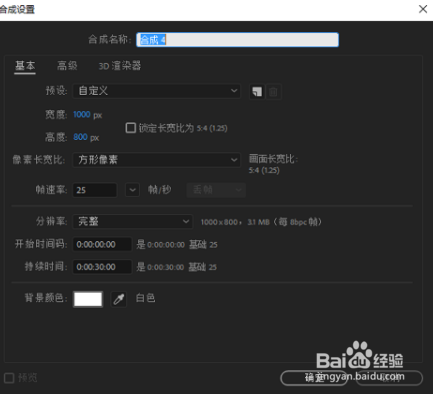 26/32
26/32将上侧的形状工具调整为圆形后“双击”操作,由于做第一个动效的时候调整过渐变,所以这里已经自动设置渐变了
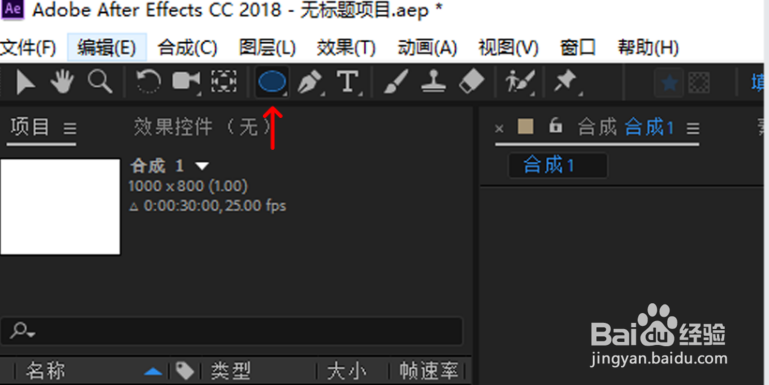
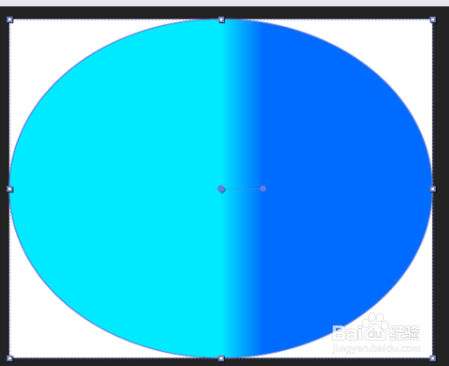 27/32
27/32将形状图层的大小调整成
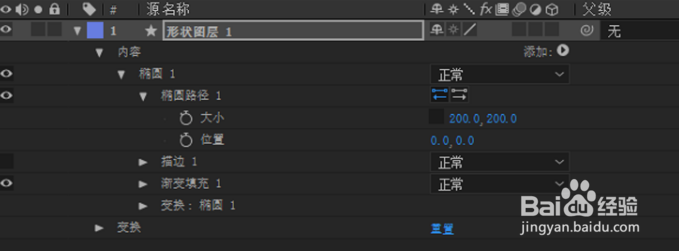 28/32
28/32选中椭圆1,CTRL+D复制2个椭圆后在初始位置打上关键帧后继续01s处调整3个椭圆的位置椭圆1:椭圆2:椭圆3:
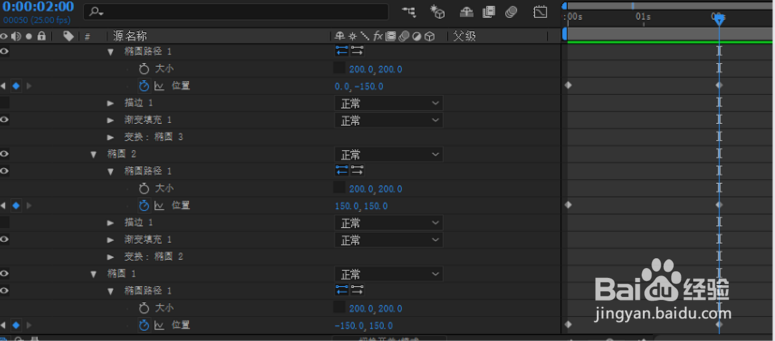 29/32
29/32在03s处还原3个点的位置为,然后全选所有的点后按“F9”加入缓动,然后按下“N”设置为终点
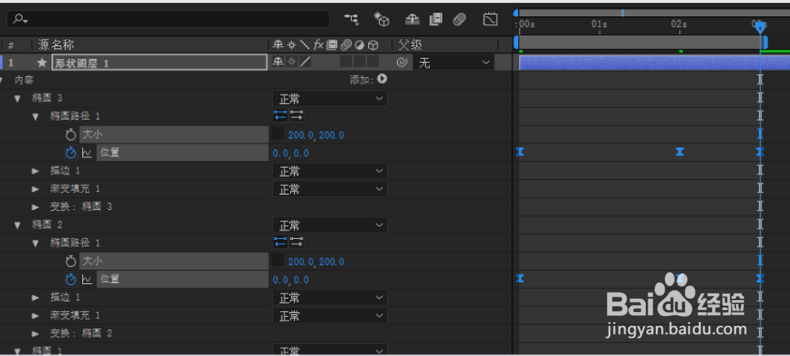 30/32
30/32开始制作旋转和缩放动效在01s的时候设置缩放为旋转不变,但是需要打上时间戳
在03s的时候设置缩放为旋转为
将旋转3个点选中按下“F9”设置缓动
 31/32
31/32最后一步了, 选中之前所说的“快速模糊”和“简单阻塞工具”调整为如下数值即可大功告成
 32/32
32/32最终效果如下所示
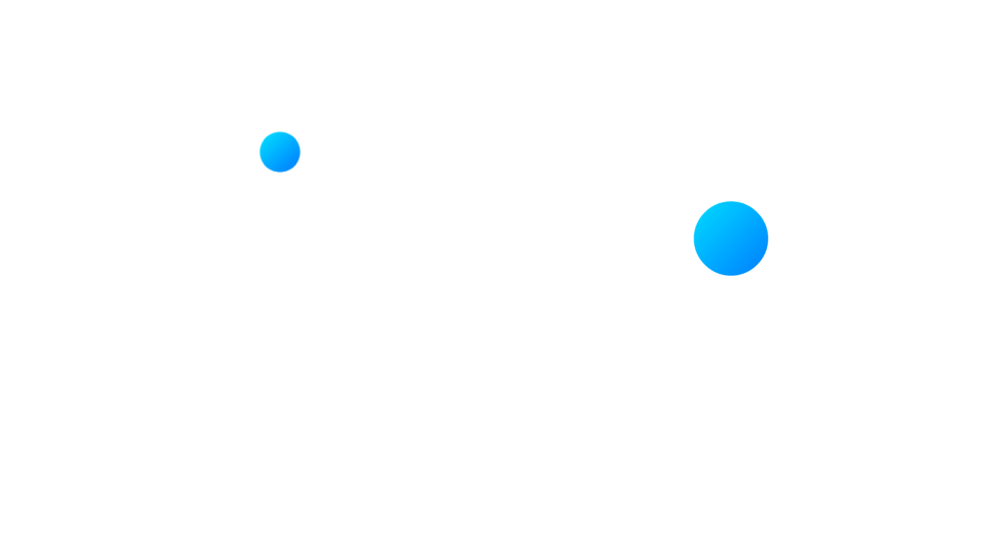 AEAE加载动效AE特效加载开头旋转动效
AEAE加载动效AE特效加载开头旋转动效 版权声明:
1、本文系转载,版权归原作者所有,旨在传递信息,不代表看本站的观点和立场。
2、本站仅提供信息发布平台,不承担相关法律责任。
3、若侵犯您的版权或隐私,请联系本站管理员删除。
4、文章链接:http://www.1haoku.cn/art_340502.html
 订阅
订阅