如何使用色彩通道进行抠图
来源:网络收集 点击: 时间:2024-03-13首先,我们打开我们需要处理的图片,我打开一张图片,里面很清楚,有一封信和一个瓶子,我们的目标就是把这张图片里的这两个物品给抠出来。
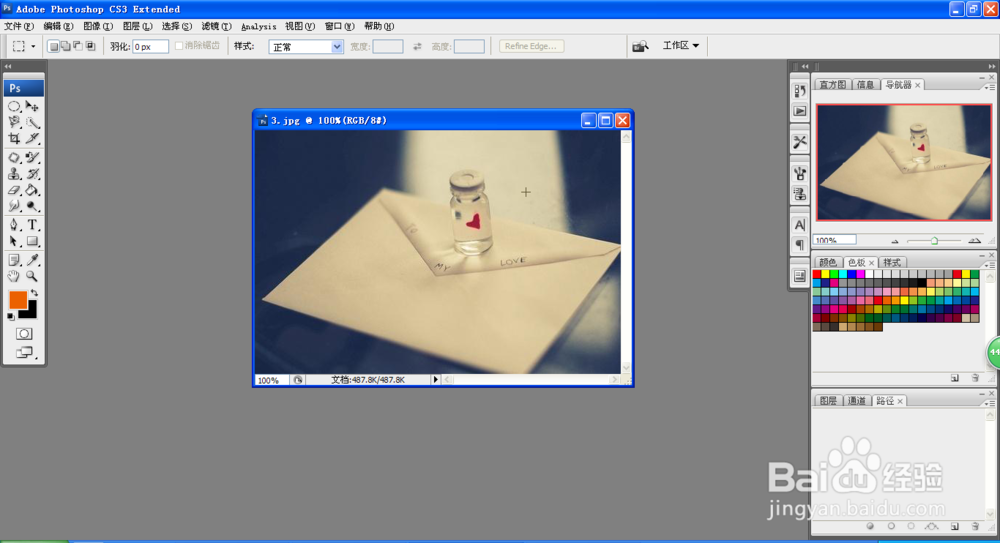 2/9
2/9我们找到右下角的操作窗口,找到通道的选项,点击后会出现三种通道,分别是“红,绿,蓝”我们依次选择这些通道,观看图片变化,找到最清晰的一个通道。
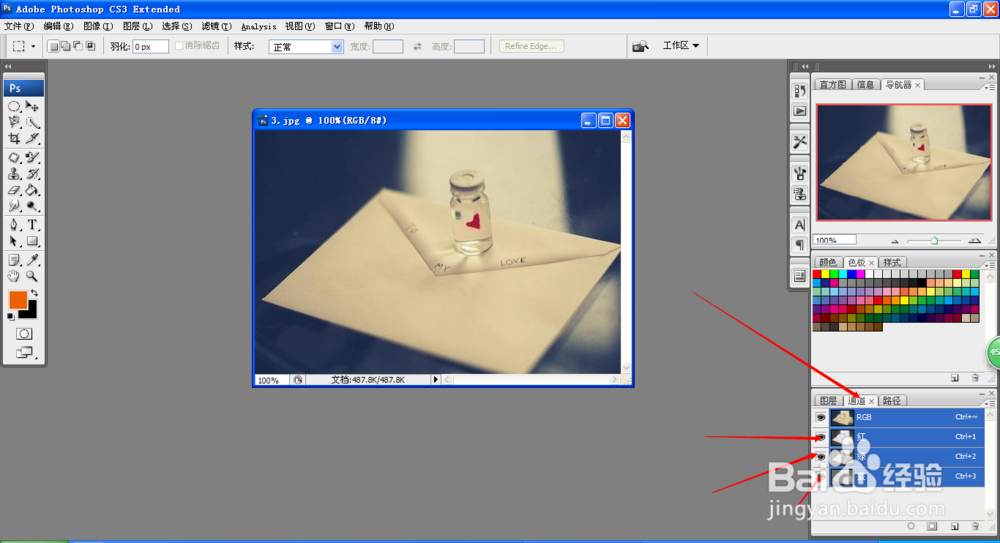 3/9
3/9我根据不同通道的处理结果,发现绿色通道最为清晰,所以我们选择绿色通道,我们把绿色通道复制一个,产生一个“副本,绿色通道”我们在副本上进行其他操作。
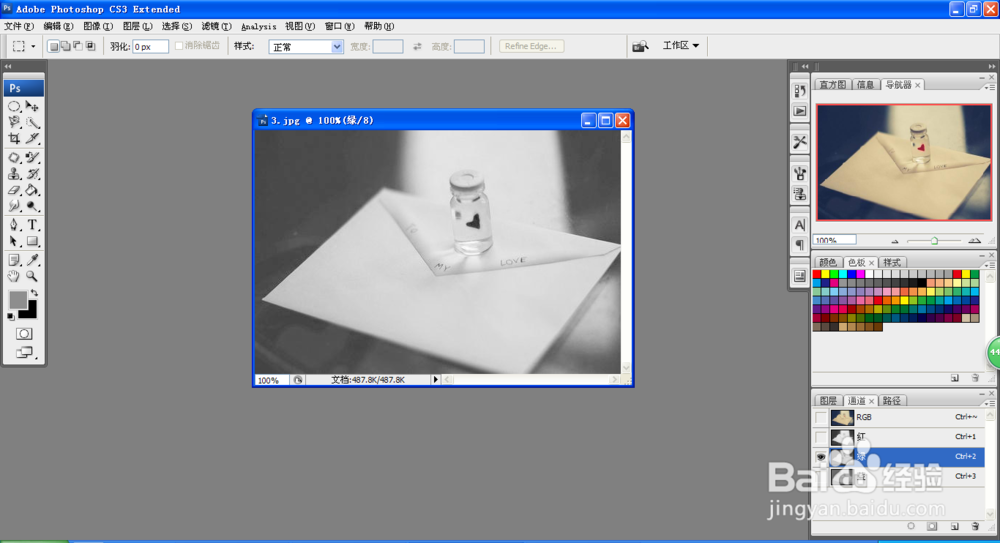 4/9
4/9使用键盘 Ctrl+L,快捷键打开“色阶”的窗口,我们会看到一个类似心电图的图案,我们可以调整上面的小箭头,我们尽量把图片主体和背景的黑白差异性表现出来。
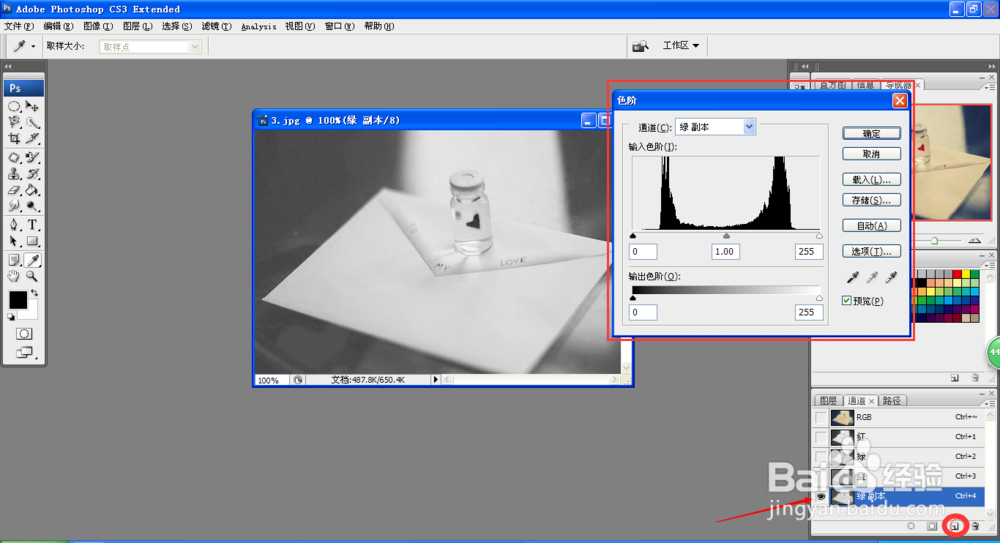 5/9
5/9然后我们是用画笔,尽量把背景和主体物品的颜色区分,可以先把背景涂成黑色,如果边界分明,也可以使用油漆桶直接进行填色,比较方便,但是大部分图片不行。
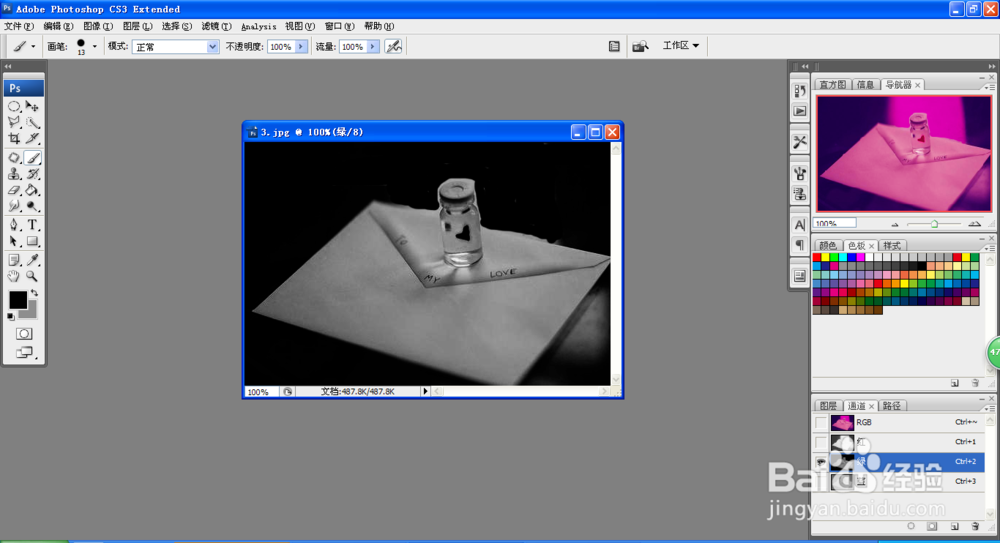 6/9
6/9随后,把物体主要变成与黑色比较分明的颜色,这样就完成了通道的作用了,我们已经分开了背景和主体物品,下面就要确定选区了。
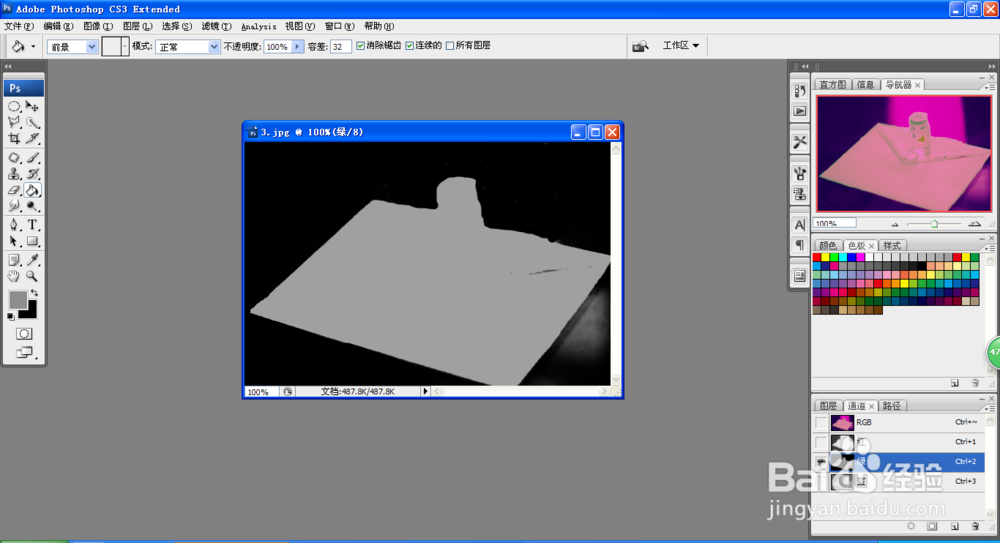 7/9
7/9点击通道窗口下方的选区确定按钮,就可以快速确定了选区,这样我们就完成了,如果圈出了背景使用上方菜单栏中的 选择——反选,就可以从背景变为主体物了。
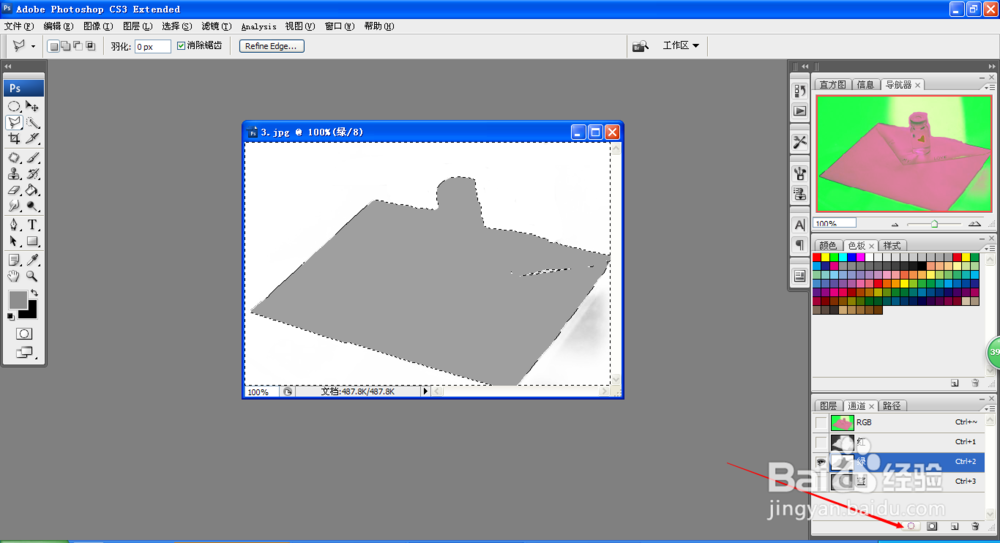 8/9
8/9确定好选区,抠图基本也就完成了,我们使用键盘“Ctrl+~”快速回到原图,这样,原图里的物体区域也会被直接选择,这样我们就完成了抠图区域的选定。完成了。
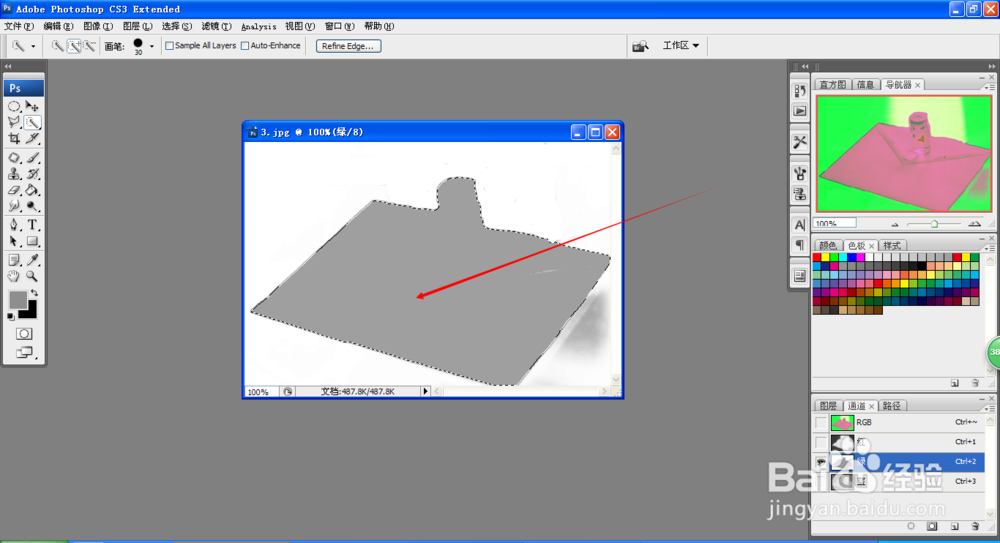 9/9
9/9这样,我们选择“移动工具”,就可以随便移动我们的图片了,我们可以把这片区域移动到任何其他图片上,十分方便使用。上面就是色彩通道抠图步骤,大家一起试一试吧。
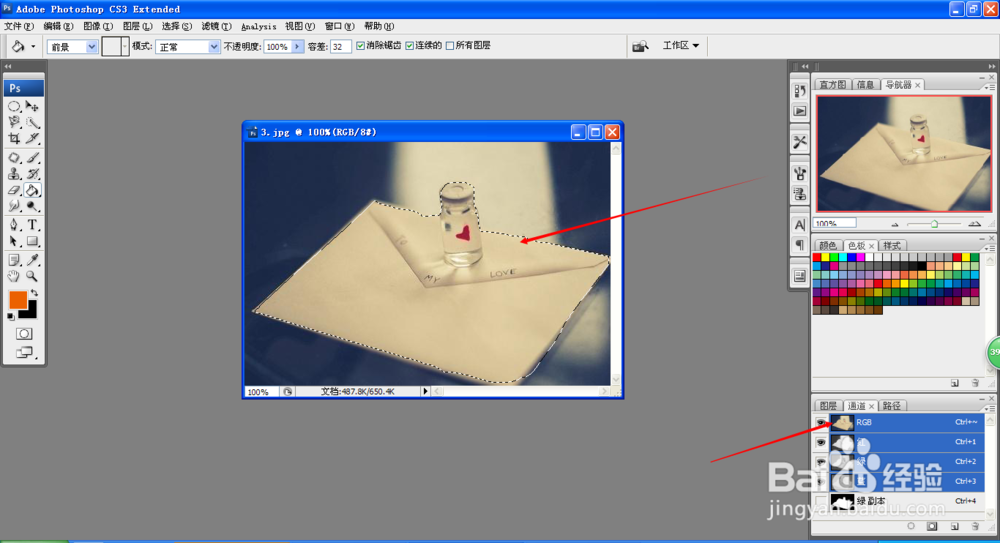
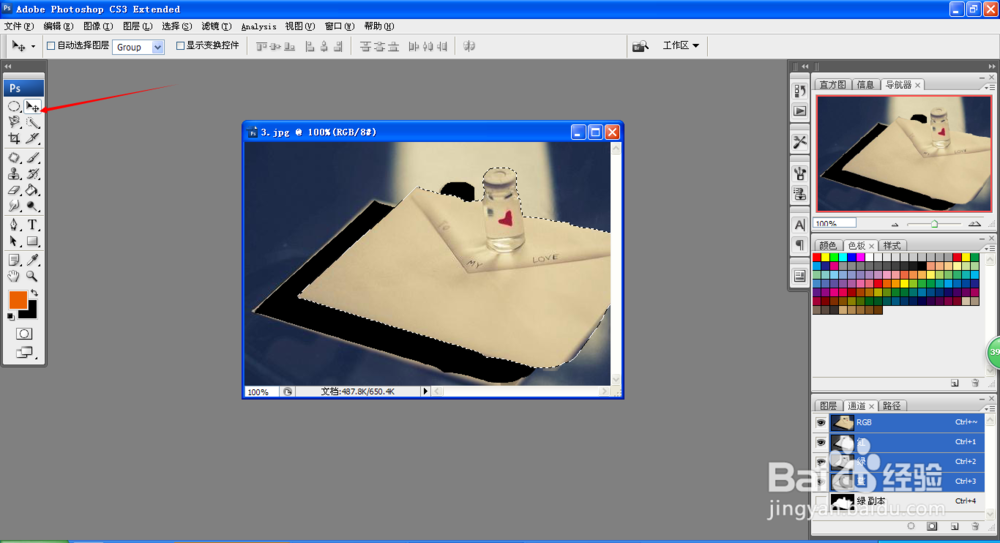 注意事项
注意事项注意一定要建立通道副本,不然会前功尽弃。
抠图方式很多,按照图片性质选择。
有什么不懂的地方可以问我,谢谢支持。
软件版权声明:
1、本文系转载,版权归原作者所有,旨在传递信息,不代表看本站的观点和立场。
2、本站仅提供信息发布平台,不承担相关法律责任。
3、若侵犯您的版权或隐私,请联系本站管理员删除。
4、文章链接:http://www.1haoku.cn/art_343617.html
 订阅
订阅