windows 7内存的扩展检测走到21%无响应不要慌
来源:网络收集 点击: 时间:2024-03-13进入内存诊断初始页面,在左下角找到“F1=选项”。如下图红框所选即是
 2/5
2/5进入高级选项初始页面。如下图
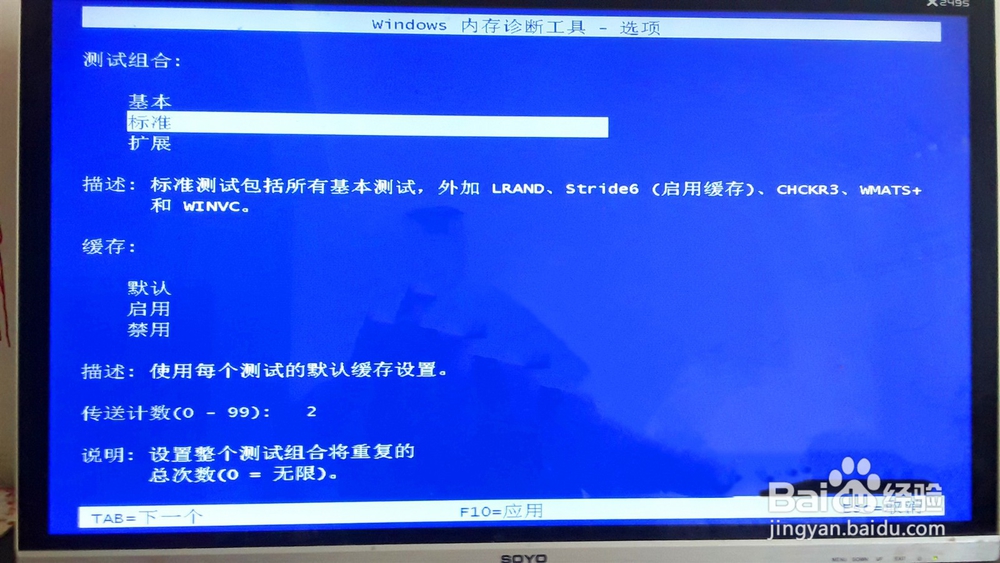 3/5
3/5选择扩展选项。如下图
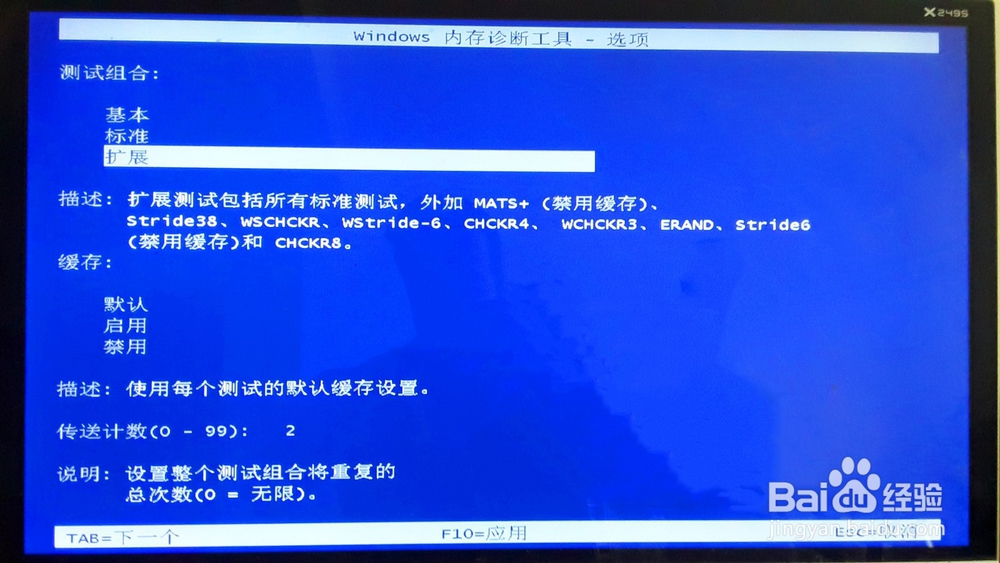 4/5
4/5点按F10进入扩展检测——开始进行都很顺利很快,如抓拍不及时,检测页面很快就会过去。如下图


 5/5
5/5检测很快进入到网友们说的21%停住不动。其实,这个21%是表示的“运行测试通过1个的21%完成”进度;而“总体测试状态”却是处于“10%完成”状态。计算机要在这个状态持续很长时间——大概一小时左右,你完全可以利用这个时间做些别的事情,不必傻乎乎地坐在计算机面前急等。如下图
 2.总体测试状态:44%完成节点1/2
2.总体测试状态:44%完成节点1/2检测进度突破10%即第一个的21%节点后,进展再次顺利,需要即是抓拍才可以拍到进展情况。如下图



 2/2
2/2检测很快再次进入到一个新的节点停住不动,即停到“总体测试状态:44%完成“与“运行测试通过1个:89%完成”的节点。如下图
 3.总体测试状态:45%完成节点1/1
3.总体测试状态:45%完成节点1/1检测进展到“总体测试状态:45%完成“与“运行测试通过1个:90%完成”节点,再次停住不动很长时间。如下图
 4.运行测试通过2个再次出现21%节点1/2
4.运行测试通过2个再次出现21%节点1/2运行测试一个完成后,进入2个检测阶段,开始很快很顺利。如下图
 2/2
2/2进展到“运行测试通过2个:21%完成”“与“总体测试状态:60%完成”再次出现网友所说的21%停顿节点,这个时间也会持续一段甚至更长。如下图
 5.最后一个节点——总体测试状态:94%完成1/2
5.最后一个节点——总体测试状态:94%完成1/2过去前面的节点后系统顺利运行,检测很快,需要及时抓拍来拍进度。如下图

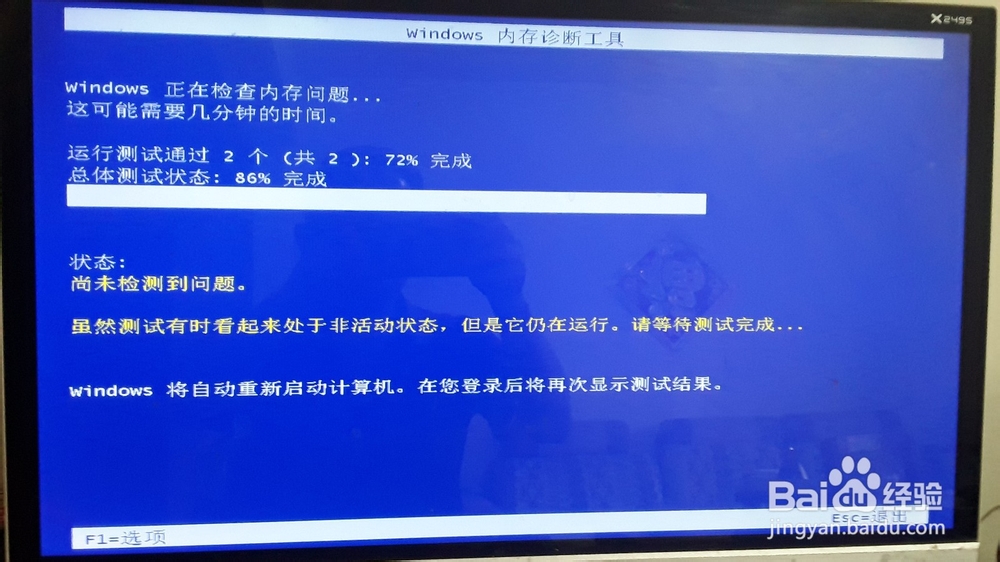 2/2
2/2进展到“运行测试通过2个:88%完成”“与“总体测试状态:94%完成”再次出现停顿节点,这个时间也会持续一段甚至更长。
 6.突破总体测试94%后检测冲刺1/1
6.突破总体测试94%后检测冲刺1/1检测突破总体测试94%后进展很快,仅拍到一个进度。如下图
 注意事项
注意事项Windows7内存诊断扩展检测属于高级诊断选择,计算机高级用户适合采用。
内存诊断建议一般用户遵从计算机自动选择。
版权声明:
1、本文系转载,版权归原作者所有,旨在传递信息,不代表看本站的观点和立场。
2、本站仅提供信息发布平台,不承担相关法律责任。
3、若侵犯您的版权或隐私,请联系本站管理员删除。
4、文章链接:http://www.1haoku.cn/art_345954.html
 订阅
订阅