最全的进入Windows 10安全模式的方法
来源:网络收集 点击: 时间:2024-03-13使用组合键 Win + R打开运行窗口
2/4输入 msconfig.exe,然后回车,打开系统配置
 3/4
3/4单击“引导”标签,选中“安全引导”
 4/4
4/4保存后重启系统就会进入安全模式
方法二,Windows 10高级启动选项1/3通过组合键Win + I打开系统设置 – 更新和安全 – 恢复,单击“高级启动”的“立即重新启动”按钮,系统重启后就会直接进入高级启动选项。
(我用的是Windows 10.0.17134版本,其他版本的可能略有不同)
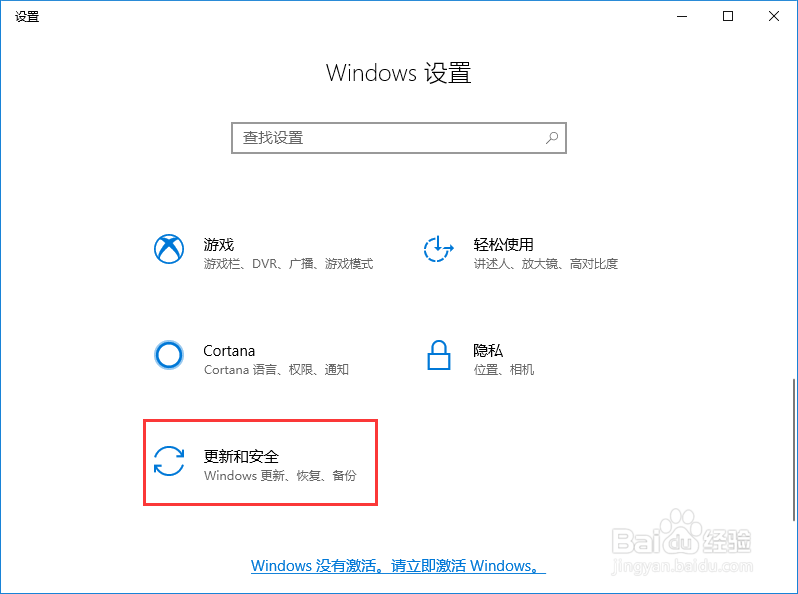
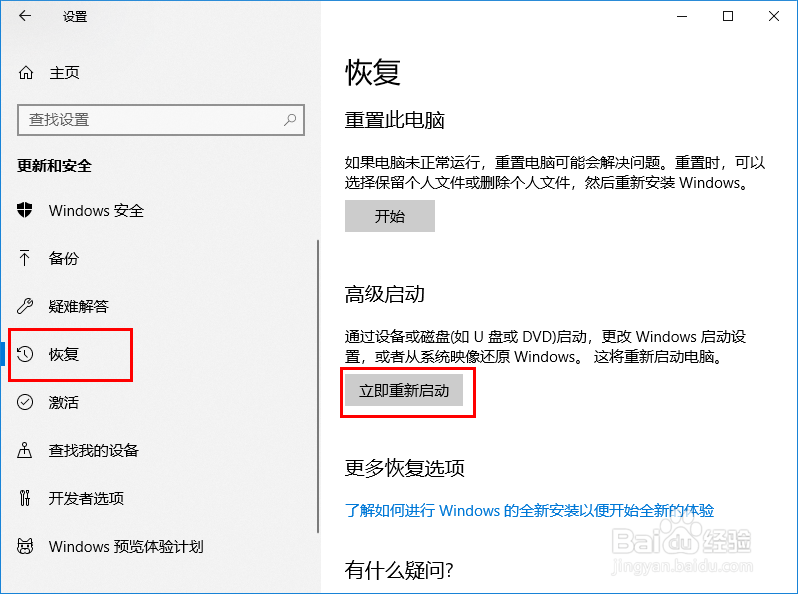 2/3
2/3进入高级启动选项后,依次选择“疑难解答”-“高级选项”-“启动设置”-“重启”

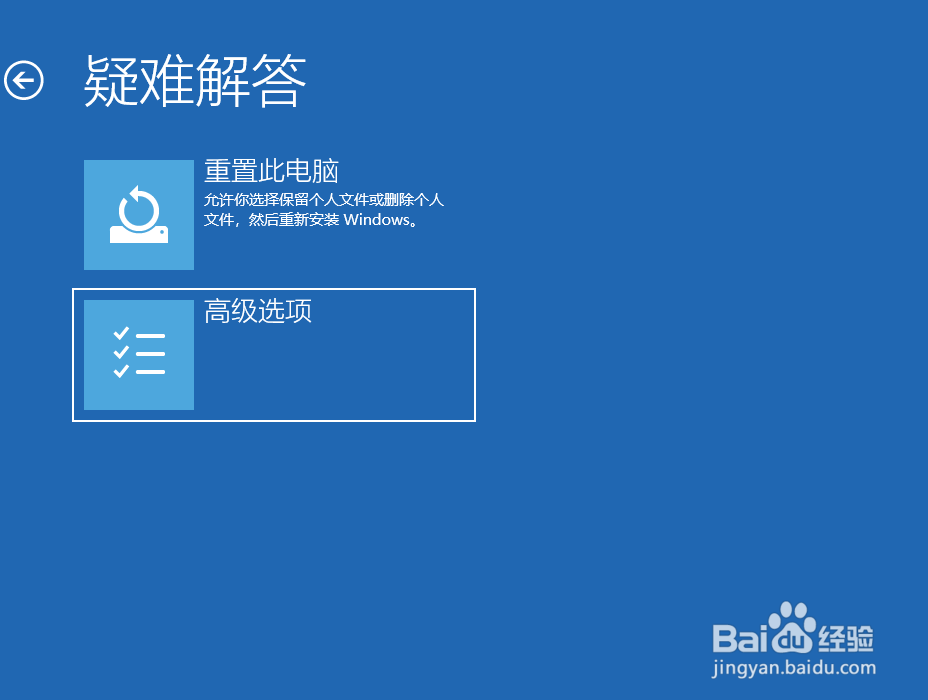
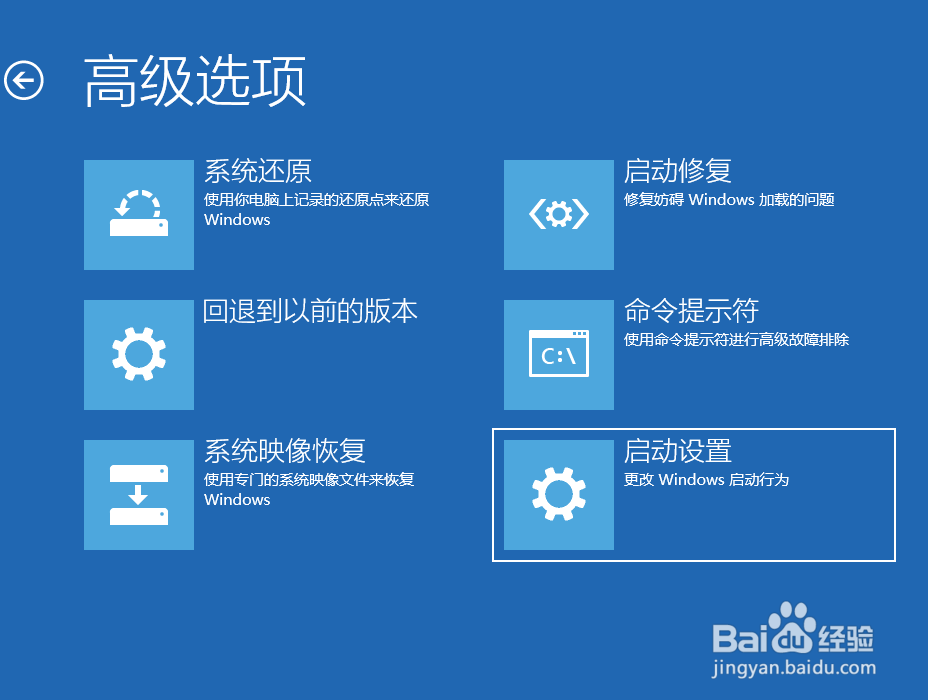
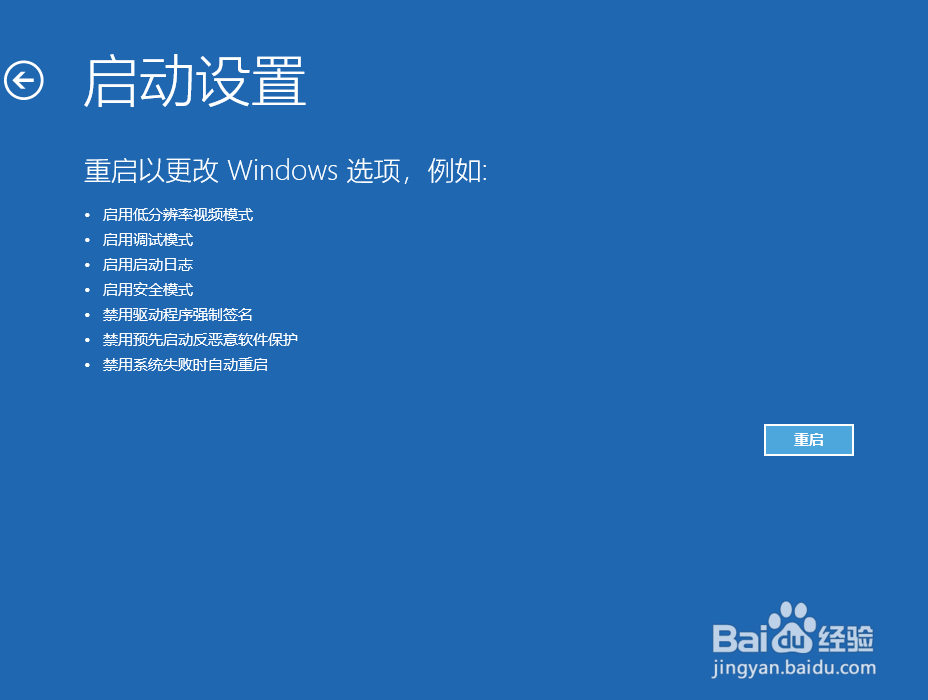 3/3
3/3使用数字键4或者功能键F4,选择“启用安全模式”。
也可以根据自己的需要选择其他启动模式。
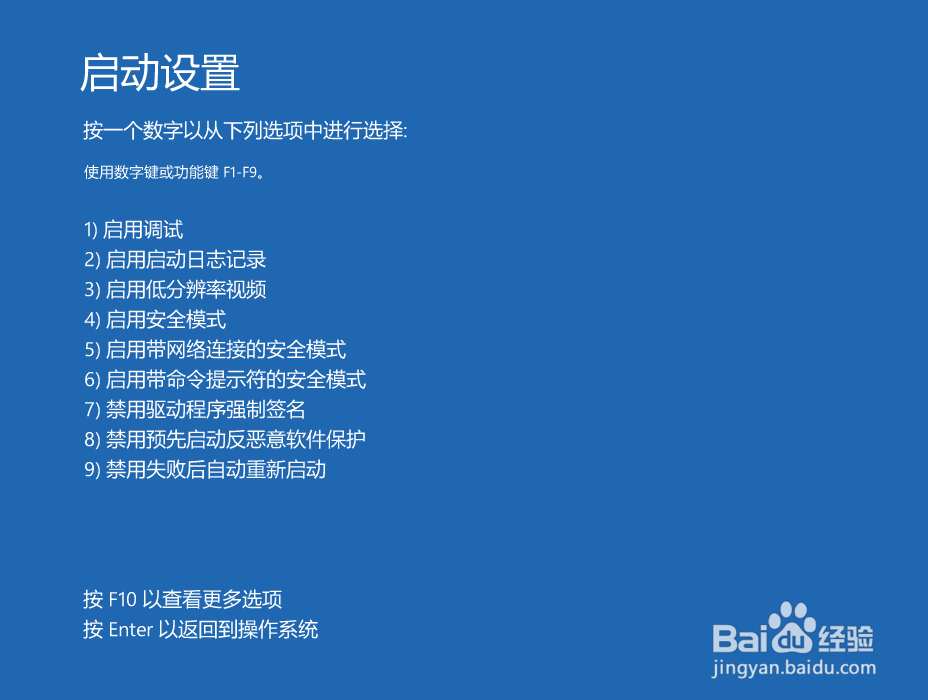 方法三,Shift+重启1/4
方法三,Shift+重启1/4如果已经登录到桌面,单击左下角的开始按钮 - 电源,按住键盘的Shift再单击重启
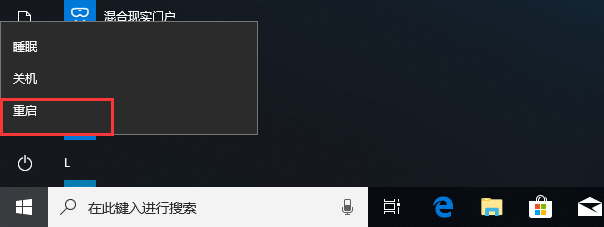 2/4
2/4如果在等待输入密码登录的界面,单击右下角的电源图标,按住键盘的Shift再单击重启
 3/4
3/4系统重启后进入高级启动选项,然后依次选择“疑难解答”-“高级选项”-“启动设置”-“重启”
4/4使用数字键4或者功能键F4,选择“启用安全模式”。
也可以根据自己的需要选择其他启动模式。
方法四,命令提示符shutdown /r /o1/3使用组合键 Win + R打开运行窗口
2/3输入命令 shutdown /r /o
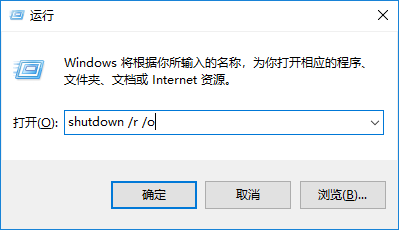 3/3
3/3系统重启后进入高级启动选项,依次选择“疑难解答”-“高级选项”-“启动设置”-“重启”-使用数字键4或者功能键F4,选择“启用安全模式”。
也可以根据自己的需要选择其他启动模式。
方法五,使用Windows 10系统恢复盘1/7如果你不知道什么是Win10系统恢复盘,或者不知道怎样创建Win10系统恢复盘,可以参考Microsoft的官方介绍。(参考资料1)
2/7插入恢复U盘,选择系统从该恢复U盘启动。(如果不会设置U盘启动的,请自行百度一下)
3/7选择键盘语言,如果你是中文系统就选微软拼音,英文系统就选择US
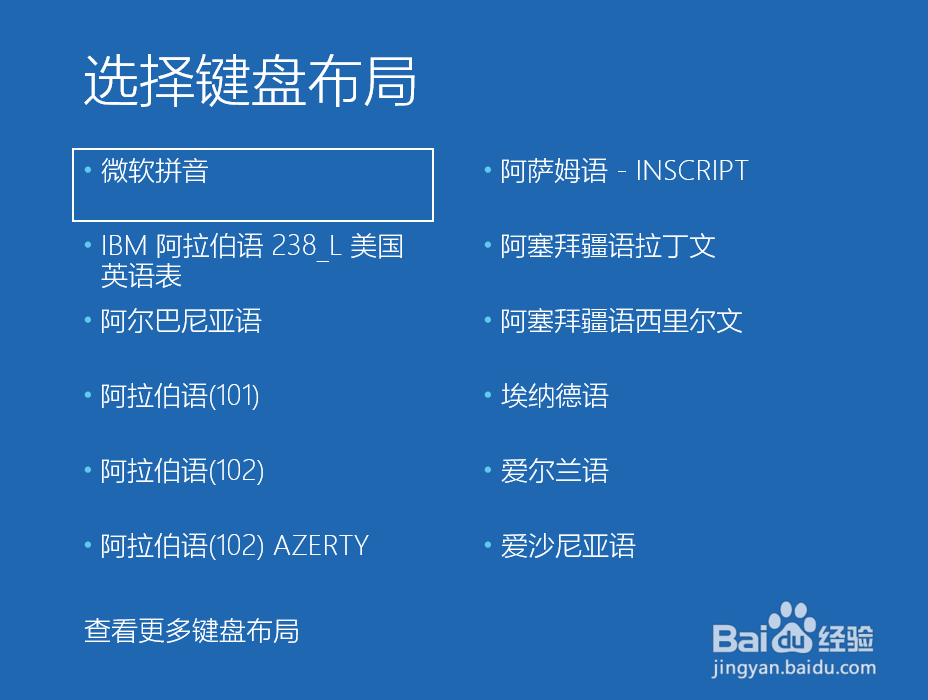 4/7
4/7依次选择“疑难解答”-“命令提示符”
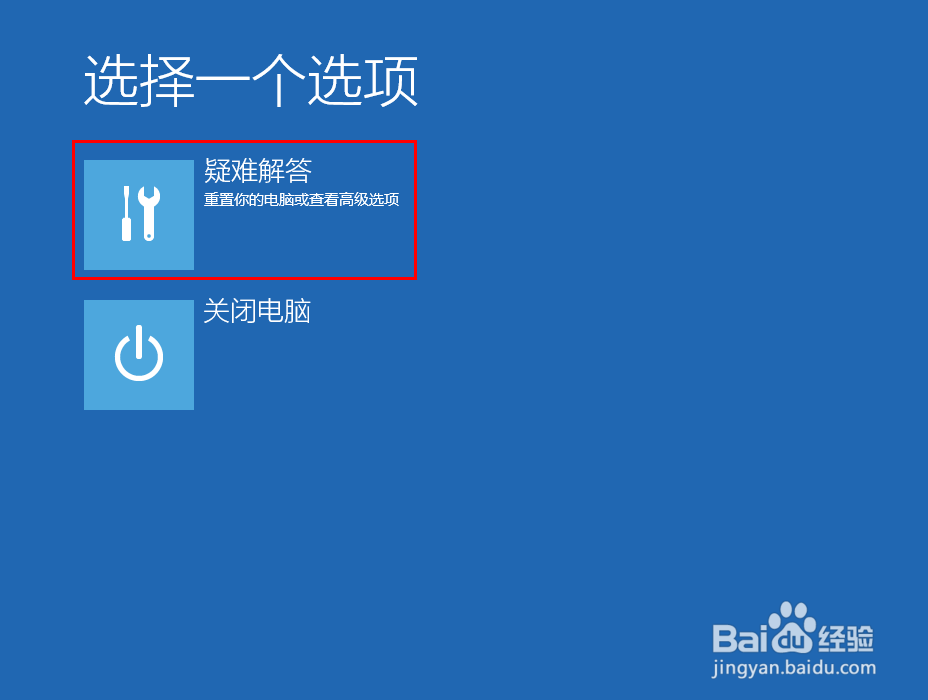
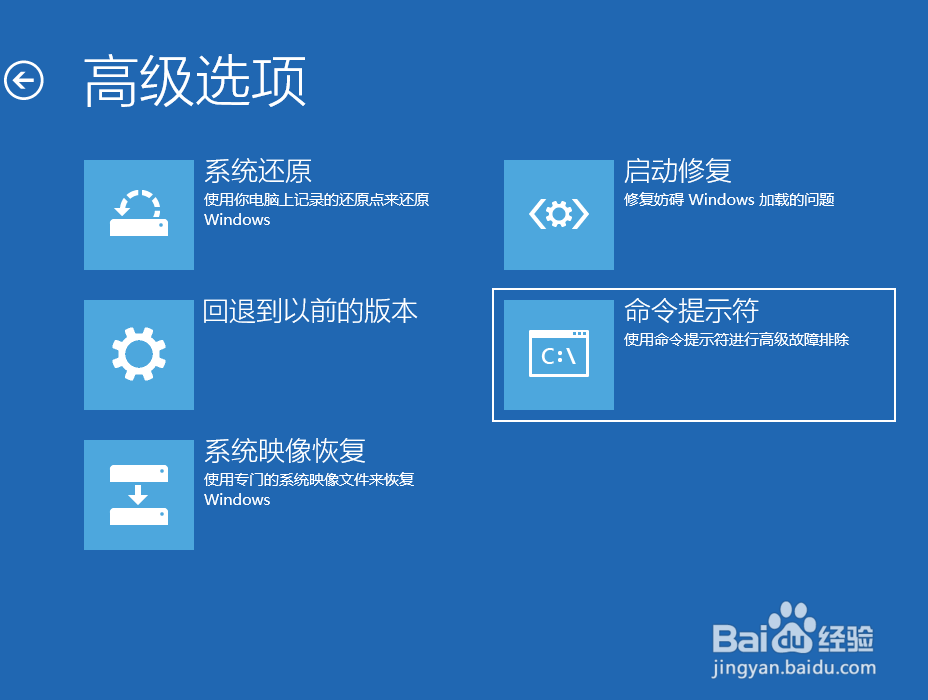 5/7
5/7在弹出的命令提示符窗口输入命令:bcdedit /set {default} safeboot minimal然后回车
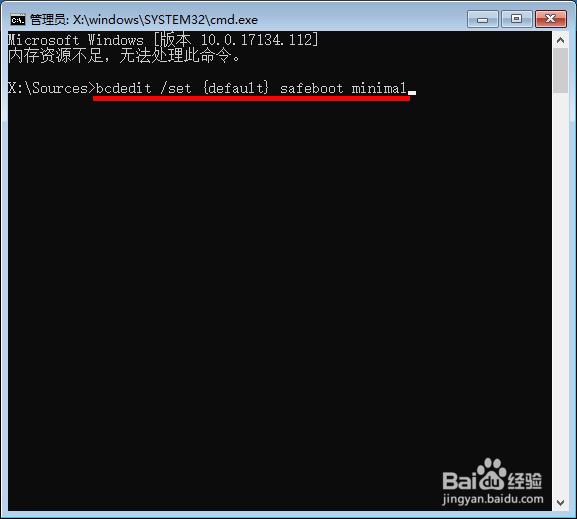 6/7
6/7看到提示信息“操作成功完成”表示命令正确执行了。
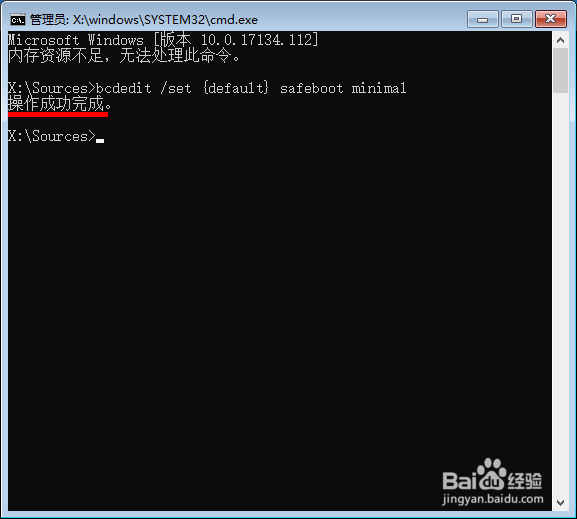 7/7
7/7关闭命令提示符窗口,选择“继续”,会系统会自动重启并进入安全模式。
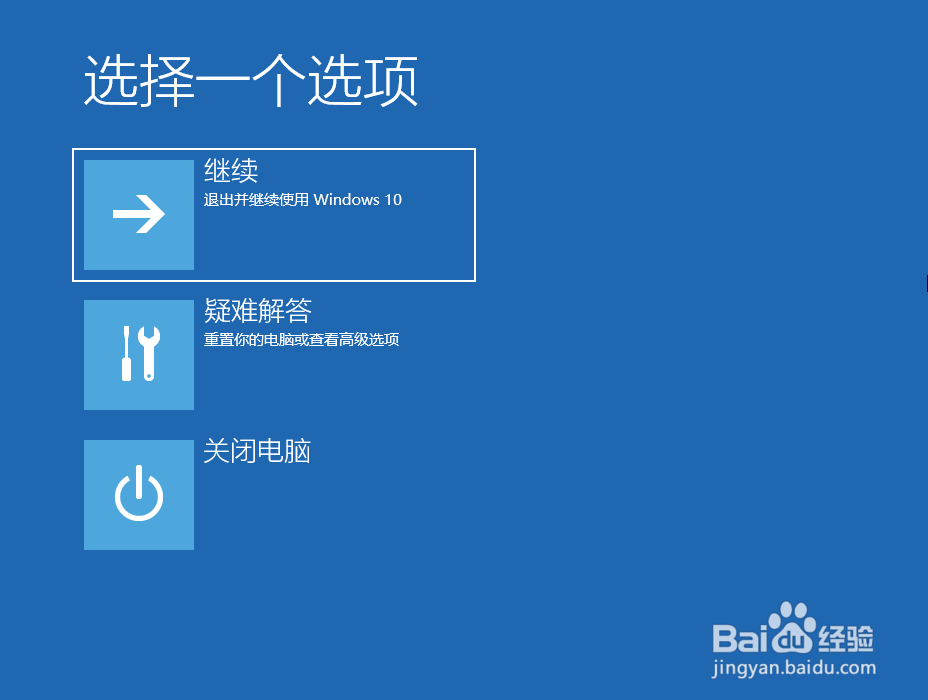 方法六,使用Windows 10系统安装盘1/7
方法六,使用Windows 10系统安装盘1/7如果你有Windows 10的安装盘,可以不必创建系统恢复盘。
插入系统安装盘,并选择系统从安装盘启动。
2/7看到安装界面后,选择“下一步”
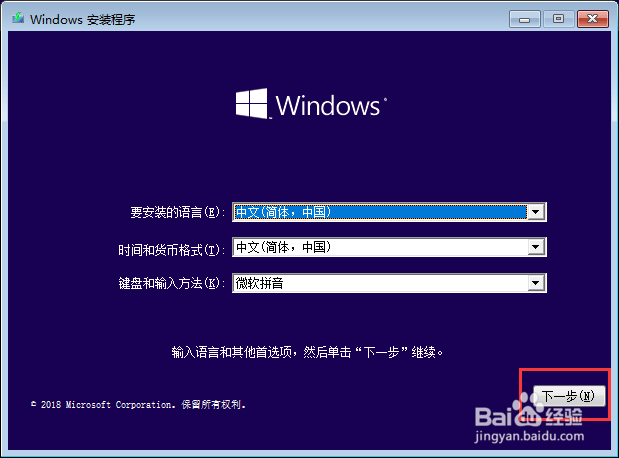 3/7
3/7选择左下角的“修复计算机”
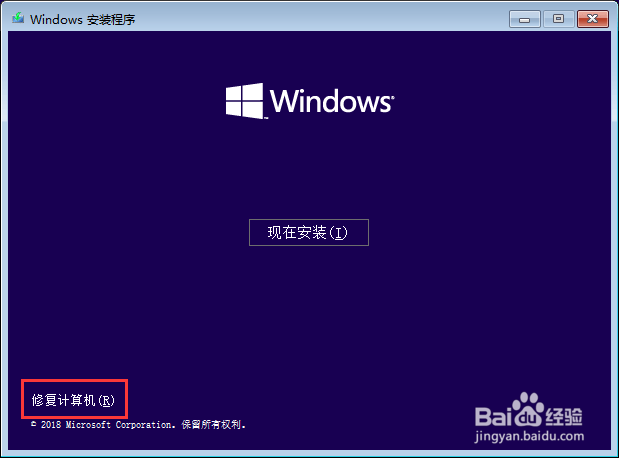 4/7
4/7依次选择“疑难解答”-“命令提示符”
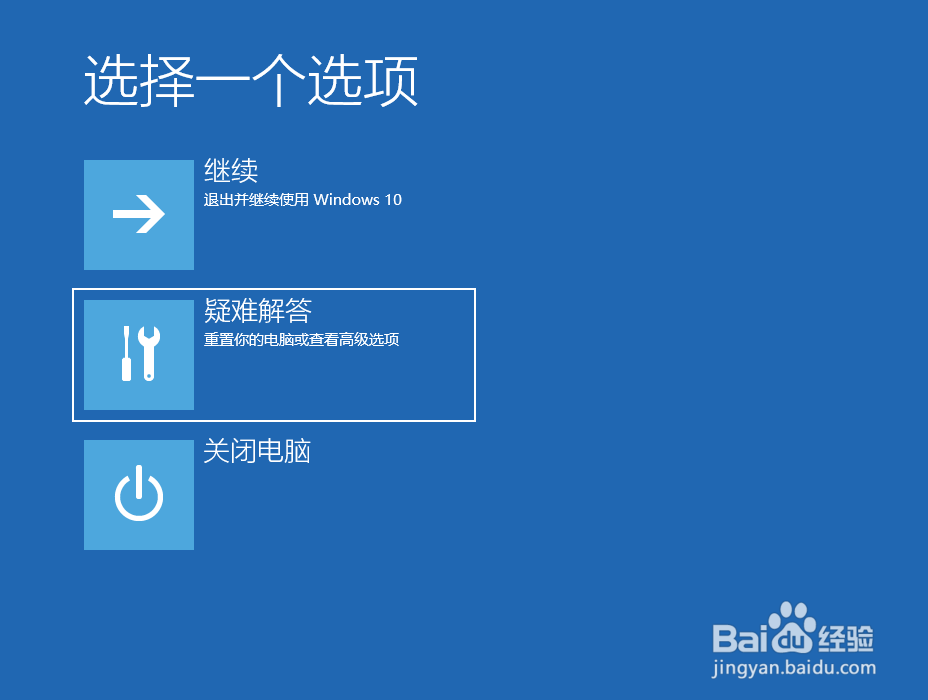
 5/7
5/7在弹出的命令提示符窗口输入命令:bcdedit /set {default} safeboot minimal然后回车
6/7看到提示信息“操作成功完成”表示命令正确执行了。
7/7关闭命令提示符窗口,选择“继续”,会系统会自动重启并进入安全模式。
方法七,使用Windows 10自带的自动修复程序1/3首先,如果能用上面的6种方法之一进入安全模式的,我强烈不建议使用这第7种方法。当我们强行中断系统正常启动2次,第3次启动系统就会进入自动修复模式。
在系统启动中(看到加载的圆圈)时按住电源键强行关机,需要重复2次。
2/3当你看到“正在准备自动修复”,然后是“正在诊断你的电脑”,“正在尝试修复”,表示已经进入自动修复模式。最后会提示“无法修复”,这个时候选择“高级选项”

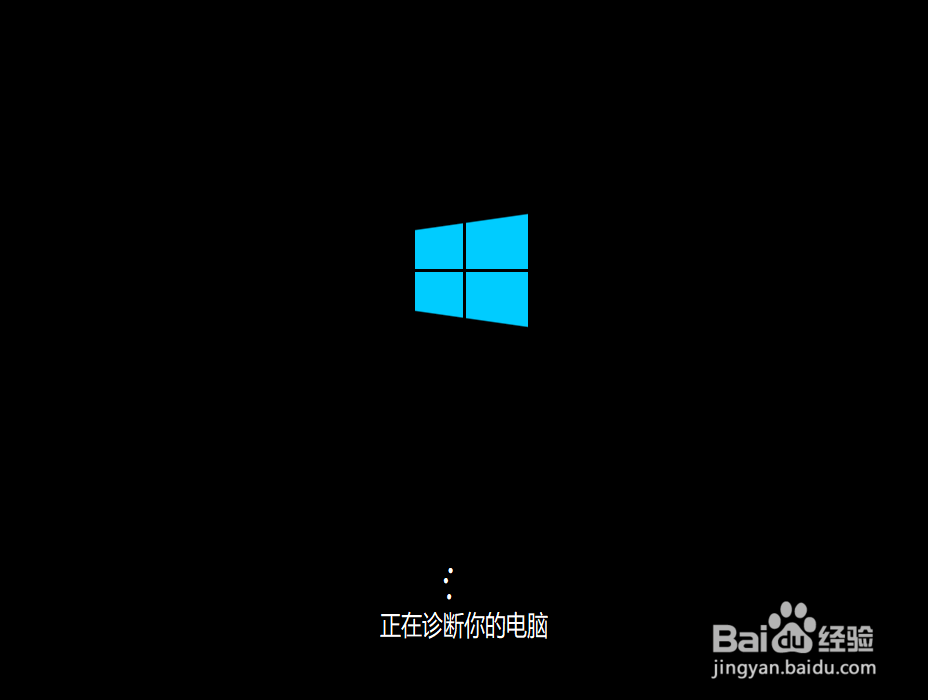
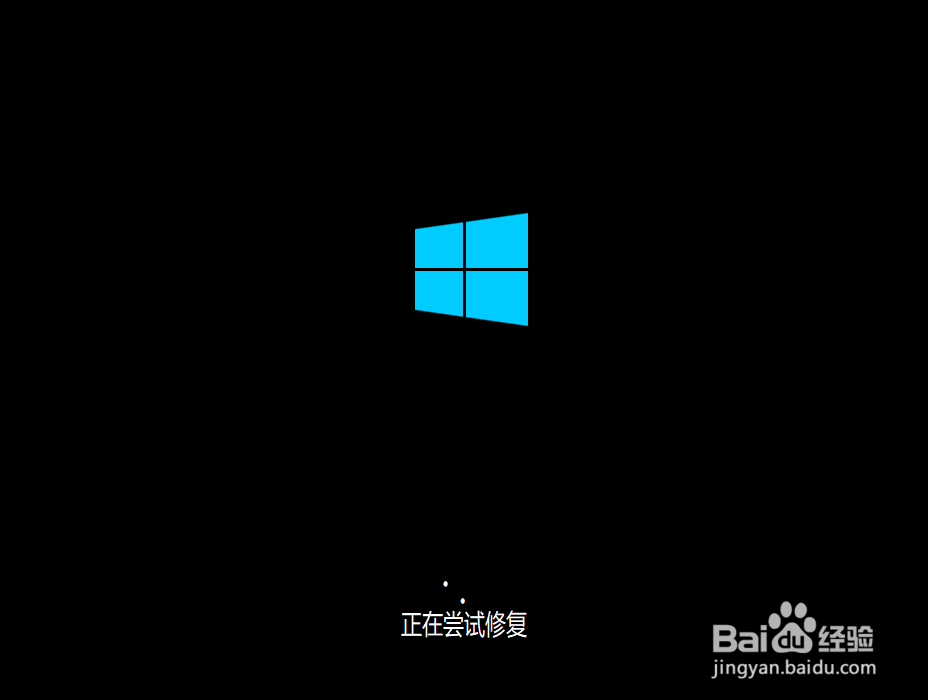
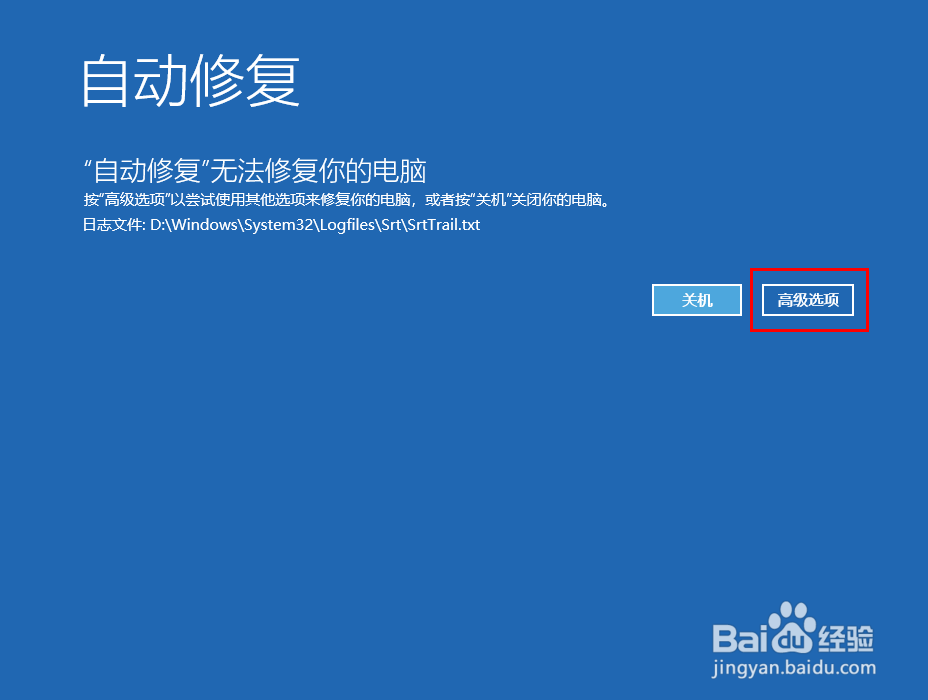 3/3
3/3然后依次选择“疑难解答”-“高级选项”-“启动设置”-“重启”-使用数字键4或者功能键F4,选择“启用安全模式”
操作系统版权声明:
1、本文系转载,版权归原作者所有,旨在传递信息,不代表看本站的观点和立场。
2、本站仅提供信息发布平台,不承担相关法律责任。
3、若侵犯您的版权或隐私,请联系本站管理员删除。
4、文章链接:http://www.1haoku.cn/art_346457.html
 订阅
订阅