怎么使用hyperview软件如何保存动画进行后处理
来源:网络收集 点击: 时间:2024-03-13打开hyperview主界面如图所示,其左上角标题栏显示的是hyperworks软件,图中下方红框中,为导入结果所需部分,如果没有通过菜单路径FileImportmodel打开。
 2/10
2/10图中为上次打开的模型和计算结果,这次不带开该模型及计算结果,首先单击红框中所示图标,会弹出文件选择对话框,先选择有限元求解文件,这里选择格式为bdf(nastran创建,其他的同理)的文件。

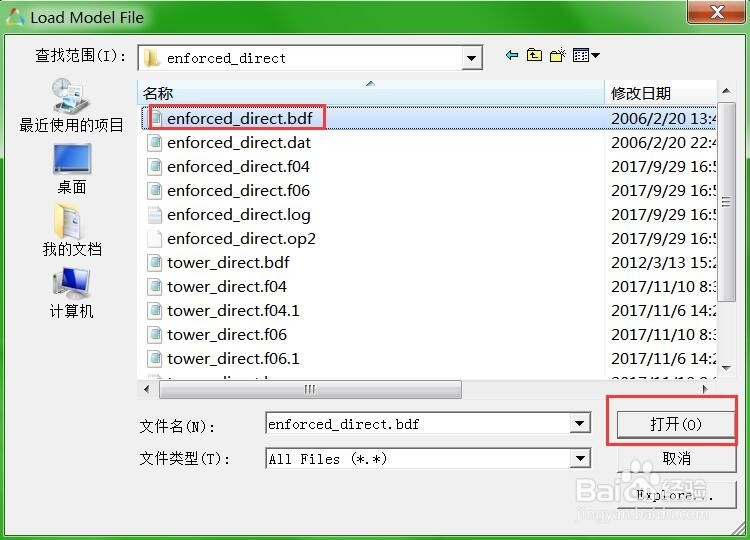 3/10
3/10加载完bdf格式文件后可以发现,如下图所示两行都变为该文件,需要单击下图绿框中打开按钮,同步骤2加载扩展名为op2(其他的计算结果扩展名也可以打开,但必须是同一bdf计算的结果文件)的计算结果文件。

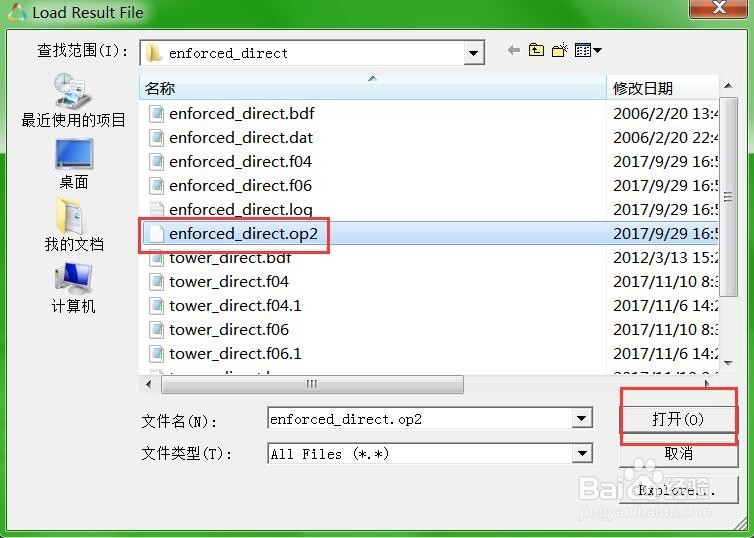 4/10
4/10此时,文件已经加载完毕,加载后文件名如下图所示即第一行加载有限元求解文件,第二行加载计算结果文件,其中加载有限元求解文件,是因为求解文件中包含有限元模型。单击Apply加载完成。
 5/10
5/10加载后效果如图所示,软件左边栏和hypermesh软件类似,用来管理模型部件显示情况,图中窗口区为加载的模型,快捷方式(放大、缩小、旋转等)也和其他系列软件类似。
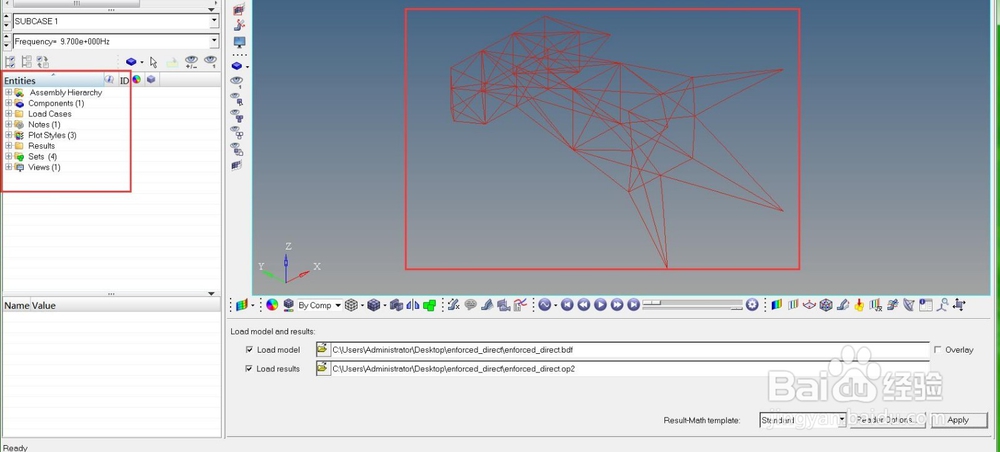 6/10
6/10选择图示图标Contour绘制位移图,设置如下图所示,单击Apply即可添加,应变图等下拉Displacement后三角号选择,位移图同样见下图。
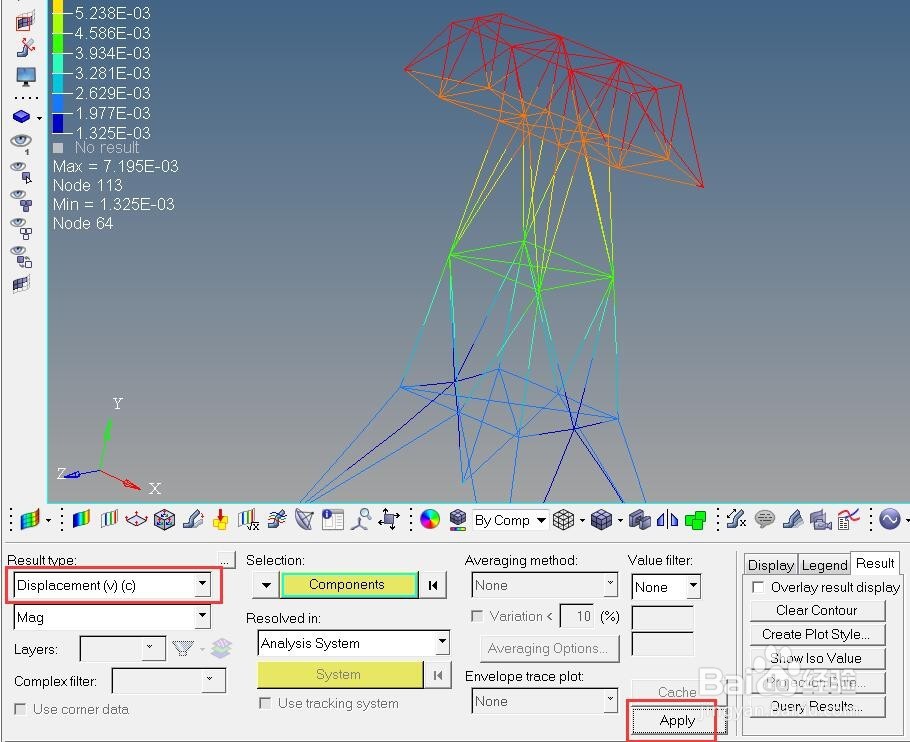 7/10
7/10最后讲一下如何生成动画,并保存。下图中红框为常用播放按钮,如果你的仿真有多个步骤,如瞬态响应仿真、模态仿真则单击播放按钮即可播放模态某一阶数动画。紫框可以设置播放快慢。
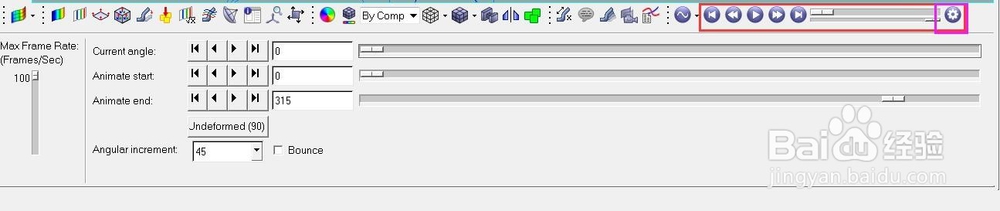 8/10
8/10如果动画位移过小,可以通过下图所示Deformed,设置比例,先设置Value再单击Apply即可,此时动画动作幅度更大。
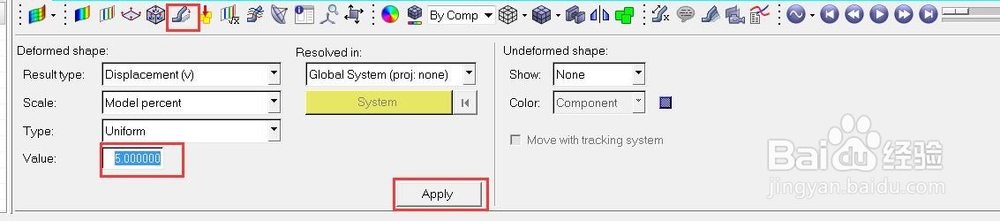 9/10
9/10要想保存动画,在软件窗口上找到下图所示按钮,每个按钮有不同功能,具体可都试一下。这里用到红框中所示按钮,单击后,会弹出对话框设置储存的位置及名称,确定后,需要鼠标左键框选需保存的区域,确定后单击鼠标左键即可确认。
 10/10
10/10保存结果如下图所示,可以看到背景为白色,符合自己的需要,可以方便地插入ppt等报告中进行演示,也方便后期查看结果。
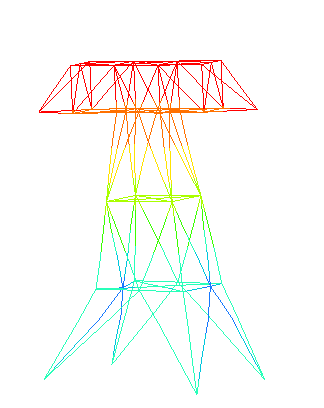 软件HYPERVIEW软件HYPERMESH软件HYPERWORKS软件有限元后处理
软件HYPERVIEW软件HYPERMESH软件HYPERWORKS软件有限元后处理 版权声明:
1、本文系转载,版权归原作者所有,旨在传递信息,不代表看本站的观点和立场。
2、本站仅提供信息发布平台,不承担相关法律责任。
3、若侵犯您的版权或隐私,请联系本站管理员删除。
4、文章链接:http://www.1haoku.cn/art_346745.html
 订阅
订阅