Word如何批量制作工作证
来源:网络收集 点击: 时间:2024-03-13首先我们需要提前准备好Excel表格中的公司成员信息以及员工的照片,如图1
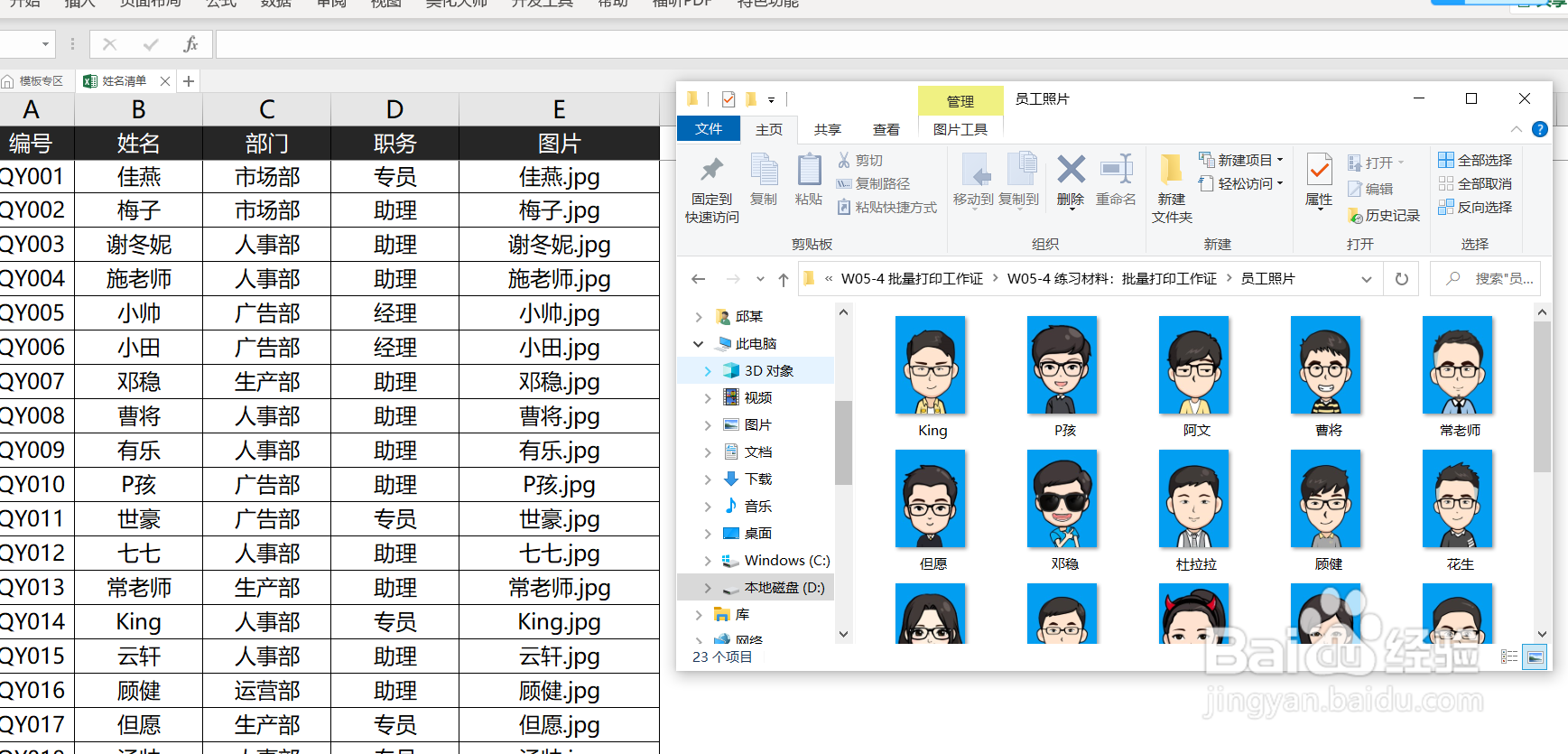 2/24
2/24按住Ctrl+A全选员工照片,点击【复制路径】,如图2
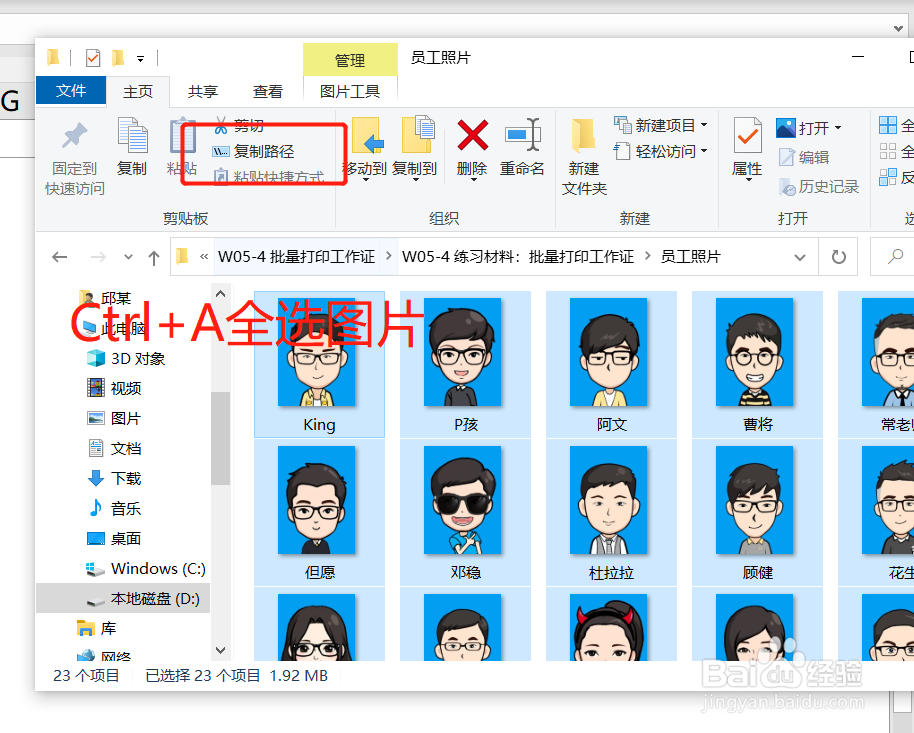 3/24
3/24将复制好的路径在Excel表格中粘贴。
点击第一列空白单元格,按住Ctrl+V粘贴,如图3
 4/24
4/24点击第一列的单元格,将内容部分全选,按住Ctrl+C复制,如图4
 5/24
5/24然后按住Ctrl+H 将查找内容这一栏的内容全选,将刚才复制的内容粘贴上去,然后点击【全部替换】,这时我们可以看到路径被替换成了人员的名字,如图5-7


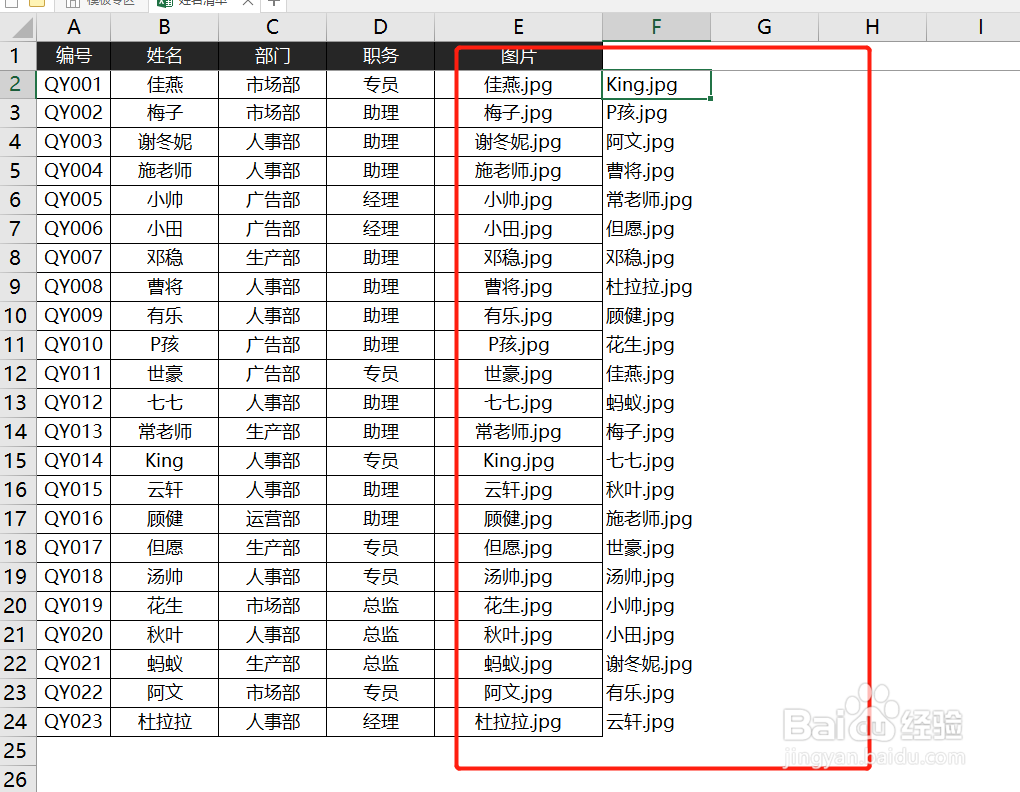 6/24
6/24但是照片路径的顺序需要和公司员工名单的顺序一致,这需要我们花时间去调整顺序,那调整顺序的方法在下方链接,这里就不赘述,大家可以到链接查看,调整好的顺序如图8
 7/24
7/24下面我们要打开Word文档开始正式制作阶段。
点击【布局】-点击下方的小按钮,我们需要设置工作证的大小,如图9
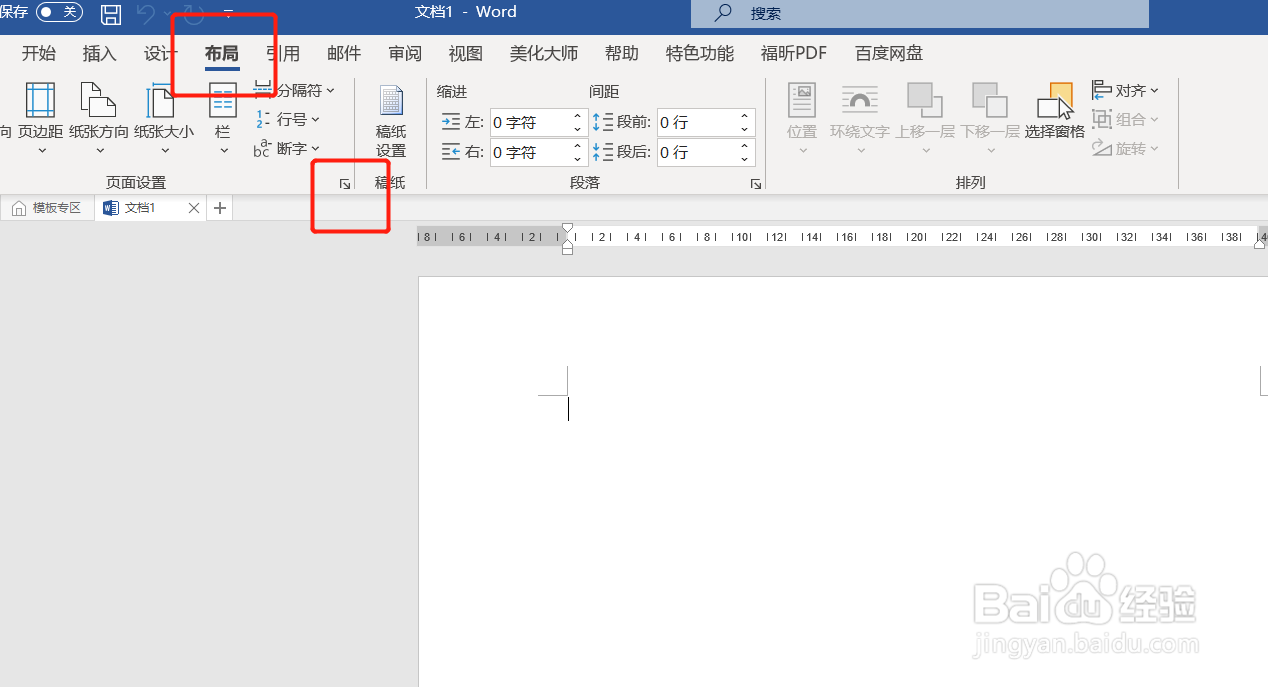 8/24
8/24在页面布置中,点击页边距,将上下左右四个方向的数值调整为1厘米,然后点击纸张,将纸张的宽度设置为5.4,高度设置为8.6,这样就将文档页面设置成了工作证的大小,如图10-12
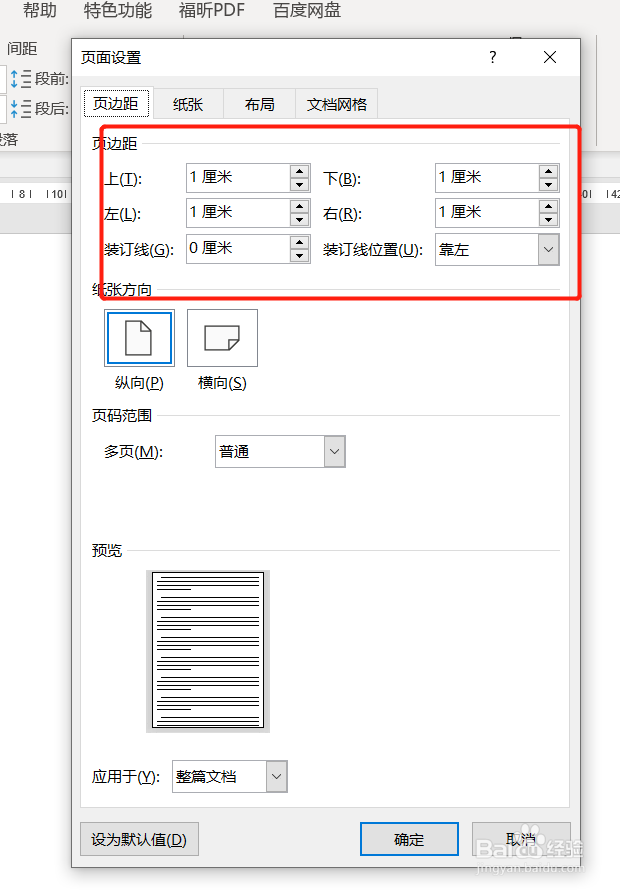
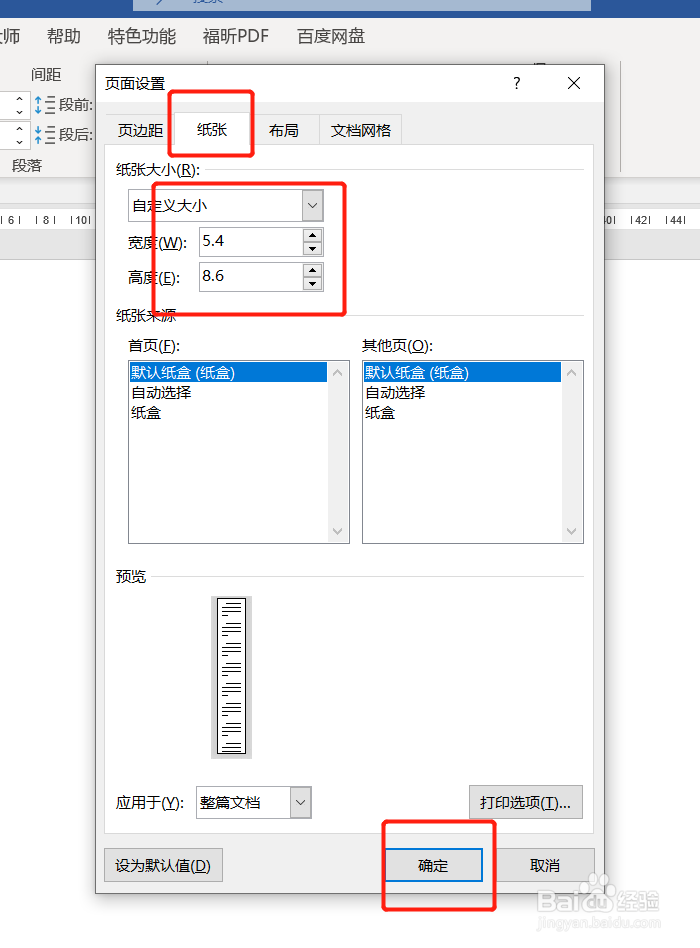
 9/24
9/24点击插入,点击表格,插入5行3列的表格,如图13
 10/24
10/24全选第一行表格,点击布局,点击合并单元格,并输入标题工作证,如图14-15
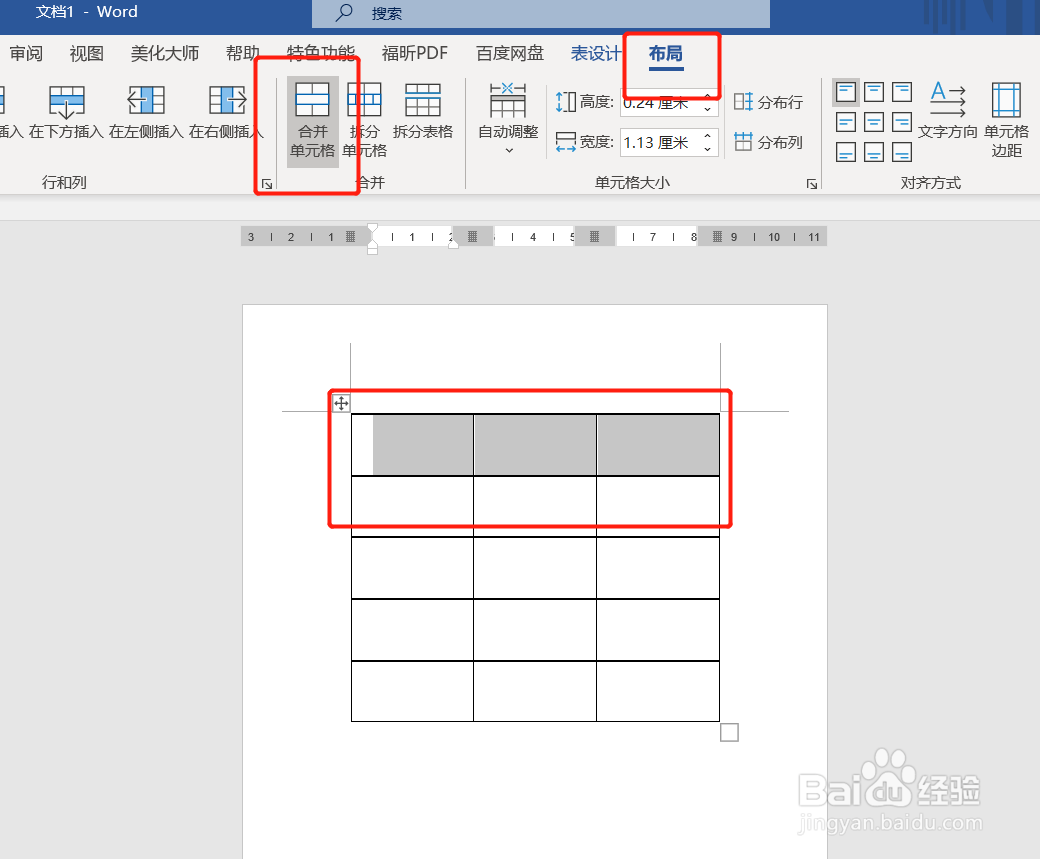
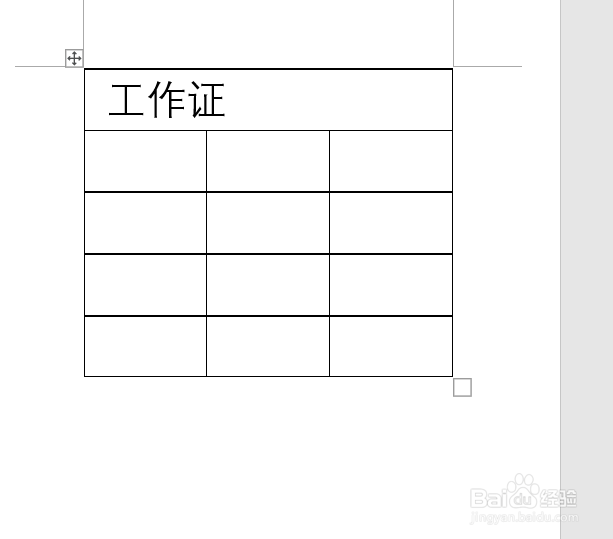 11/24
11/24同样的步骤将第一列的表格合并,这一列是属于照片的位置。并在剩余的位置中输入姓名等信息,如图16
 12/24
12/24下面要开始插入员工的信息、
点击邮件-选择收件人-使用现有列表,选择提前准备好的员工名单,点击插入,如图17-19

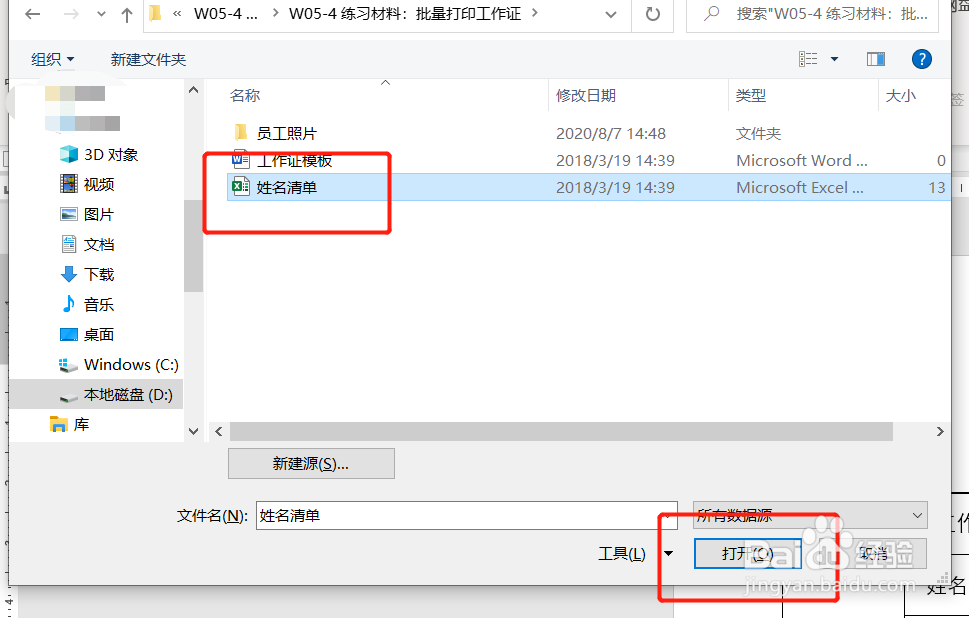
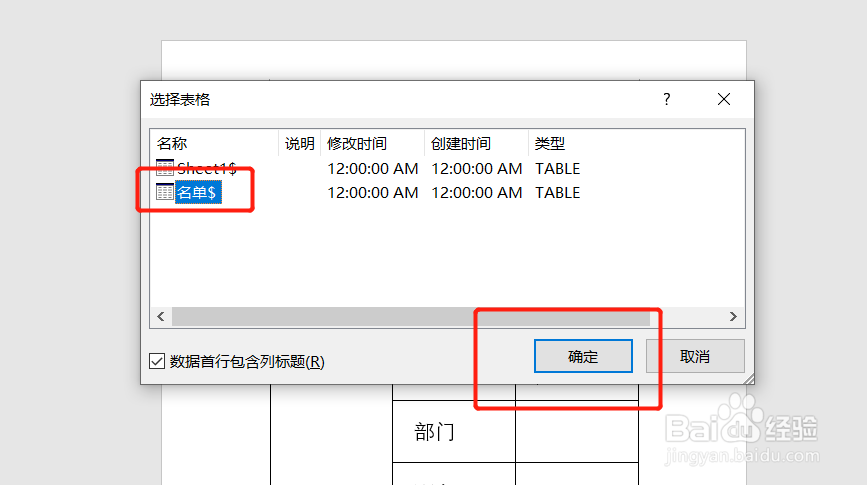 13/24
13/24点击姓名栏后面的空白单元格,点击插入合并域,点击【姓名】,依次将其他单元格操作完成,如图20-21

 14/24
14/24下面我们需要将照片插入单元格中,这个步骤比较麻烦,需要耐心哦。
点击插入-文档部件-域,如图22
 15/24
15/24点击【includepicture】,在文件名称栏填上【占位】,点击确定,调整好边框的位置大小,如图23-25

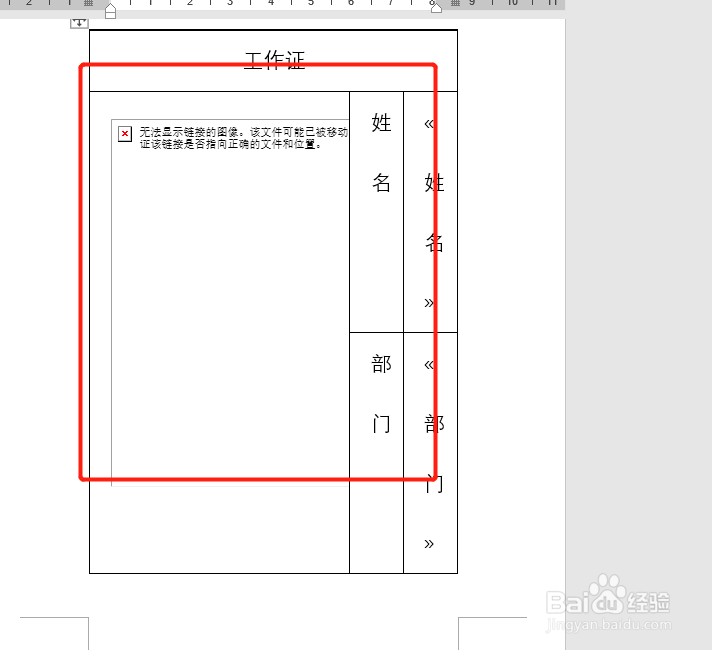
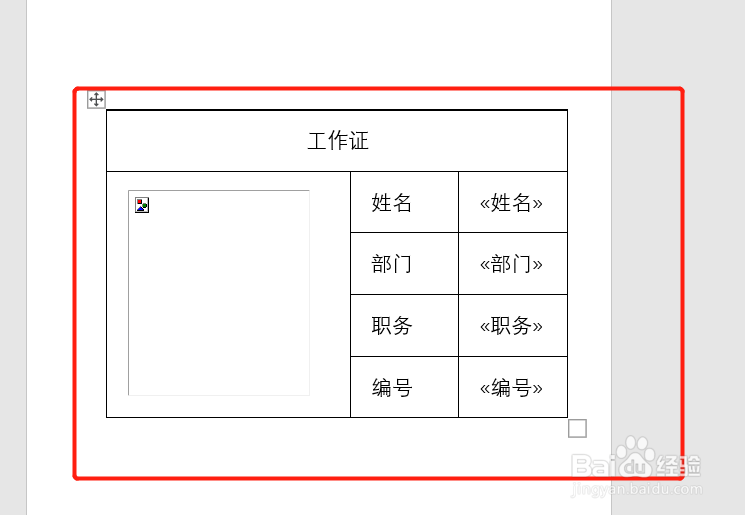 16/24
16/24点击照片单元格,按住Alt+F9,将【占位】两个字删除,然后点击邮件-插入合并域-图片。然后按Alt+F9关闭编辑,如图26-28


 17/24
17/24再次点击邮件-完成并合并-编辑单个文档-点击确定,就得出了全部员工的基本工作证,如图29-31


 18/24
18/24然后按住F12,另存文件到员工照片的位置,然后按住Ctrl+A全选工作证,按住F9更新内容,就自动更新员工的照片到相应的工作证上了,如图32-34
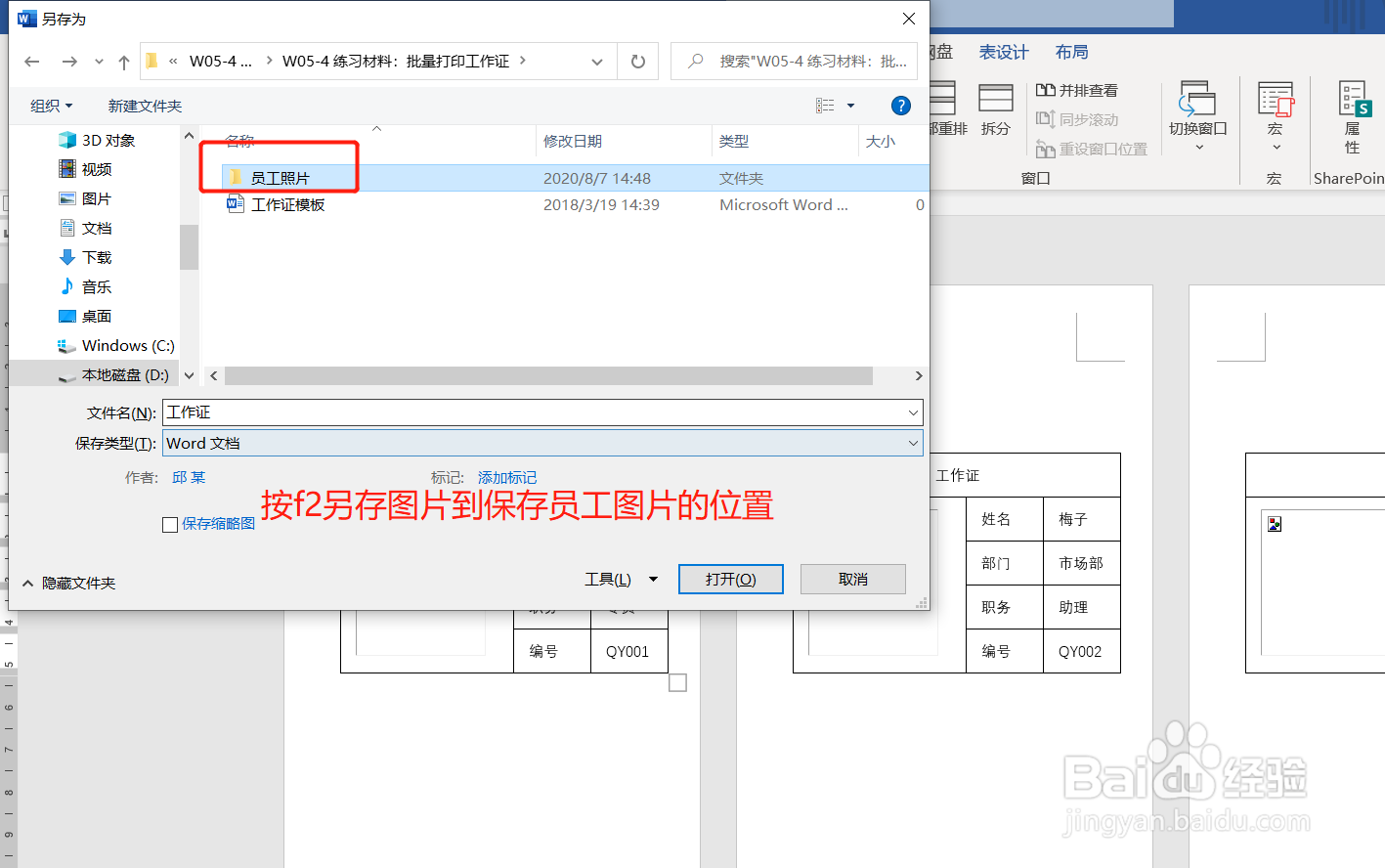
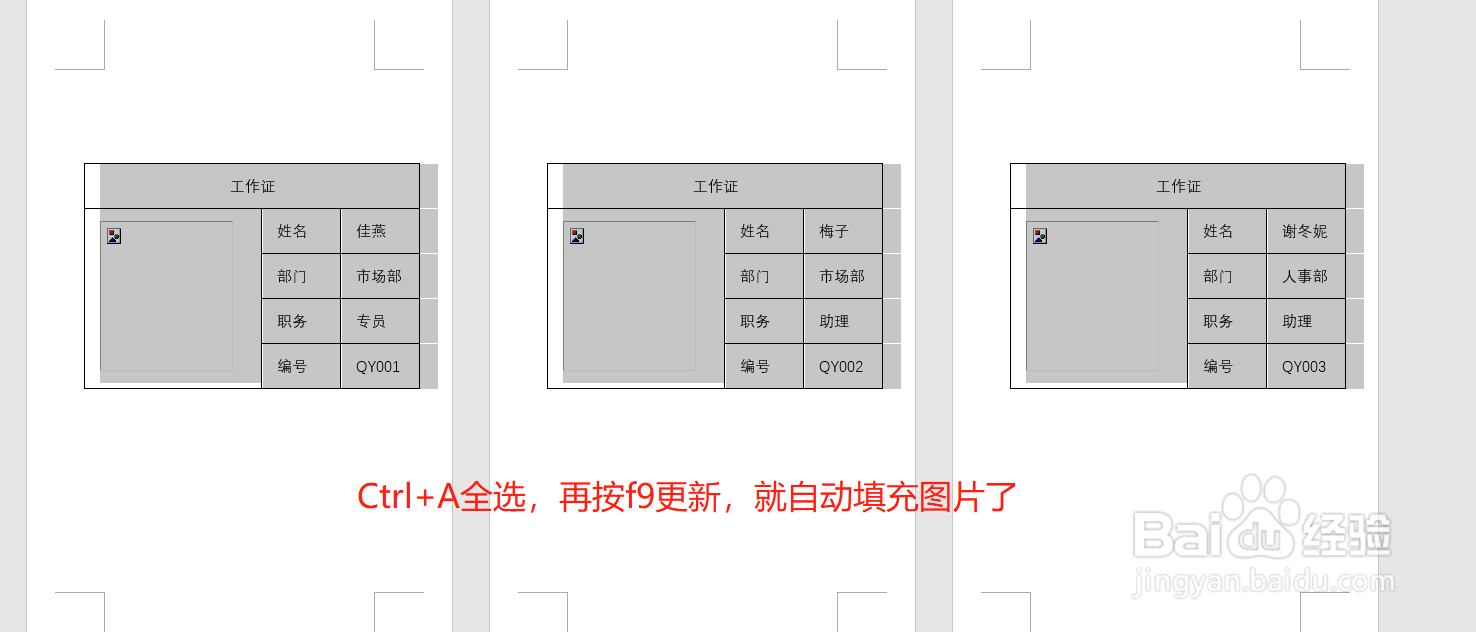
 19/24
19/24下面我们对工作证进行美化。
点击插入-图片,将提前准备的好工作证背景图片插入进来。如图35
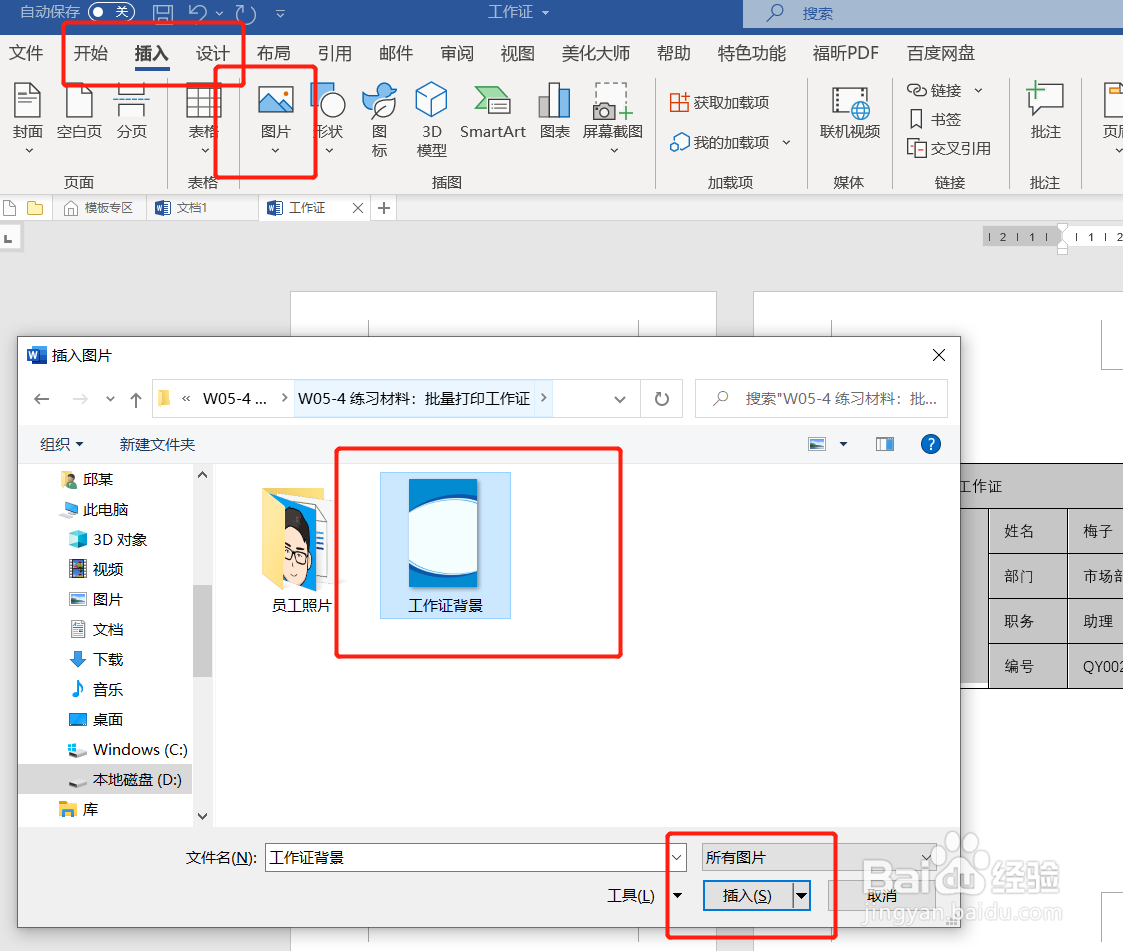 20/24
20/24点击图片格式-点击环绕文字-点击衬于文字下方,然后调整图片的高度为8.6,并移动图片位置摆放好,如图36-27

 21/24
21/24下面对表格进行详细调整。
全选表格,点击表设计,点击边框,点击无边框,然后点击边框刷,逐一点击姓名等信息下方,添加一条下划线。如图38-40

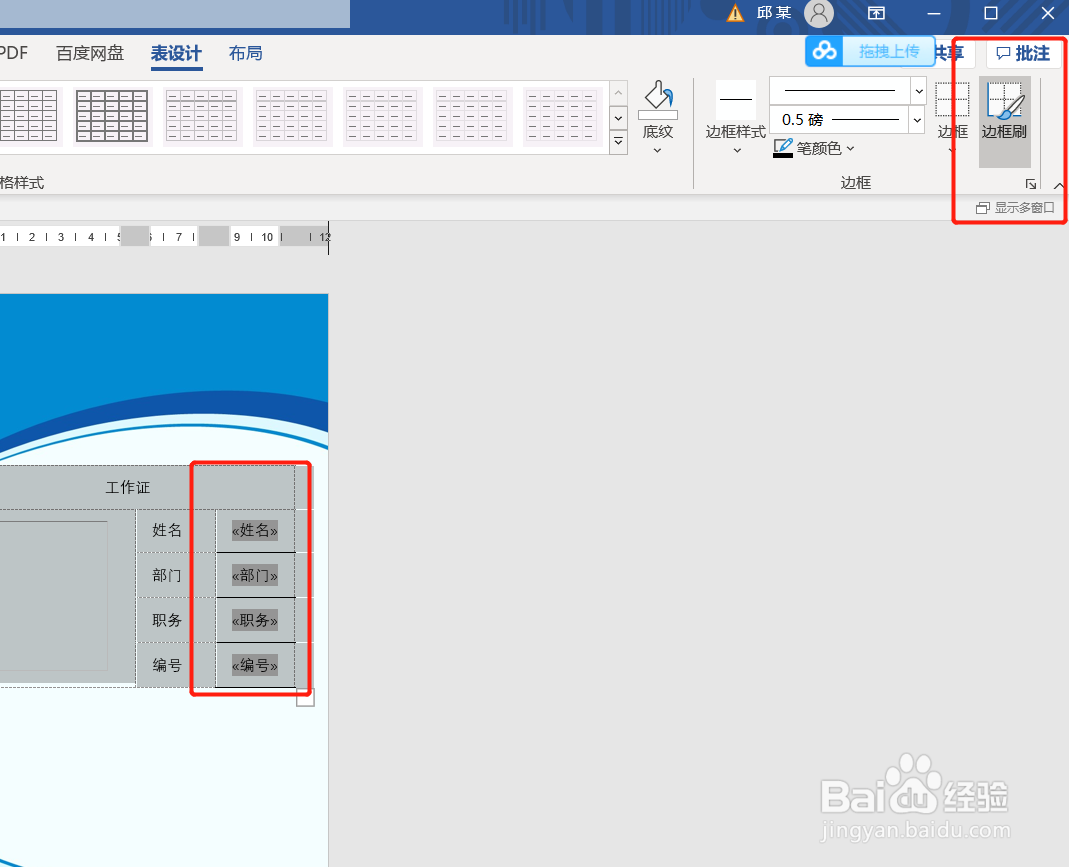
 22/24
22/24最后再次点击邮件-点击完成并合并-编辑个人文档,就得到了全部员工修饰过的工作证,如图41-42

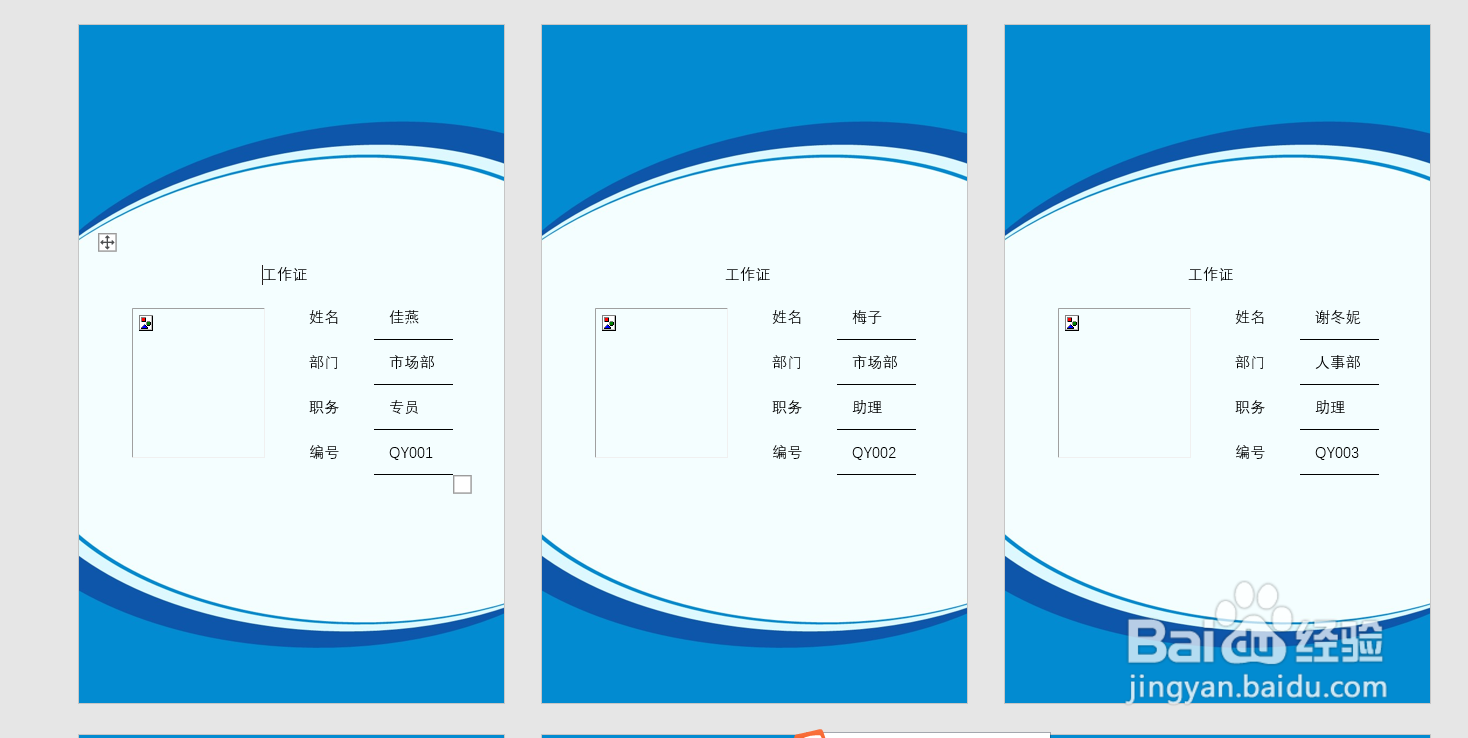 23/24
23/24再次按住F12将文件另存到员工照片的位置,按Ctrl+A全选工作证,按住F9更新内容,就制作好全部人的工作证了,如图43-44

 24/24
24/24以上就是泰迪猪和大家分享的经验。
如果觉得有帮助:点个赞
如果想长期关注,点击右上方的【关注】
如果想留着下次看,点击右边的【收藏】
如果想分享,点击右边的【双箭头】
如果想支持一下,点击下方的【投票】
注意事项另存文件的时候一定要保存在员工照片的那个文件夹,不然是没办法自动更新照片的哦
批量制作工作证WORD制作工作证版权声明:
1、本文系转载,版权归原作者所有,旨在传递信息,不代表看本站的观点和立场。
2、本站仅提供信息发布平台,不承担相关法律责任。
3、若侵犯您的版权或隐私,请联系本站管理员删除。
4、文章链接:http://www.1haoku.cn/art_346883.html
 订阅
订阅