ps中曲线的讲解
来源:网络收集 点击: 时间:2024-02-13【导读】:
对于一些照片的调整,我们之前讲过可以通过色阶来调整,曲线也是可以用来调整照片的哦,而且要比色阶灵活很多,对于ps中的曲线,你又了解多少方法/步骤1/15分步阅读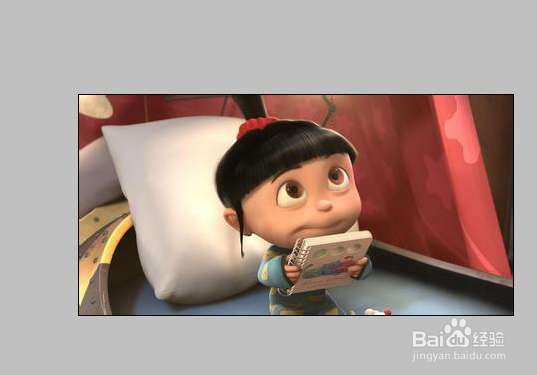 2/15
2/15
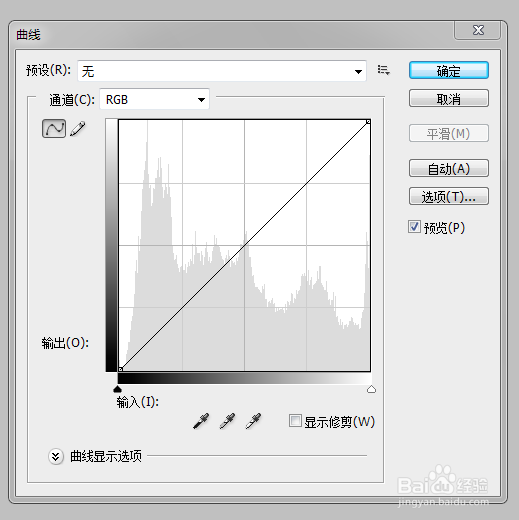 3/15
3/15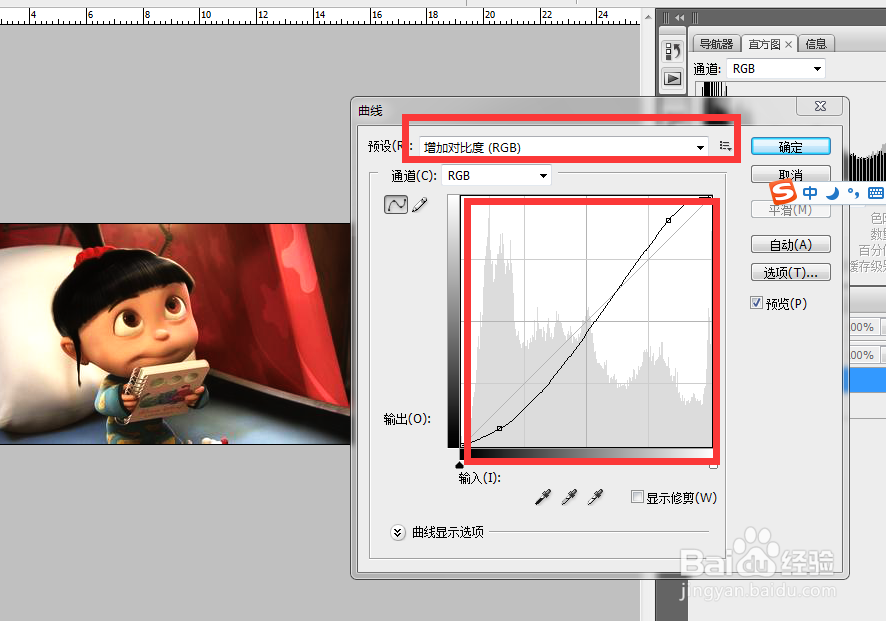 4/15
4/15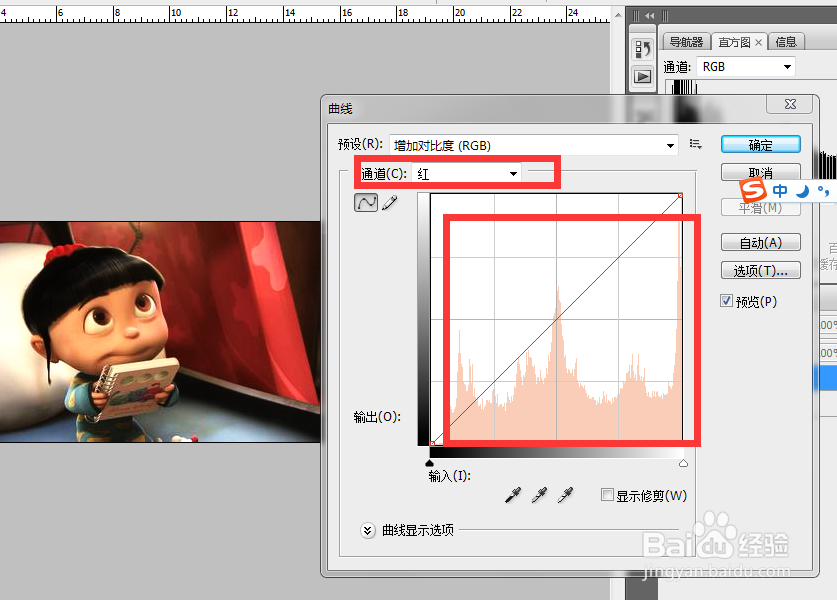 5/15
5/15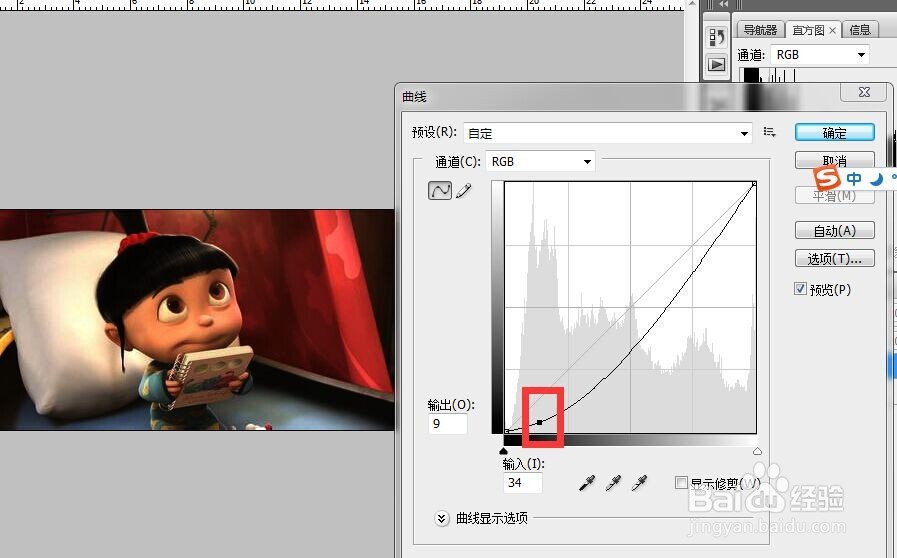 6/15
6/15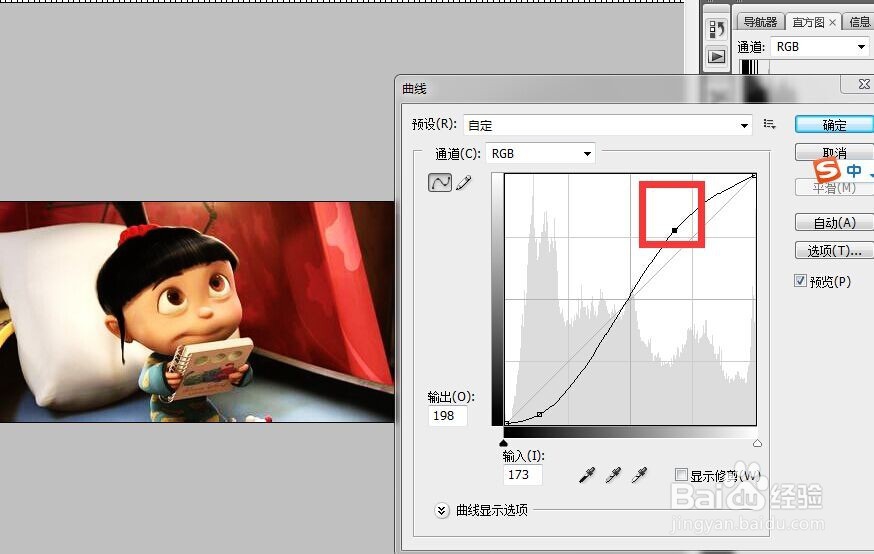 7/15
7/15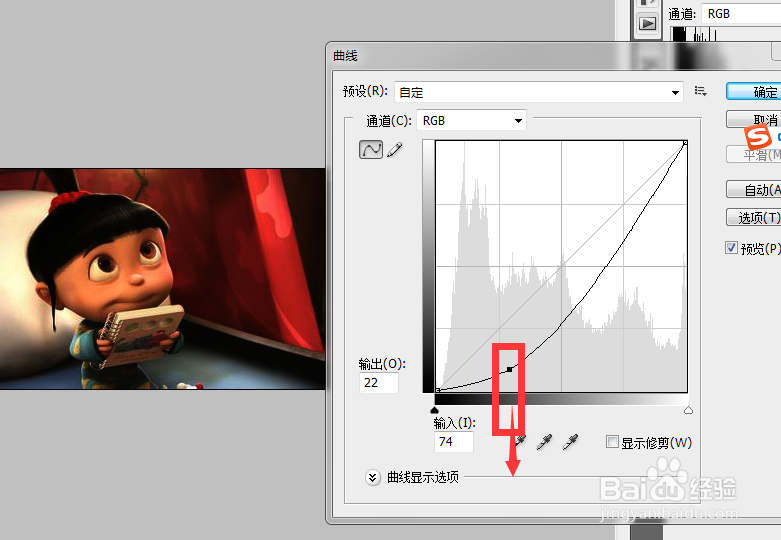 8/15
8/15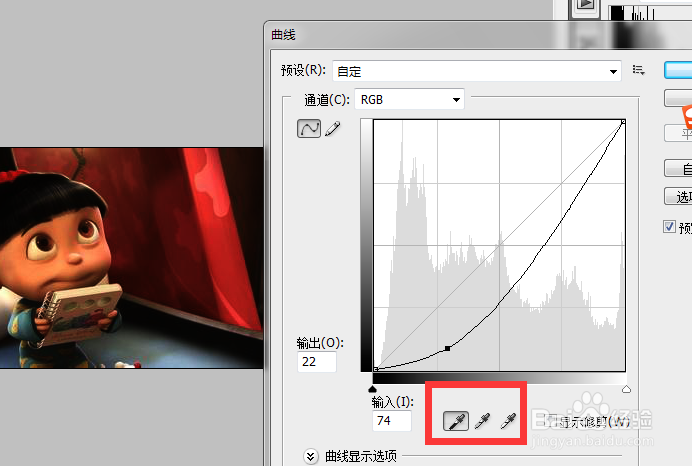 9/15
9/15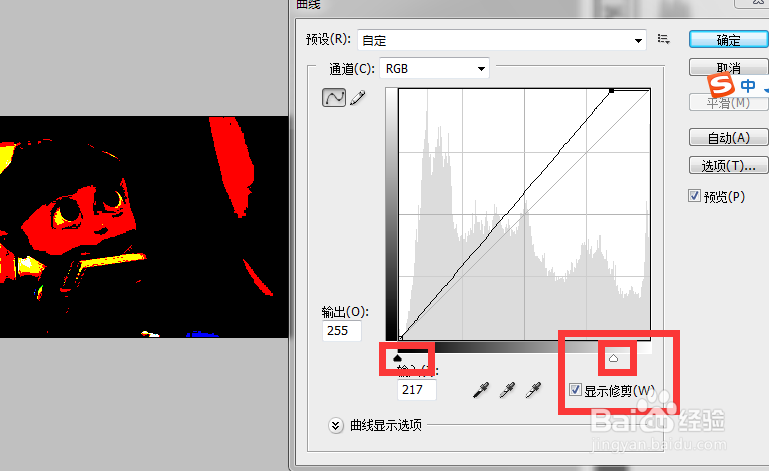 10/15
10/15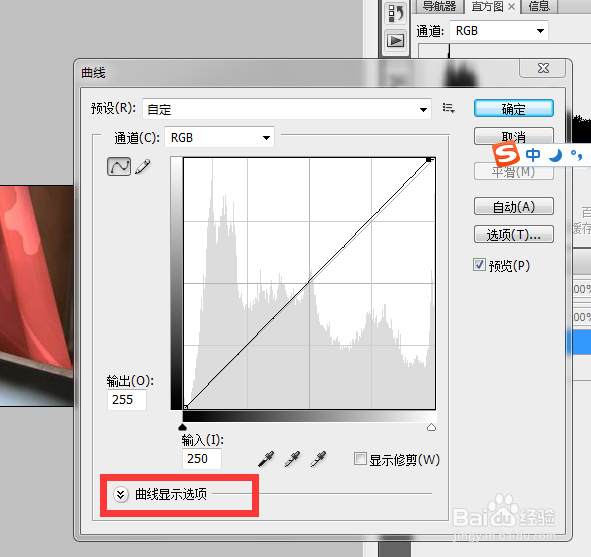
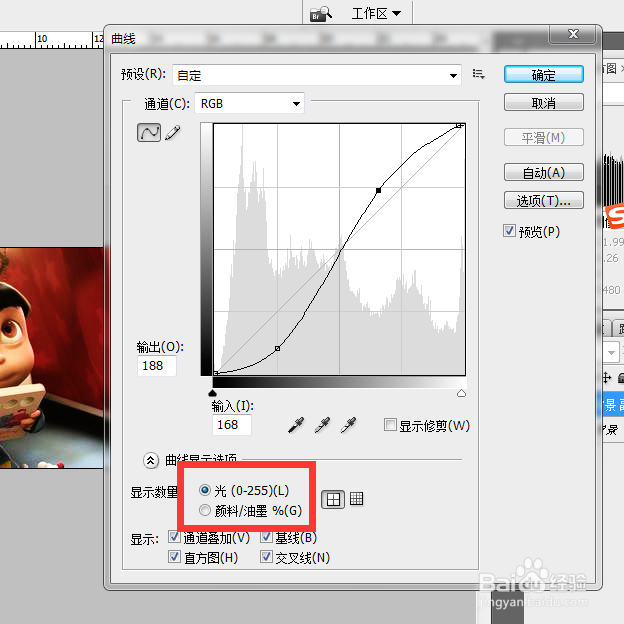 11/15
11/15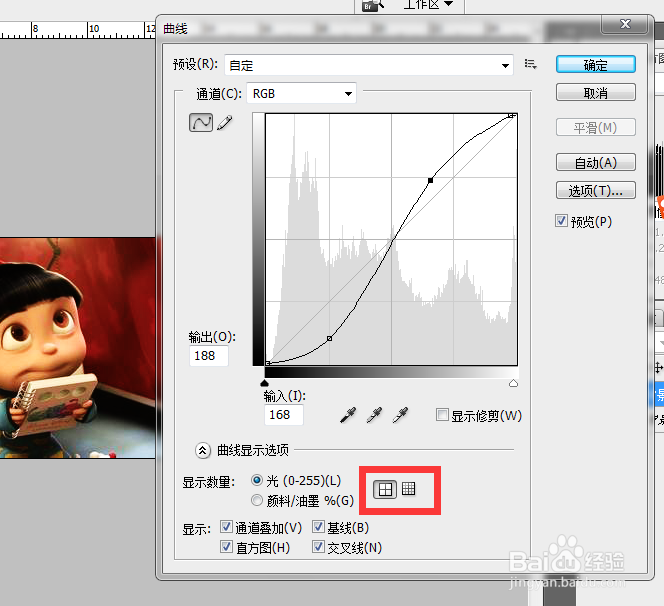 12/15
12/15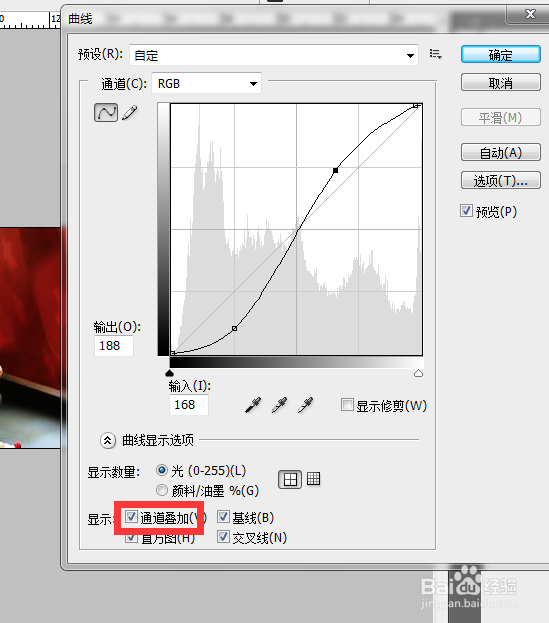 13/15
13/15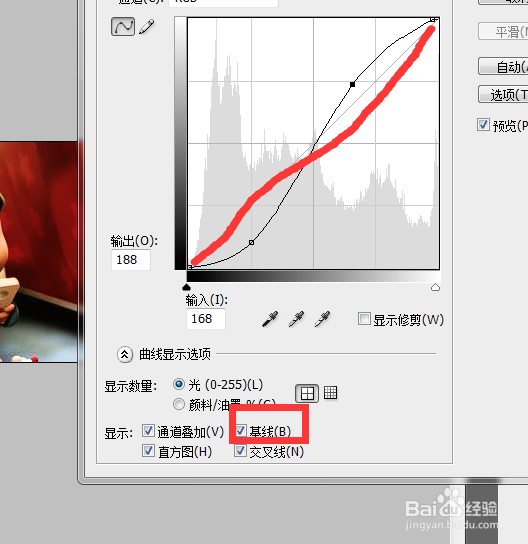 14/15
14/15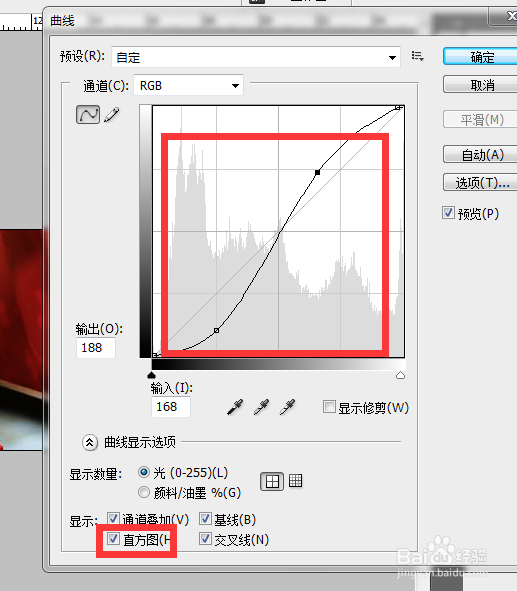 15/15
15/15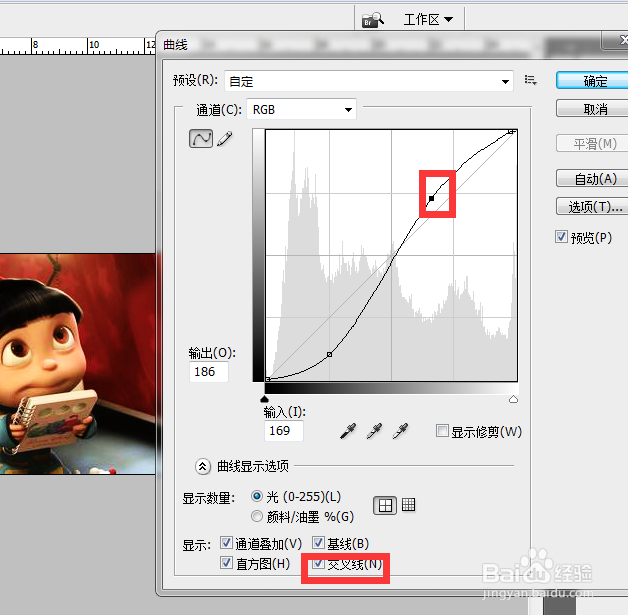
将图片导入ps 中,如图所示
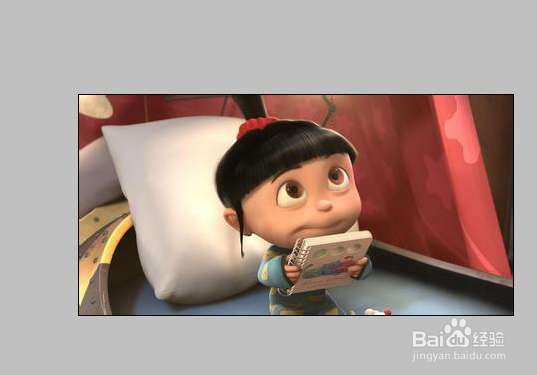 2/15
2/15点击图形-调整-曲线命令,弹出如图所示窗口

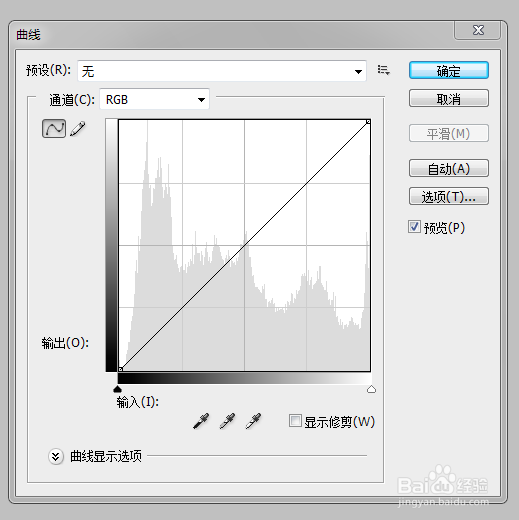 3/15
3/15首先我们看到的第一个栏目是一个预设栏,点击下拉菜单,可以看到Photoshop的预设,选着下拉从菜单中的预设,完成图片的调整,如图所示
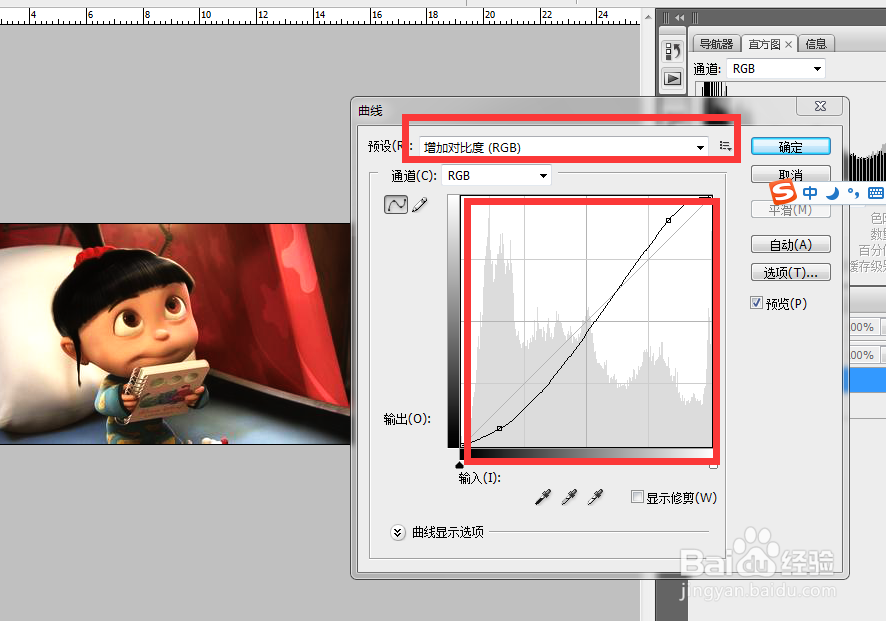 4/15
4/15RGB通道的调节,点击下拉菜单,可选择R,G,B 对其相应通道所对应的曲线进行调整,如图所示
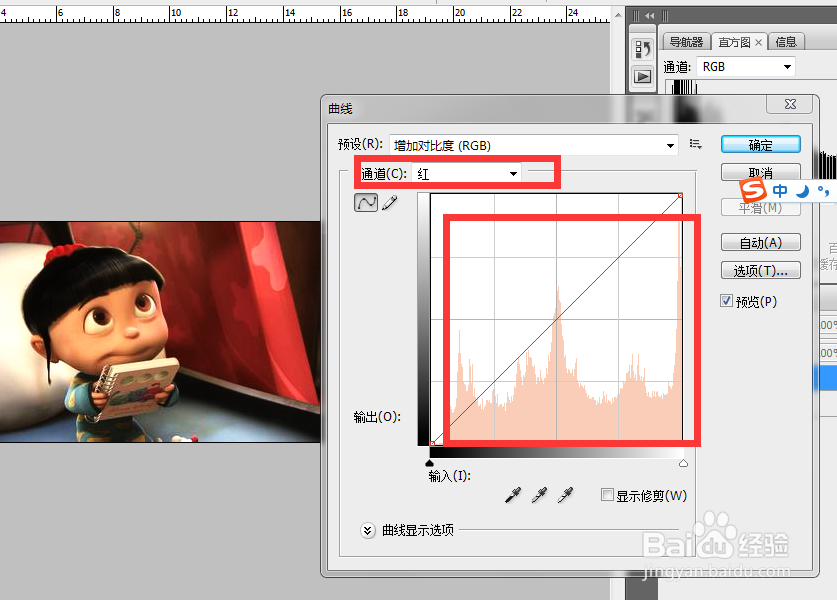 5/15
5/15单击曲线,可发现单击左键可以加点,将所加的节点往左下角拉时,图像暗部变暗,如图所示
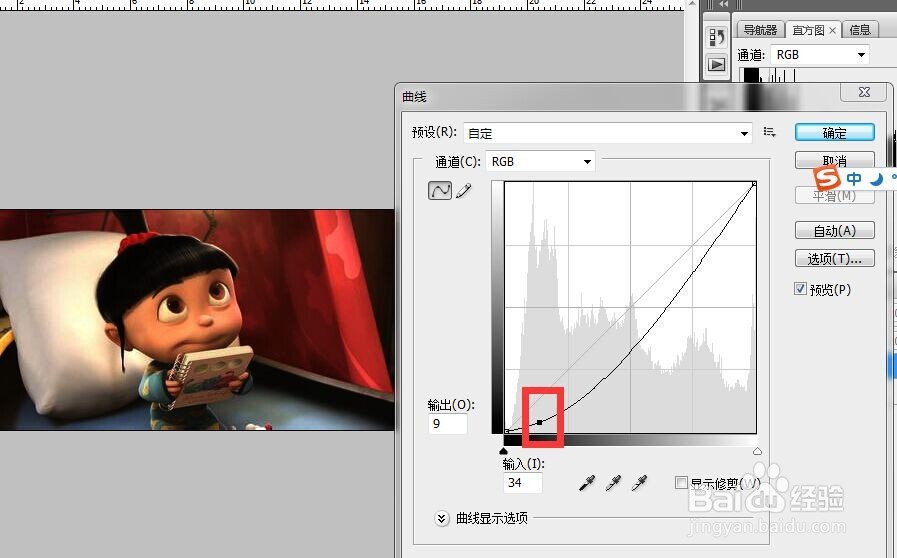 6/15
6/15继续单击加点,将所加的点往右上拉时,亮部变亮,如图所示
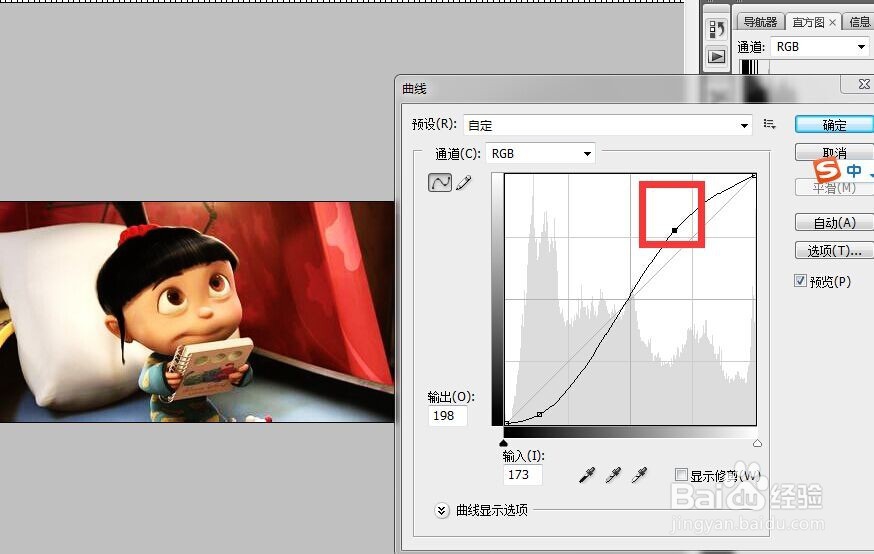 7/15
7/15对于曲线上的点的删除,直接拉制节点到框外即可删除,如图所示
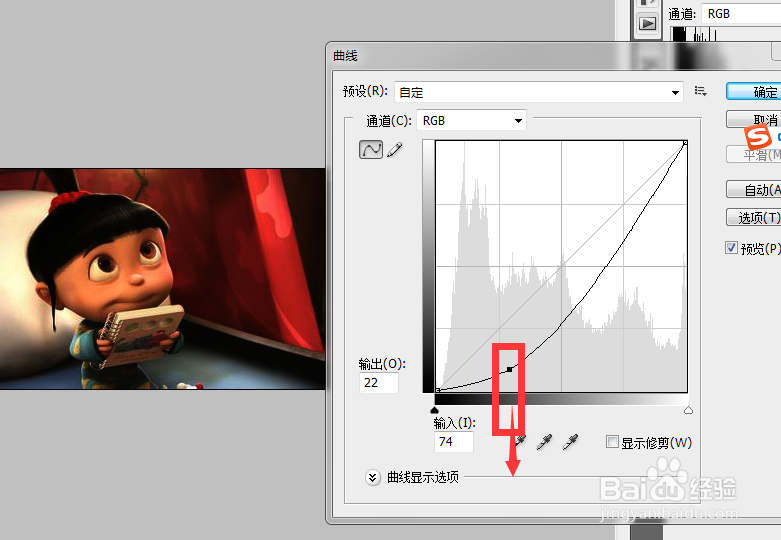 8/15
8/15黑白灰三个吸管分别可以用来确定图形中黑色灰色白色的场景,如图所示
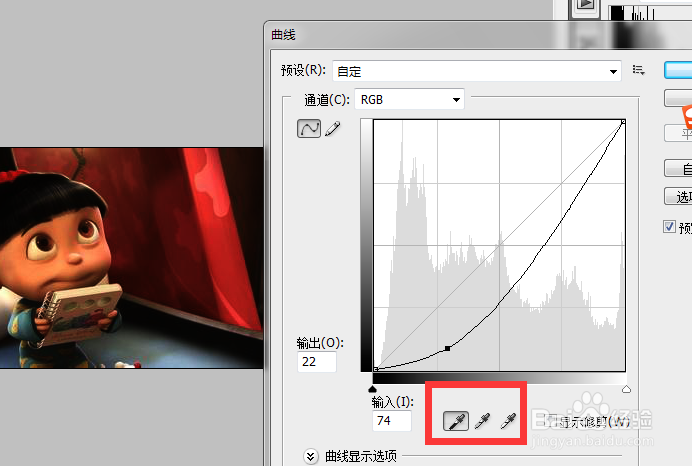 9/15
9/15勾选显示修剪,移动如所示滑块,图形中出现的黑色或者白色则代表修图时损失的颜色细节,出现的彩色部分则说明,再进行修剪时,有一部分的颜色层次有所损失,如图所示
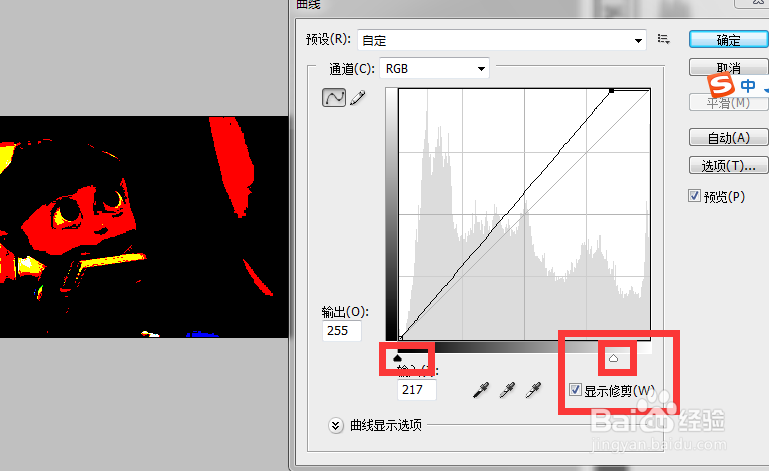 10/15
10/15点击下拉菜单曲线显示选项,光指以光的方式显示曲线,颜料油墨则属于减色模式,选择颜色油墨,图像的曲线将会有一个180度的旋转,可以自己试下
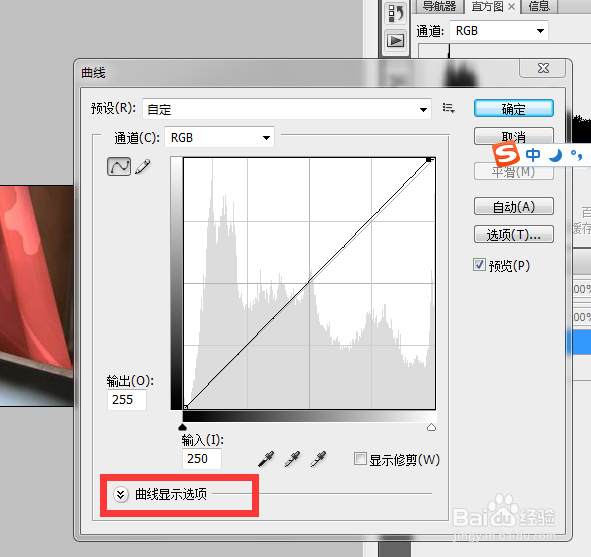
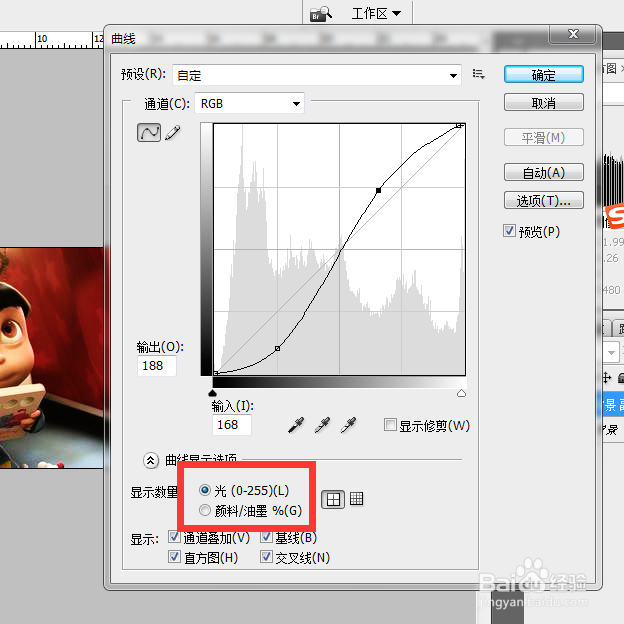 11/15
11/15旁边的网格用来调节上方窗口中的网格数量
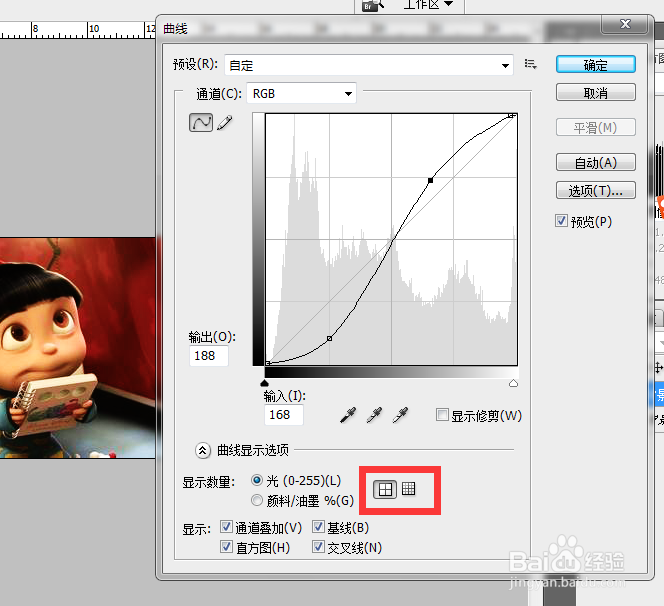 12/15
12/15勾选通道叠加,你在R,G,B,通道中所做的调整将会以不同颜色的曲线进行呈现,如图所示
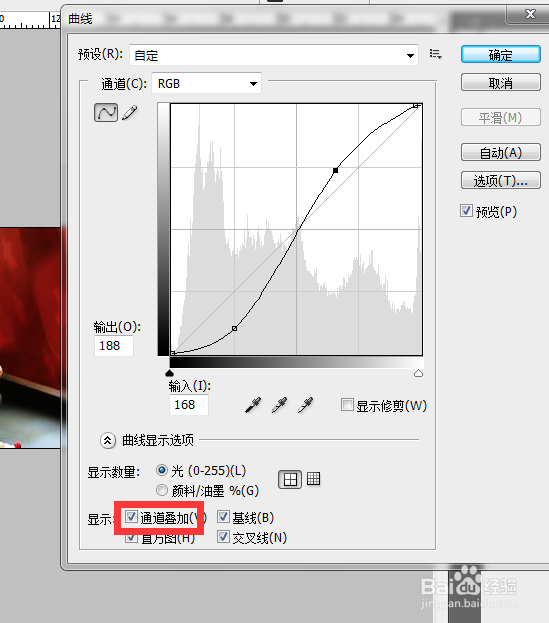 13/15
13/15基线则指如图所示的对角线,勾选中,这条对角线就会出现
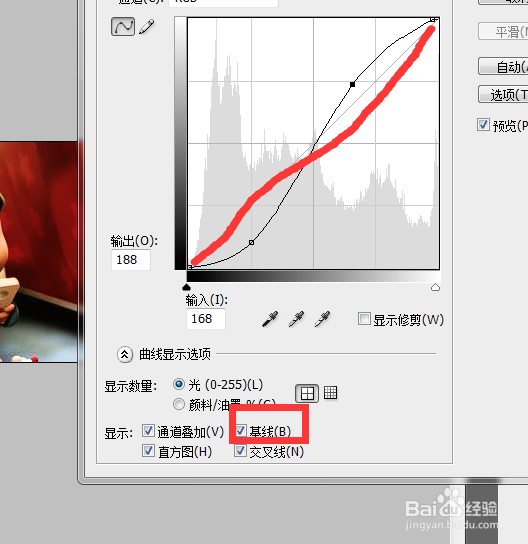 14/15
14/15勾选直方图,如图所示区域就会出现直方图
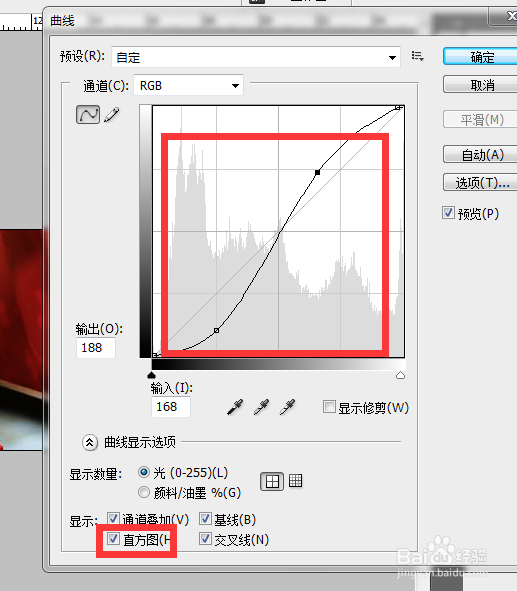 15/15
15/15勾选交叉线,当我们在调整曲线时,就会出现十字线,以方便我们对齐网格
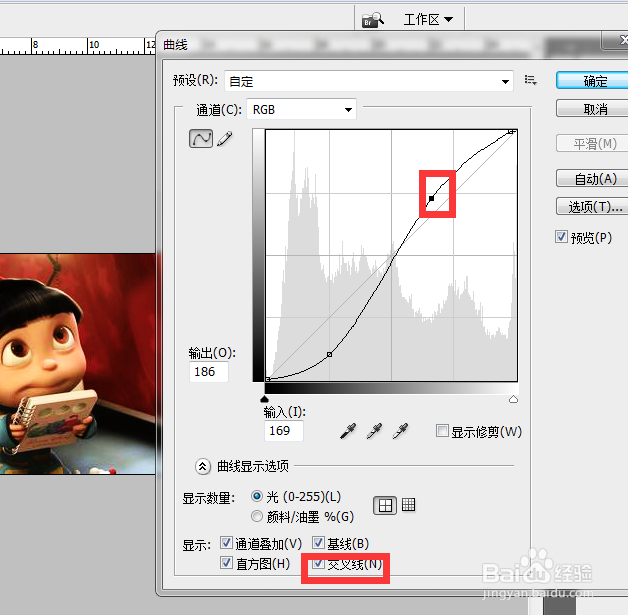
版权声明:
1、本文系转载,版权归原作者所有,旨在传递信息,不代表看本站的观点和立场。
2、本站仅提供信息发布平台,不承担相关法律责任。
3、若侵犯您的版权或隐私,请联系本站管理员删除。
4、文章链接:http://www.1haoku.cn/art_34976.html
上一篇:万年历闹钟怎么关闭
下一篇:苹果钱包上海交通卡退卡退余额图解教程
 订阅
订阅