用ps制作羽毛扇
来源:网络收集 点击: 时间:2024-03-14【导读】:
我们在生活中看到各式各样的羽毛制品,比如漂亮的羽毛扇,你知道吗?ps也可以制作成漂亮的羽毛扇,下面分享一下交技巧!工具/原料more电脑ps软件方法/步骤1/13分步阅读 2/13
2/13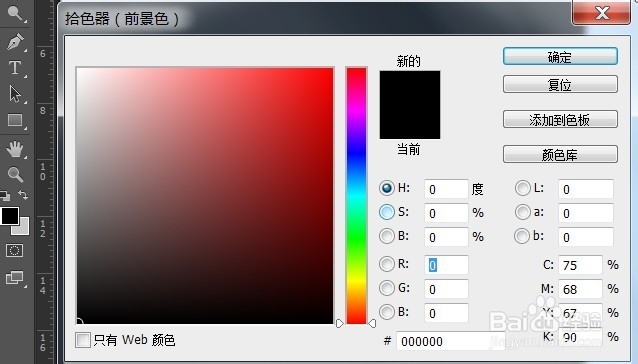
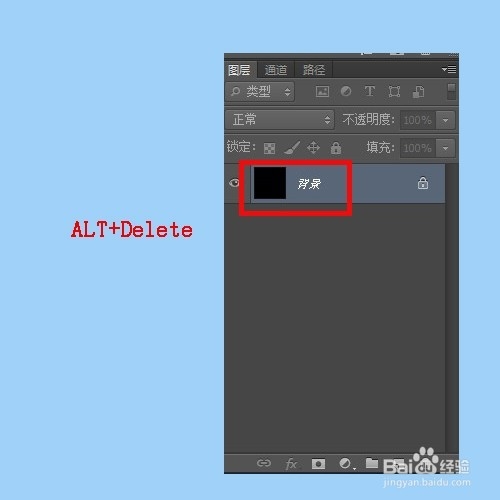 3/13
3/13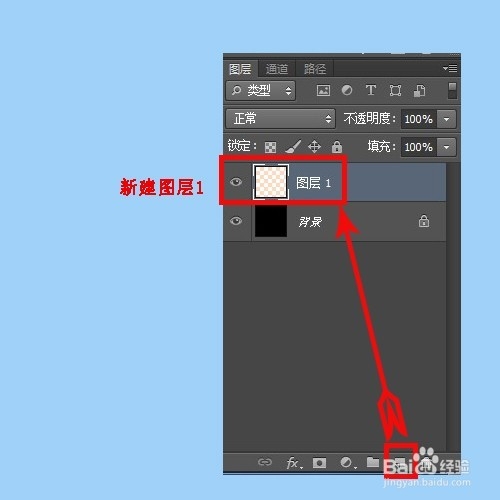 4/13
4/13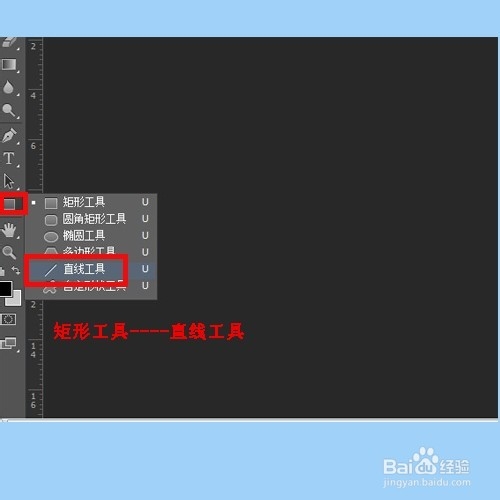
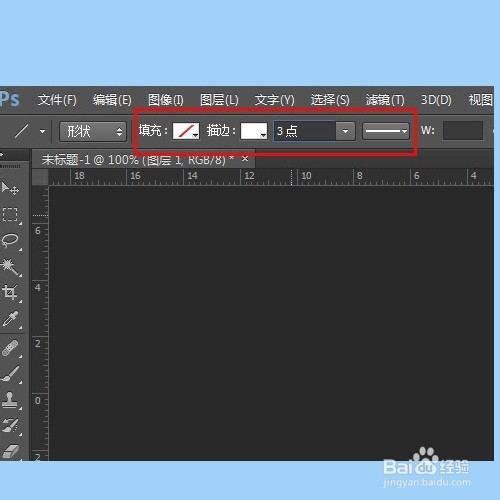
 5/13
5/13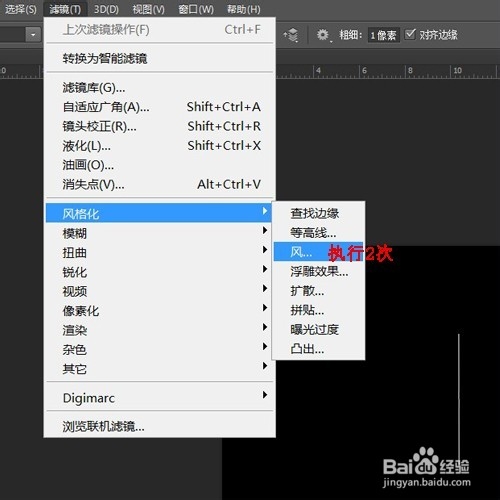

 6/13
6/13
 7/13
7/13 8/13
8/13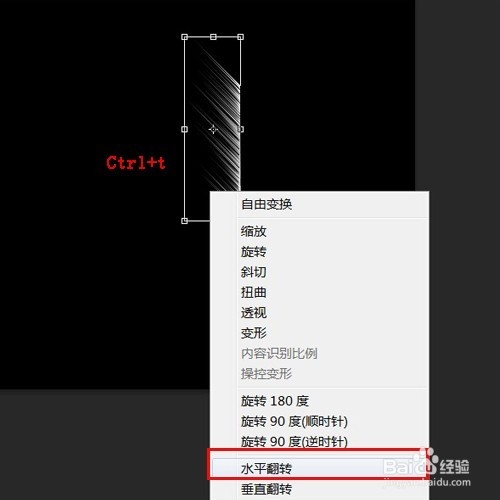

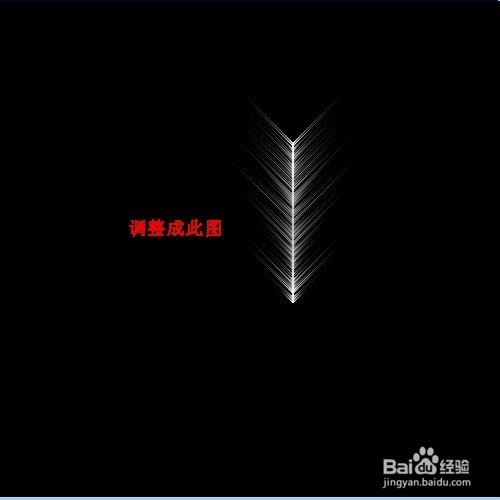 9/13
9/13
 10/13
10/13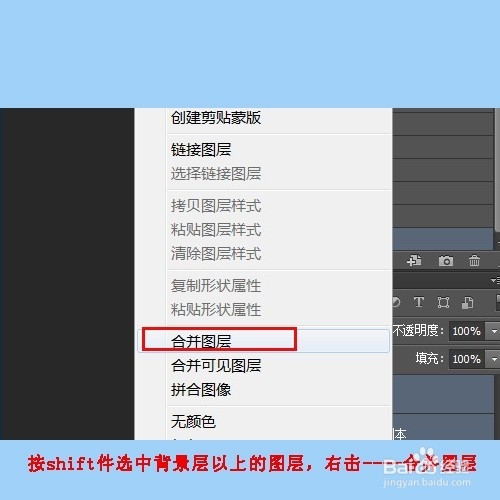
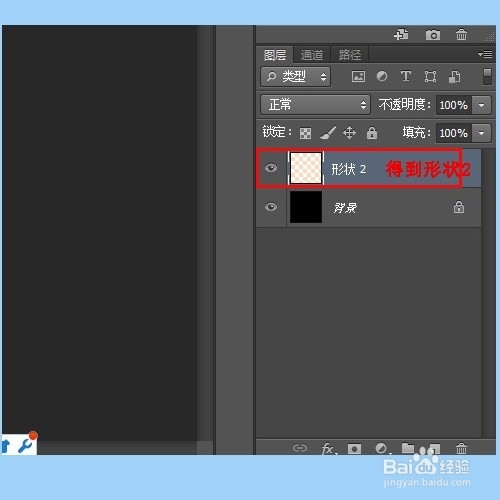 11/13
11/13 12/13
12/13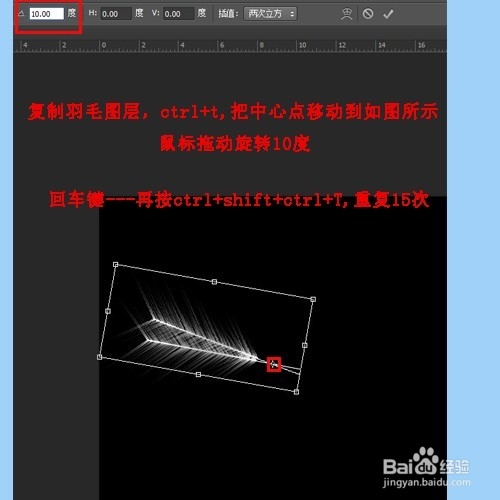
 13/13
13/13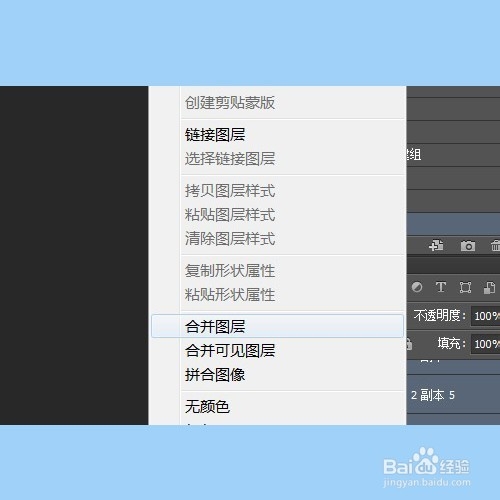
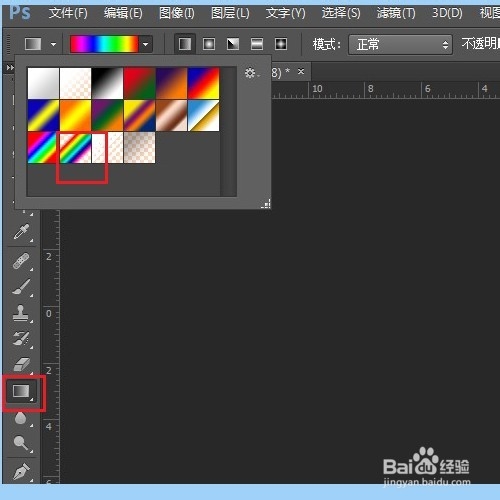

Ctrl+N新建一个500*500,分辨率为72的画布,点击确定;
 2/13
2/13前景色设置为黑色,Alt+delete填充背景颜色;
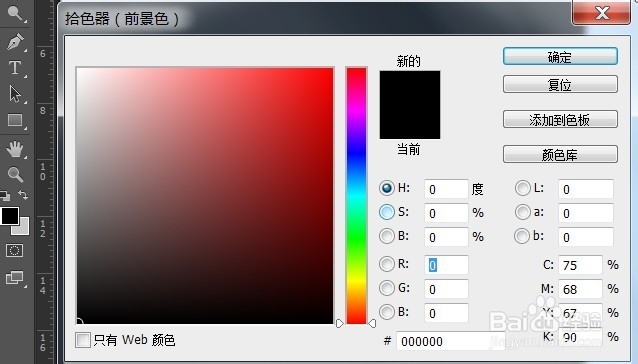
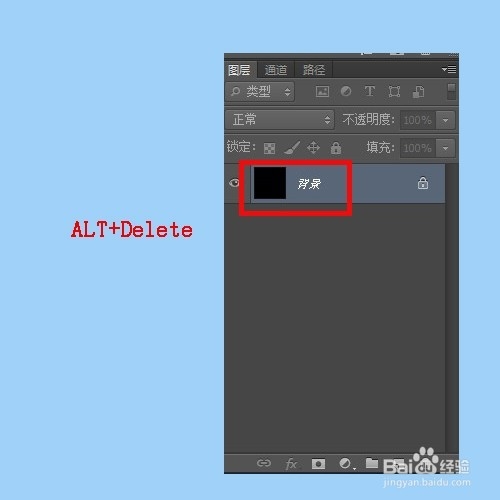 3/13
3/13点击ps右下角的新建图层快捷键,新建一个图层;
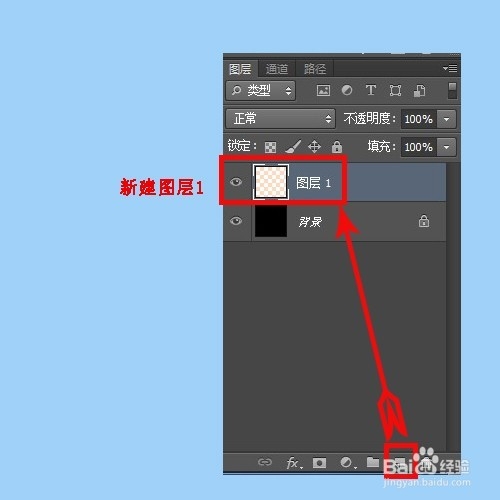 4/13
4/13在ps的工具箱中找到矩形工具-----直线工具,在工具栏中选择如图所示数据,并在画布上画一条直线;
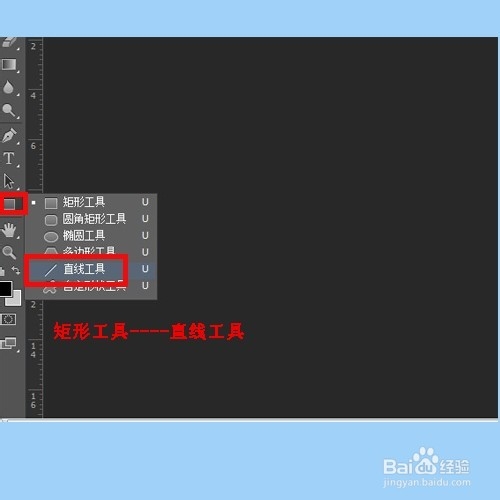
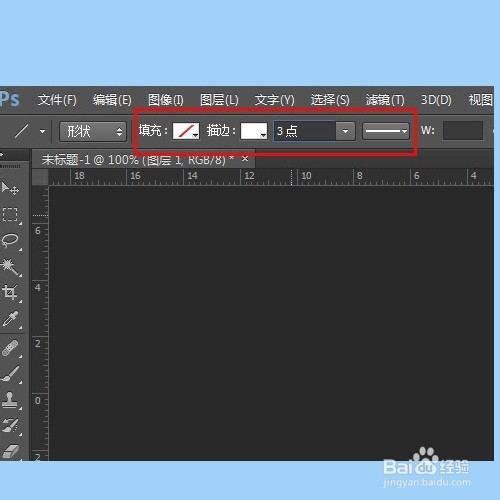
 5/13
5/13滤镜----风格化----风(在弹出的栅格化窗口点击“确定”),进入“风”的对话框,方法选择“风”,方向选择“从右”;
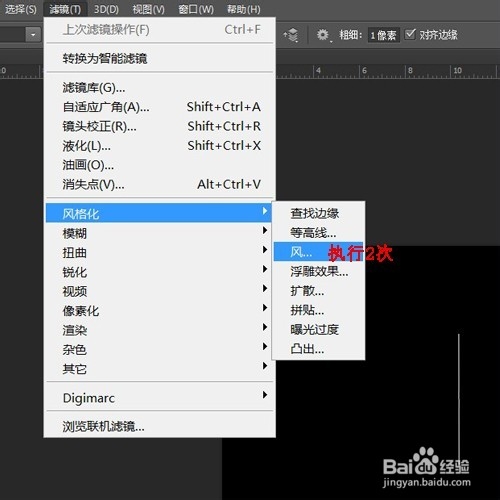

 6/13
6/13ctrl+t选中,V:45度;在工具箱单击“选择”工具,在弹出的对话框中选择“应用”;

 7/13
7/13在ps界面中,如图操作,得到“形状1副本”;
 8/13
8/13ctrl+t,右击———在快捷菜单中选择“水平翻转”得到如图效果,按“回车”键,在键盘按向右的箭头进行调整,如图所示;
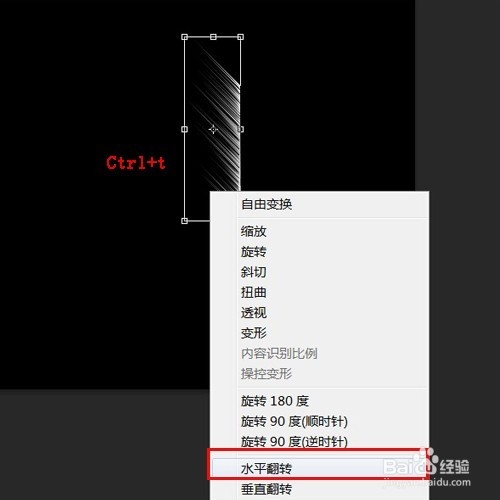

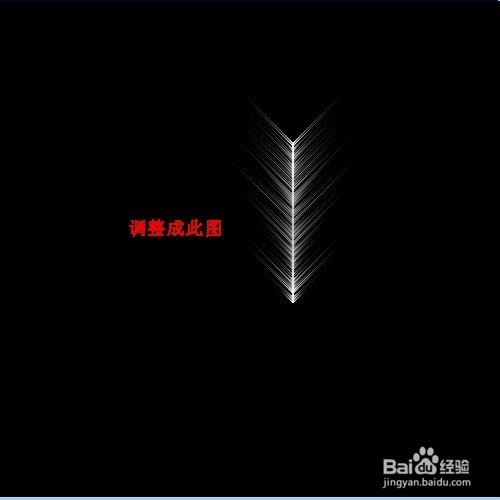 9/13
9/13在ps的工具箱中选择直线工具,把做好的羽毛图下方加长;

 10/13
10/13按shift键,鼠标点击背景层以上的图层,选中---单击---合并图层;
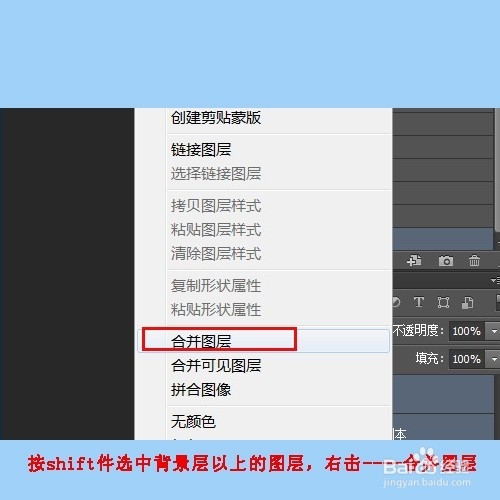
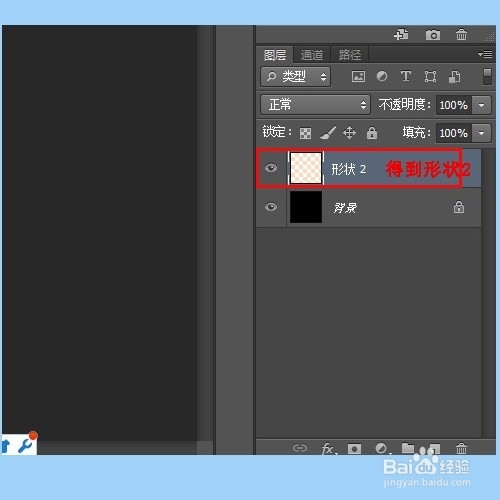 11/13
11/13ctrl+t,旋转,把羽毛调整成如图所示的样子;
 12/13
12/13ctrl+j复制与羽毛的图层,Ctrl+t把中心点拖到羽毛的下方,角的度数调整为10度。之后按ctrl+Alt+shift+t,重复15次;得到如图所示形状;
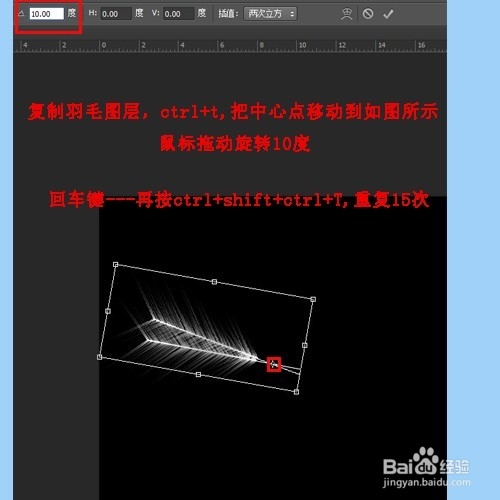
 13/13
13/13选中除背景层的图层,并合并图层,在菜单栏中找到选择----载入选区;
选择工具箱中的渐变工具,在工具栏中选择喜欢的颜色,在羽毛扇上从上到下拖动,羽毛扇的效果就出现了!
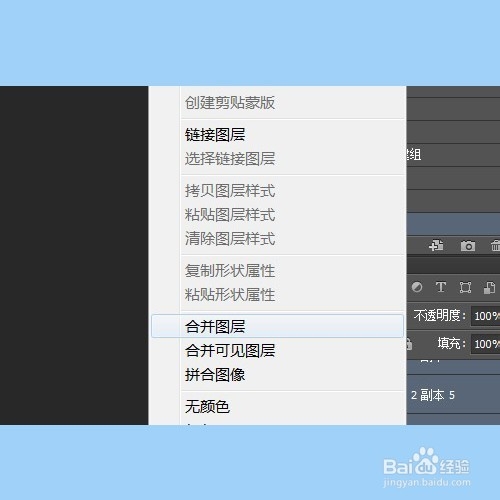
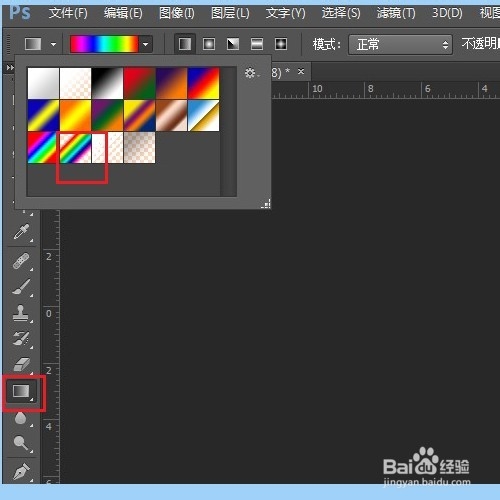

版权声明:
1、本文系转载,版权归原作者所有,旨在传递信息,不代表看本站的观点和立场。
2、本站仅提供信息发布平台,不承担相关法律责任。
3、若侵犯您的版权或隐私,请联系本站管理员删除。
4、文章链接:http://www.1haoku.cn/art_352604.html
上一篇:如何设置浏览器兼容模式
下一篇:怎么在达目标定个目标
 订阅
订阅