ppt教程之利用演示文稿制作时钟摆动的动画效果
来源:网络收集 点击: 时间:2024-03-15一、启动PowerPoint 2010程序,新建一个空的演示文稿。在演示文稿的空白处点击鼠标右键在弹出的菜单选项栏中选择“设置背景格式(B)”选项,如图所示;
 2/15
2/15二、在弹出的“设置背景格式”对话窗口中,选择左侧窗口的“填充”选项,再选择填充选项下的“纯色填充(S)”,然后在填充颜色--颜色(C)选项中选择一个颜色(这里我们演示用的颜色选择为绿色)。然后再依次点击全部应用--关闭。如图所示;
 3/15
3/15三、在点击标题菜单栏的“插入”选项卡,在开始选项栏下的“形状”选项按钮,在弹出的的形状选项窗口中选择一个形状(这里我们演示用的形状为星与旗帜下的上凸带行)。如图所示;
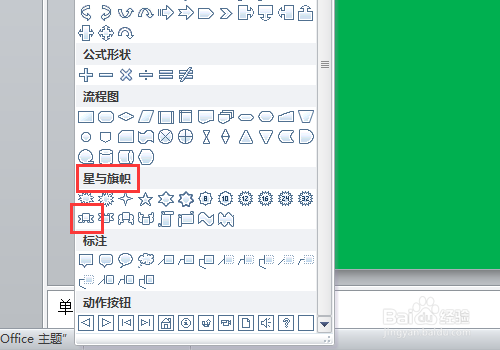 4/15
4/15四、返回到文稿中。点击鼠标左键拉动鼠标,拖出我们的形状图,在图形框上点击鼠标右键,在弹出的菜单选项栏中点击“编辑文字(X)”,然后在图形框中输入文字内容。如图所示;
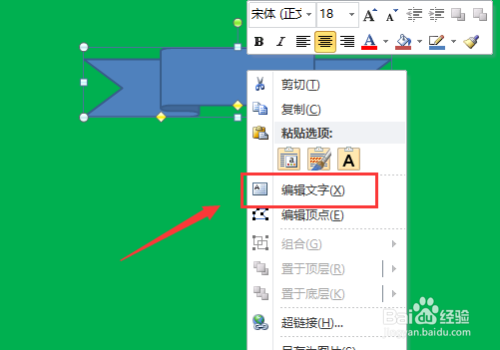
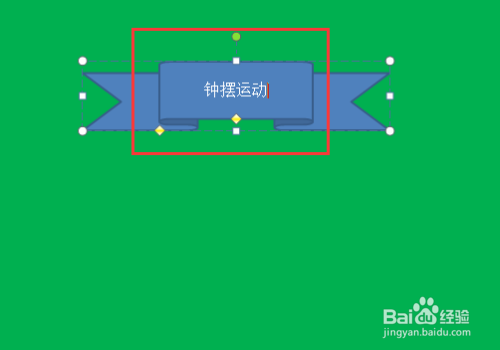 5/15
5/15五、再重复步骤三,插入线条和圆球图形。按住键盘的Ctrl键选中线条和圆球图形点击鼠标右键,在弹出的菜单选项中,点击“设置对象格式(O)”选项。如图所示;
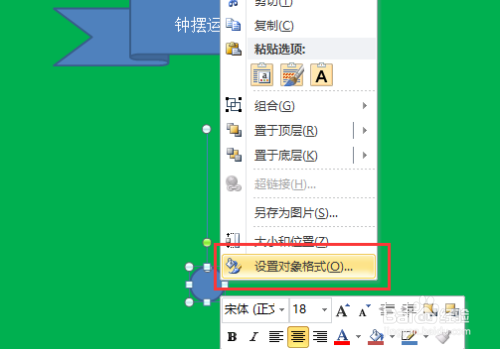 6/15
6/15六、在弹出的“设置形状格式”窗口中,选择左侧窗口的“填充”选项,再选择填充选项下的“纯色填充(S)”,然后在填充颜色--颜色(C)选项中选择一个颜色(这里我们演示用的颜色选择为黄色)。再点击“线条颜色”选项,选中线条选项下的“实线(S)”、“颜色(C)”同样选择黄色。然后再点击关闭。如图所示;

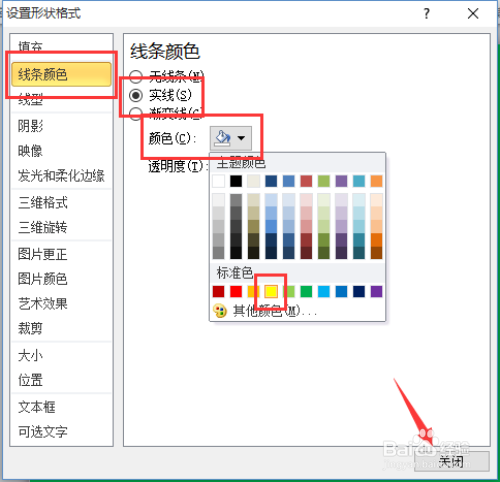 7/15
7/15七、返回到演示文稿中,可以看到线条和圆球形状的颜色已经改变为黄色。在点击鼠标右键,在弹出的菜单选项中点击“组合(G)”--组合(G)选项,将两个形状组合在一起。如图所示;
 8/15
8/15八、关键的步骤一定要做好。点击标题菜单的“插入”选项卡,再点击形状选项,在弹出的形状中选中基本形状下的“椭圆”形状。回到演示文稿中,按住键盘的“Shift”键画出一个正圆,改变正圆的直径大小,使它能够把小圆球形状盖住。如图所示;
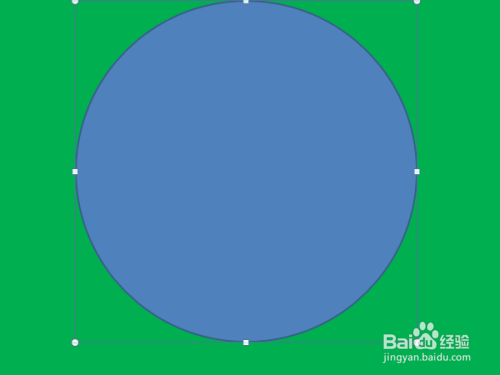 9/15
9/15九、然后再选中大圆形,点击鼠标右键在弹出的菜单选项中点击“设置形状格式(B)”。在弹出的“设置背景格式”对话窗口中,选择左侧窗口的“填充”选项,再选择填充选项下的“无填充(N)”,再点击“线条颜色”选项,在选中线条颜色选项下的“无线条(N)”。然后再点击关闭。如图所示;
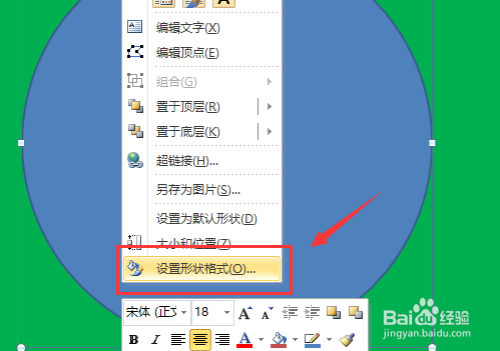

 10/15
10/15十、按住键盘的Ctrl键,选中小球圆形和大圆点击鼠标右键,在弹出的菜单选项栏中点击“组合G”--“组合G”,将两个图形组合在一起。如图所示;
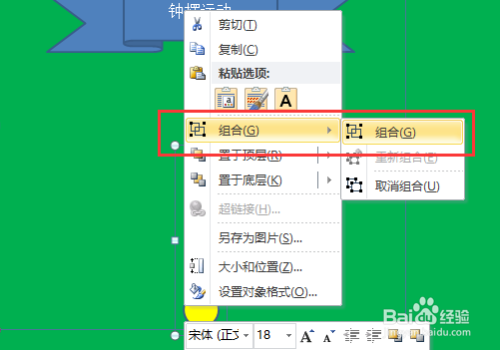 11/15
11/15十一、在点击标题菜单栏的“动画”选项卡,在选择动画选项栏下的“添加动画”点击它,在弹出的的选项栏中选择强调下的“陀螺旋”。如图所示;
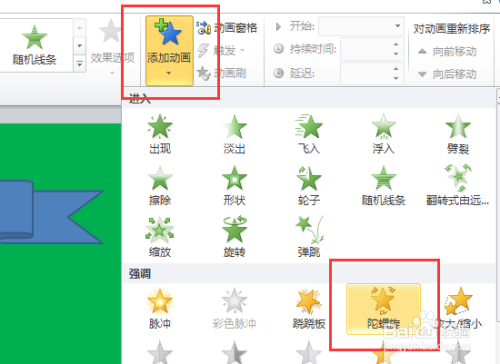 12/15
12/15十二、接下来就是要设置“陀螺旋”的动作效果了。在点击标题菜单栏的“动画”选项卡,在选择动画选项栏下的“动画窗格”点击它,这个时候在演示文稿右侧窗口中会弹出的“动画窗格”的对话框窗口,再点击动画窗格下的动画效果倒三角按钮,在弹出的菜单选项中点击“效果选项(E)”。如图所示;
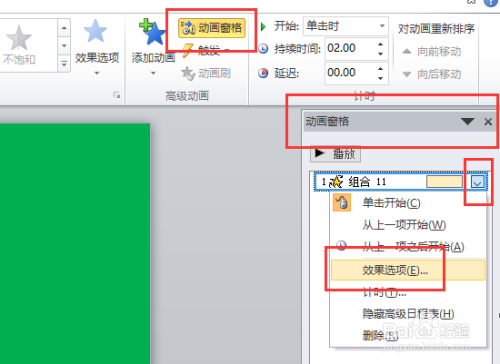 13/15
13/15十三、在弹出的“陀螺旋”对话窗口中,设置效果选项卡下的参数如下:设置中的数量(0)自定义30度、平滑开始(M)为0秒、平滑结束(N)为0秒、弹跳结束(B)为0秒、勾选“自动翻转”,增强中的声音(S)设置为无声音、动画播放后(A)设置为不变暗。如图所示;
 14/15
14/15十四、效果选项卡设置好以后。切换到计时选项卡,设置计时选项卡的参数如下:开始(S)设置为单击时、延迟(D)设置为0秒、期间(N)设置为快速(1秒)、重复(R)设置为直到幻灯片末尾。然后再点击“确定”。如图所示;
 15/15
15/15十五、最后返回到演示文稿中,按住键盘的Shift+F5键播放。我们就可以看到钟摆的效果了。如图所示;
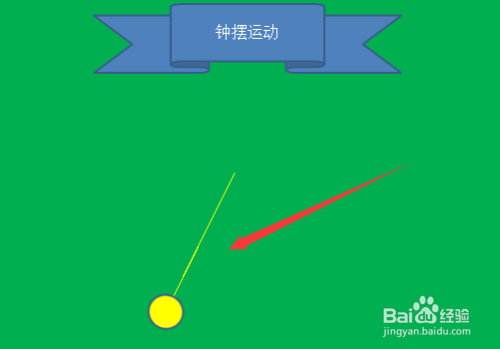 注意事项
注意事项如果帮到了亲,请亲在评论中给个【好评】;觉得赞,请点左边【大拇指】以资鼓励;怕忘记找不到了,可点击【☆】来收藏,点击【投票】支持。
更多最新、实用、高效的经验分享,点击右上方的【+关注】及时获取。欢迎直接点击账号“L646696841”随时查看往期相关经验,收获更多。
ppt版权声明:
1、本文系转载,版权归原作者所有,旨在传递信息,不代表看本站的观点和立场。
2、本站仅提供信息发布平台,不承担相关法律责任。
3、若侵犯您的版权或隐私,请联系本站管理员删除。
4、文章链接:http://www.1haoku.cn/art_357423.html
 订阅
订阅