photoshop如何在图片中添加调整图层
来源:网络收集 点击: 时间:2024-03-19【导读】:
本经验所学内容:添加调整图层调整图层可以为你的编辑提供更大的灵活性。使你可以重复编辑之前进行的调整,并避免直接更改你的原始图像。下面小编使用“Black White”(黑白)调整图层来介绍调整图层使用方法。品牌型号:微星台式电脑MS-7D46系统版本:Windows 10 专业版64位19044软件版本:Photoshop2021方法/步骤1/9分步阅读 2/9
2/9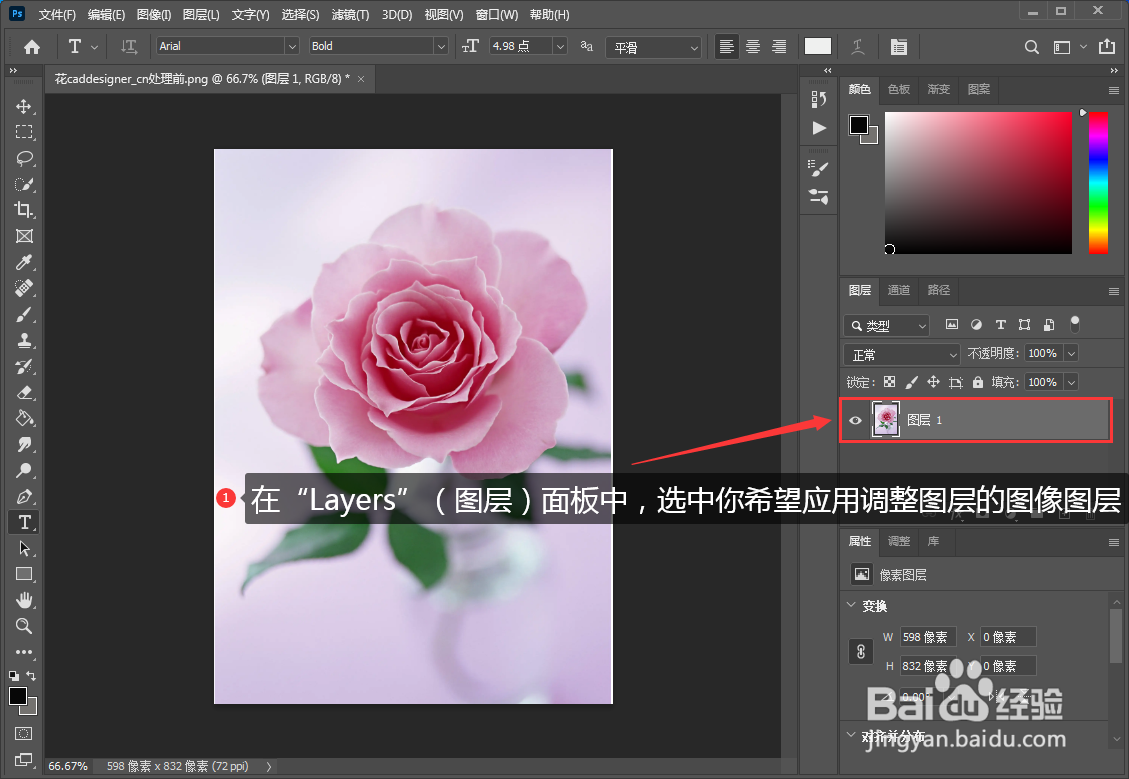 3/9
3/9 4/9
4/9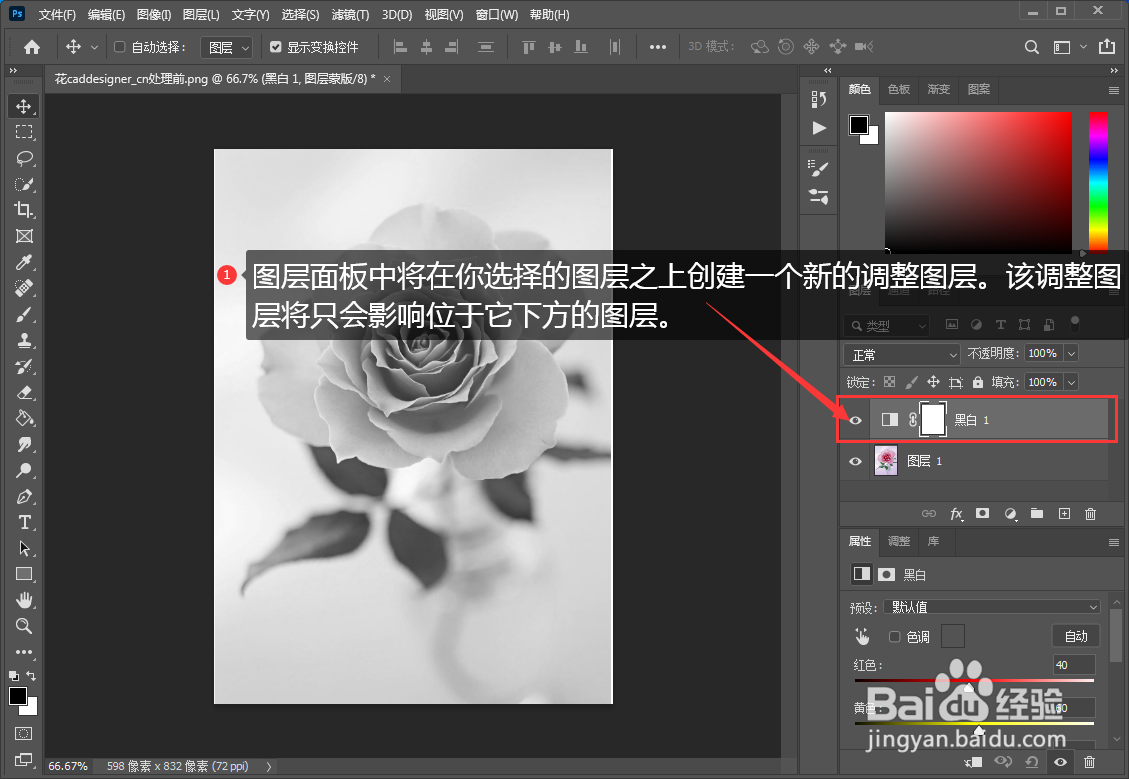 5/9
5/9 6/9
6/9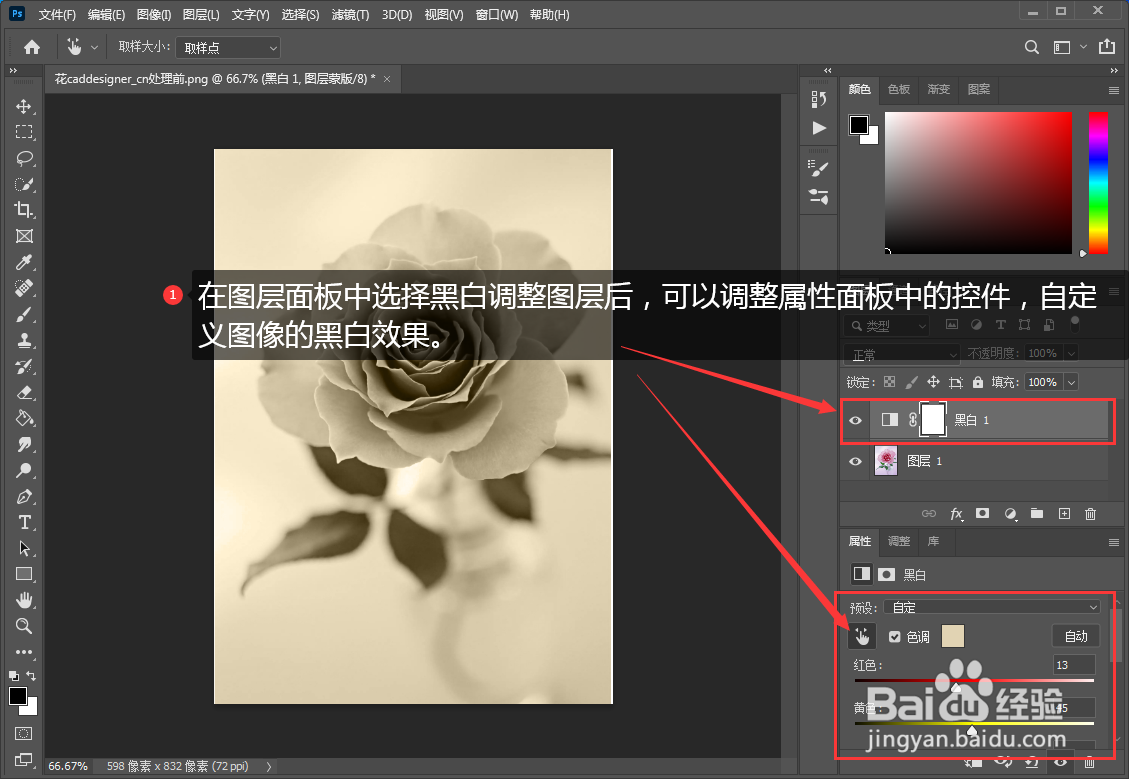 7/9
7/9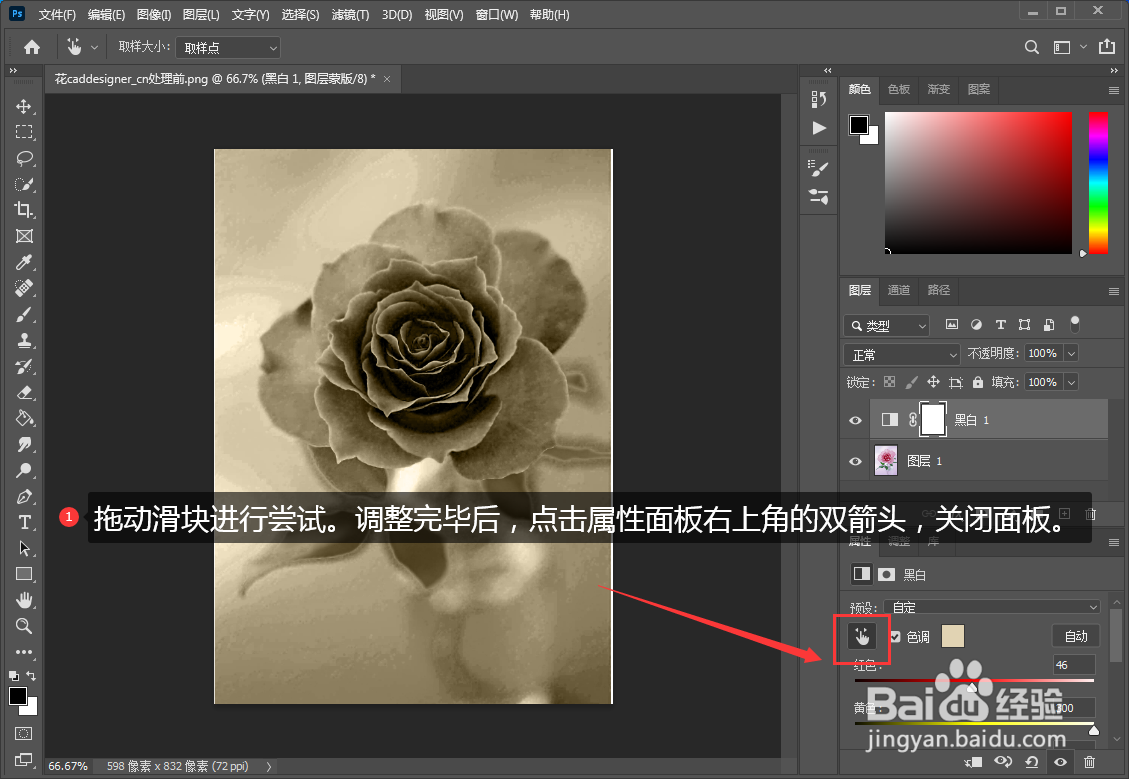 8/9
8/9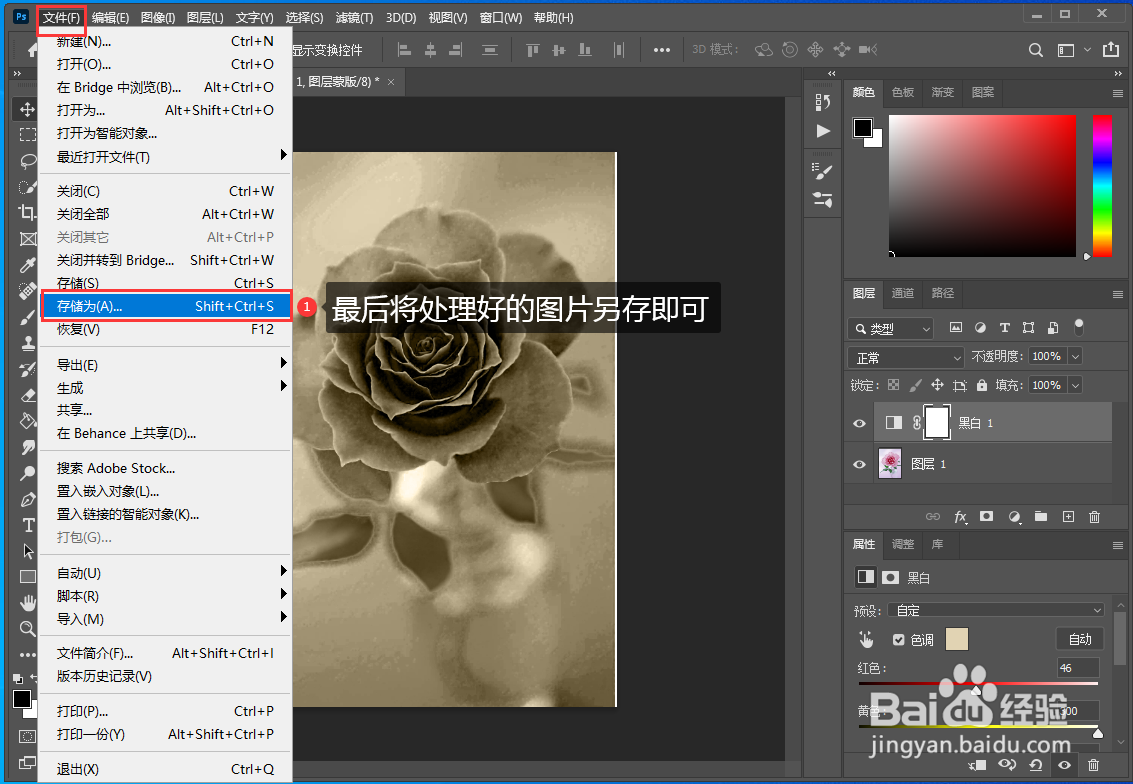 9/9
9/9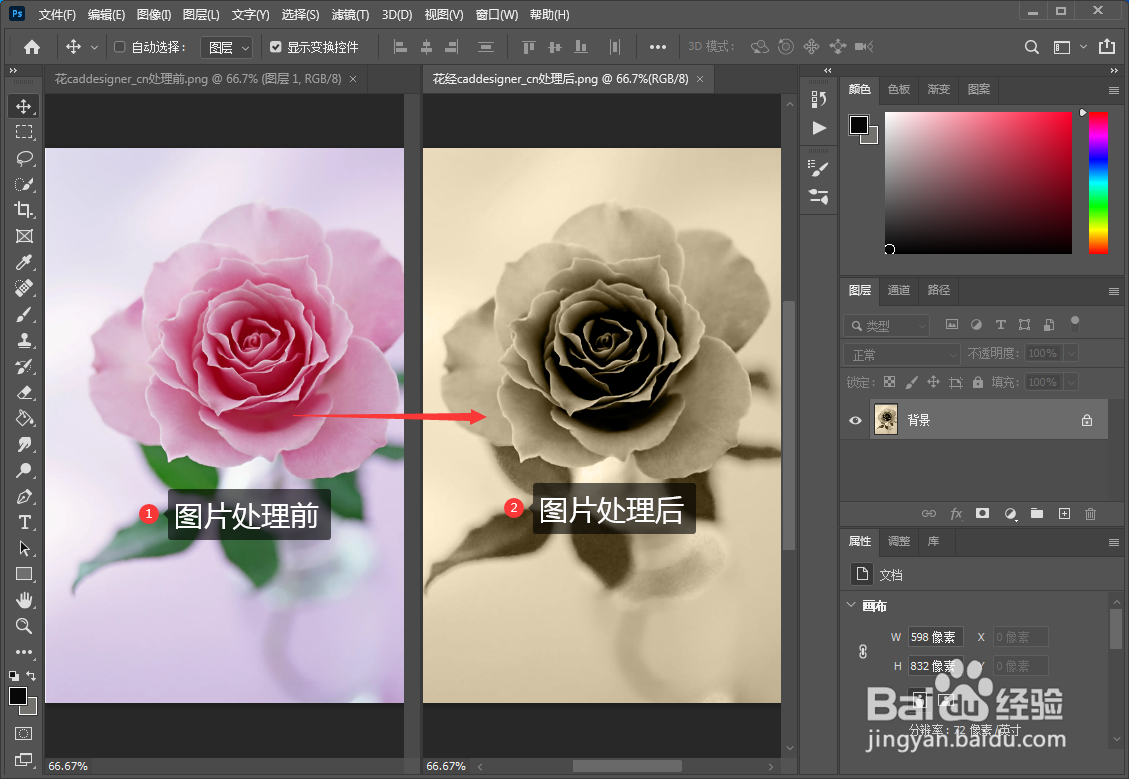 小结
小结
CTRL+O打开要处理的图片。
 2/9
2/9在“图层”面板中,选中你希望应用调整图层的图像图层。
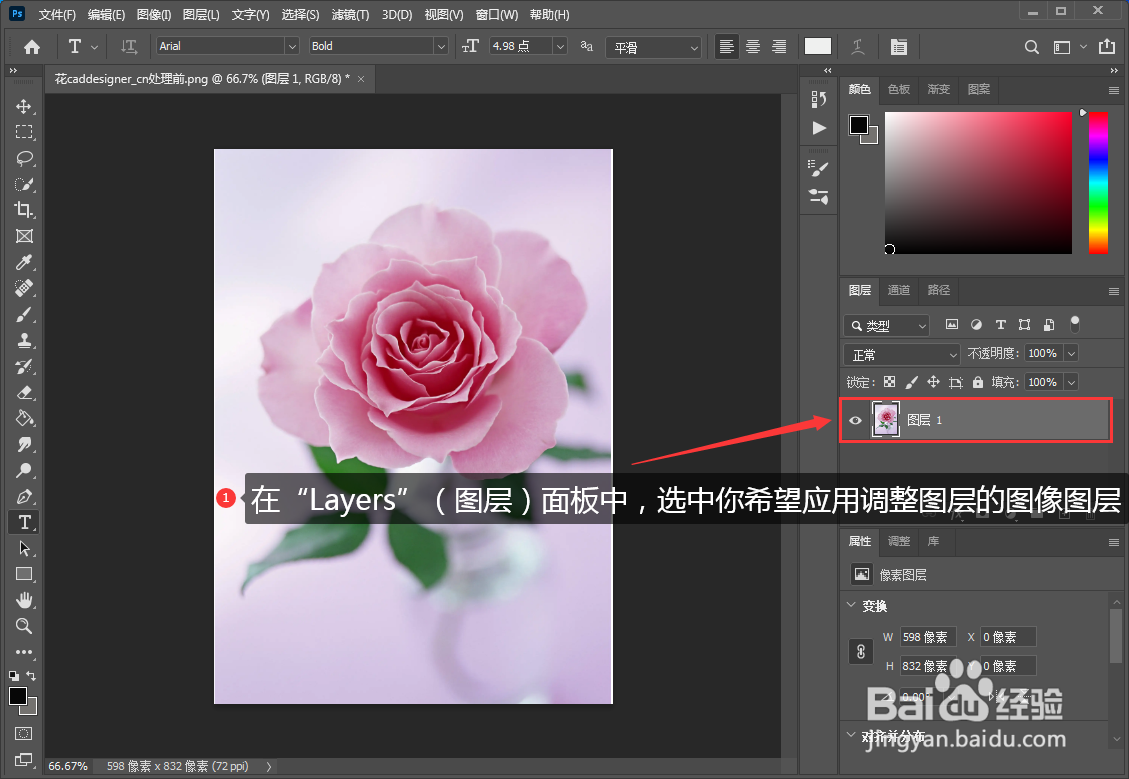 3/9
3/9在“图层”面板的底部点击“创建新填充或调整图层”图标,从下拉菜单中选择“黑白”。
 4/9
4/9“图层”面板中将在你选择的图层之上创建一个新的调整图层。该调整图层将只会影响位于它下方的图层。
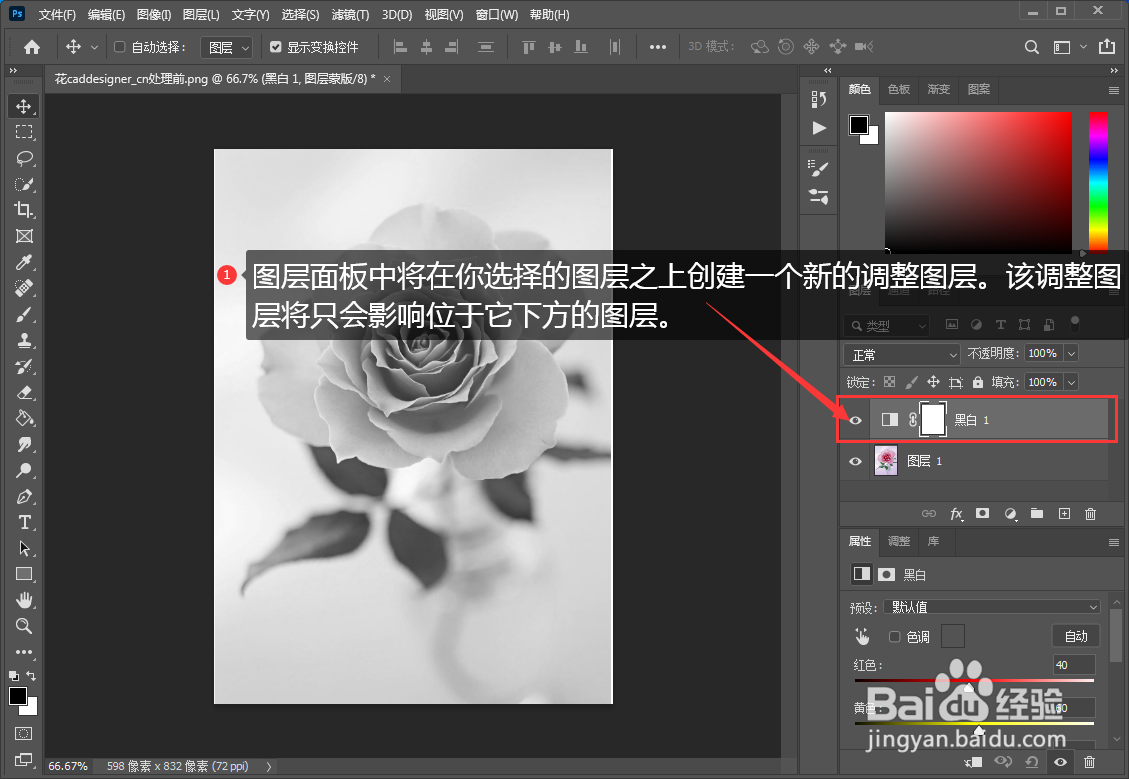 5/9
5/9创建新层后将自动打属性面板,显示调整控件。不同类型的调整图层在属性面板中显示的控件也将有所不同。
 6/9
6/9在“图层”面板中选择“黑白”调整图层后,可以调整“属性”面板中的控件,自定义图像的黑白效果。
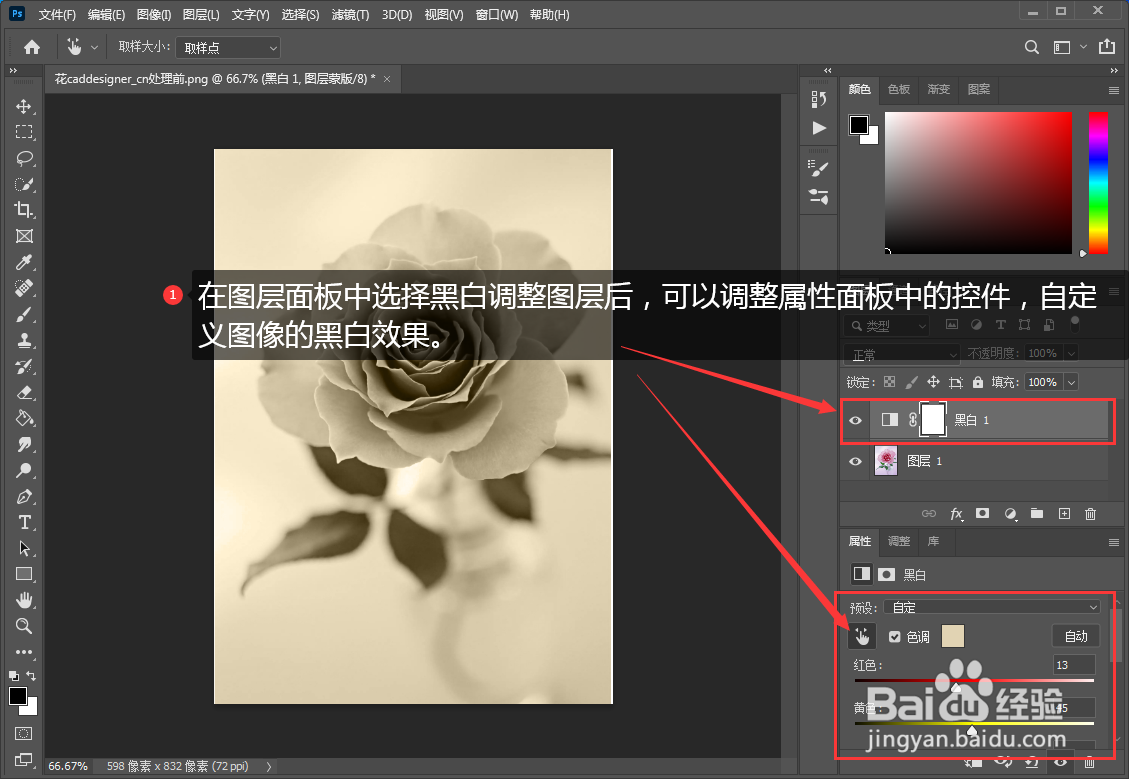 7/9
7/9拖动滑块进行尝试。调整完毕后,点击“属性”面板右上角的双箭头,关闭面板。
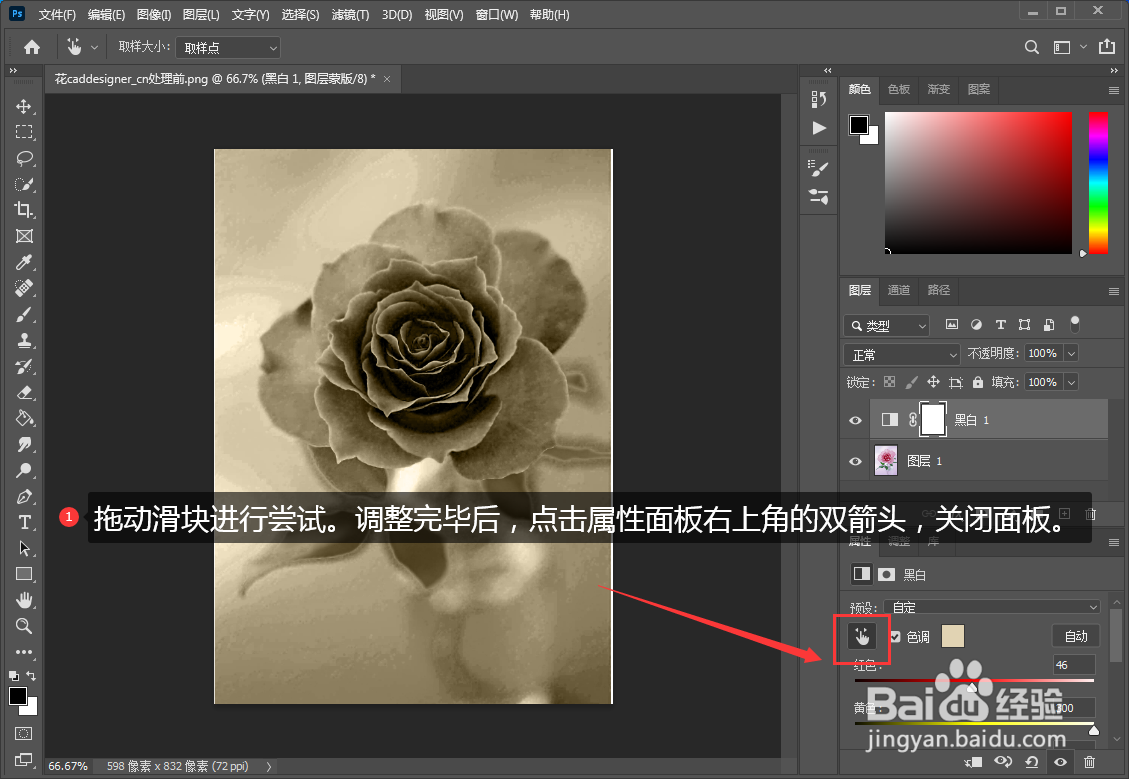 8/9
8/9最后将处理好的图片另存即可。
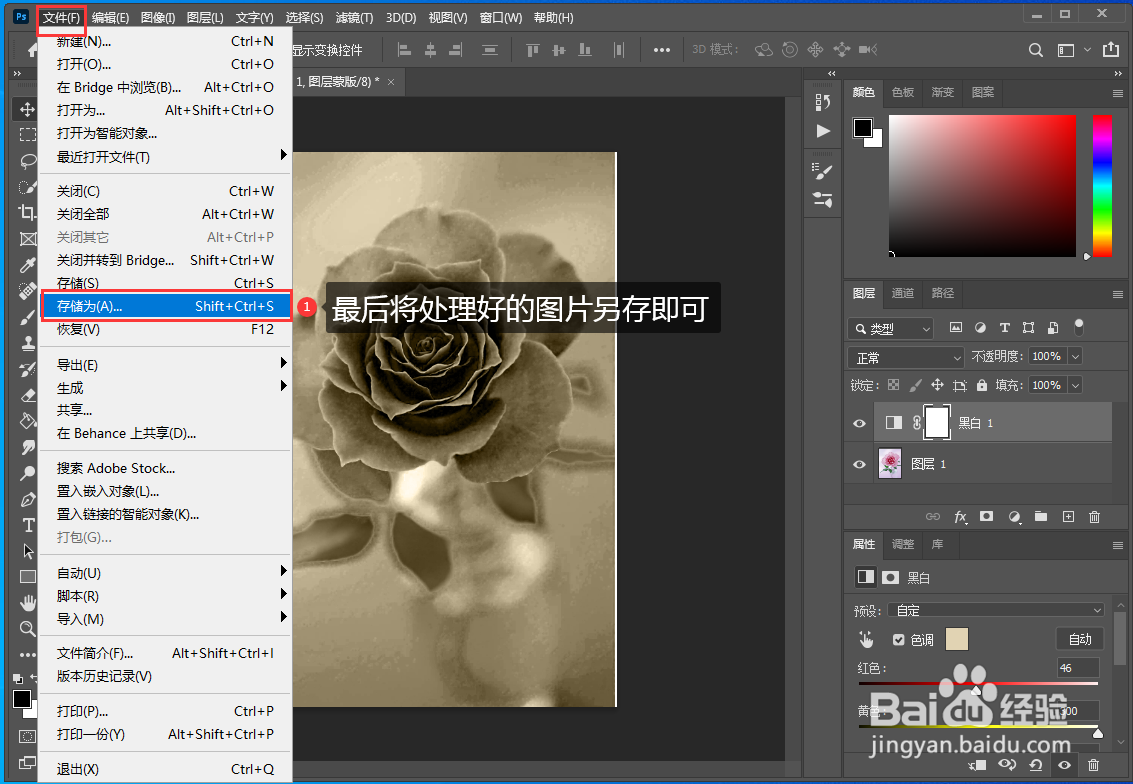 9/9
9/9对比处理前后的图片,效果是很明显的。以上photoshop在图片中添加调整图层的操作教程你学会了吗?
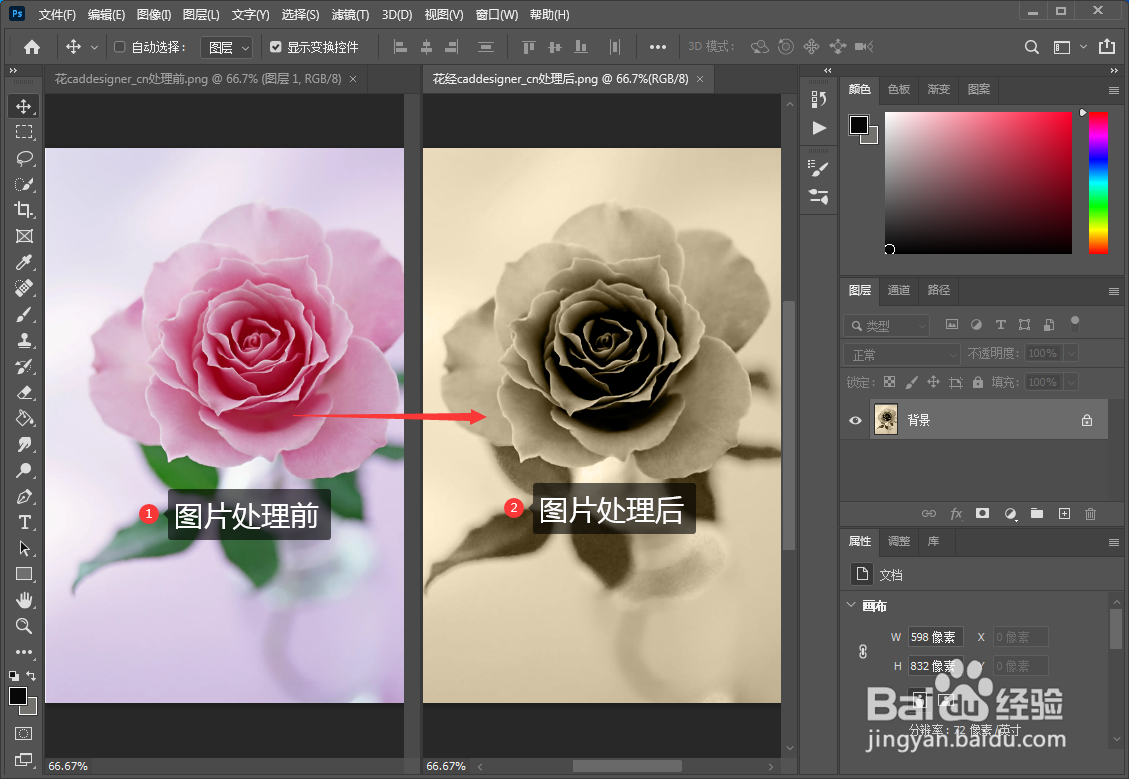 小结
小结CTRL+O打开要处理的图片。
在“图层”面板中,选中你希望应用调整图层的图像图层。
在“图层”面板的底部点击“创建新填充或调整图层”图标,从下拉菜单中选择“黑白”。
在属性面板拖动滑块进行尝试。调整完毕后,点击“属性”面板右上角的双箭头,关闭面板即可。
PS添加调整图层添加调整图层PS教程PS技巧版权声明:
1、本文系转载,版权归原作者所有,旨在传递信息,不代表看本站的观点和立场。
2、本站仅提供信息发布平台,不承担相关法律责任。
3、若侵犯您的版权或隐私,请联系本站管理员删除。
4、文章链接:http://www.1haoku.cn/art_360231.html
上一篇:wow怎么设置才能只显示每个聊天的内容
下一篇:怎样领取猫和老鼠的任务奖励
 订阅
订阅