零基础制作多系统启动盘 U盘多系统轻松实现
来源:网络收集 点击: 时间:2024-03-19文中涉及的软件可到百度网盘下载。
链接:https://pan.baidu.com/s/1o8sN77a9zHFAP_TwYWronQ 提取码:9jiv 对于零经验U盘封装的用户,因涉及镜像校验等事宜,请先移步查阅《系统安装不用愁 零基础轻松制作U盘启动盘》
(https://jingyan.baidu.com/article/48b558e3e8d6737f39c09a64.html)
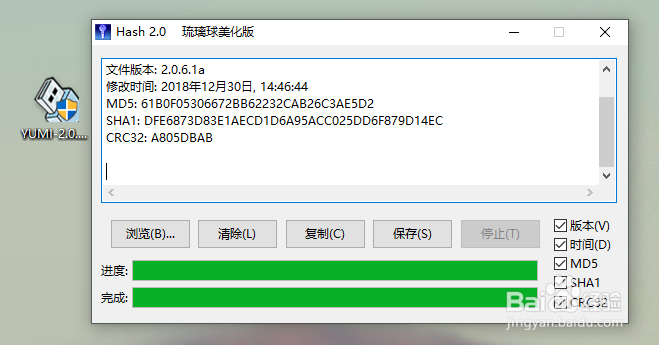 2/16
2/16YUMI软件支持的类别很强大!
支持如下:linux系列操作系统;Windows系列操作系统;杀毒工具;匿名浏览器;系统工具;其他工具。
支持类别如下图:
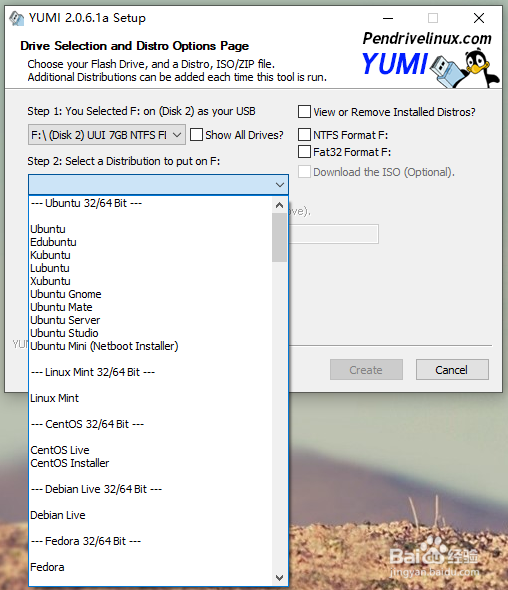
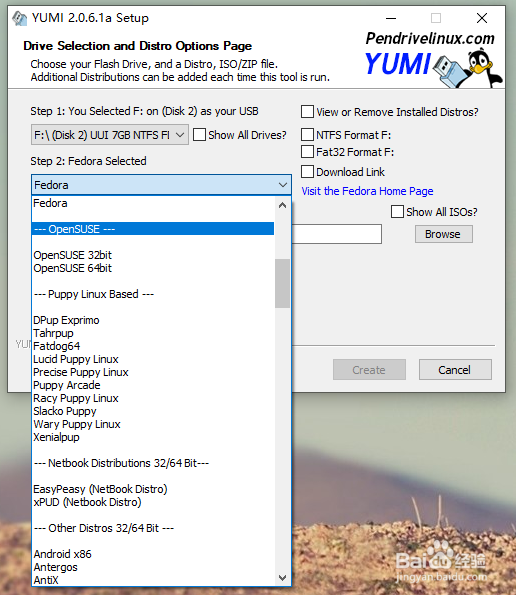
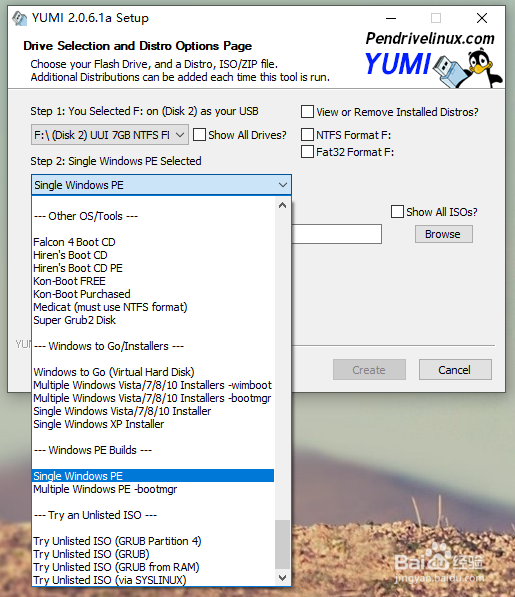
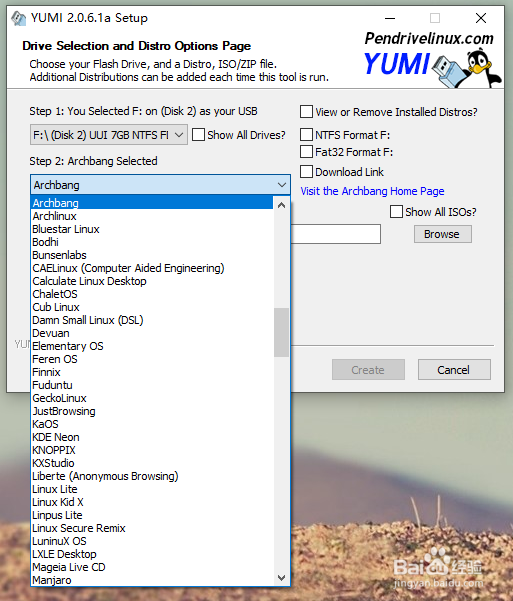
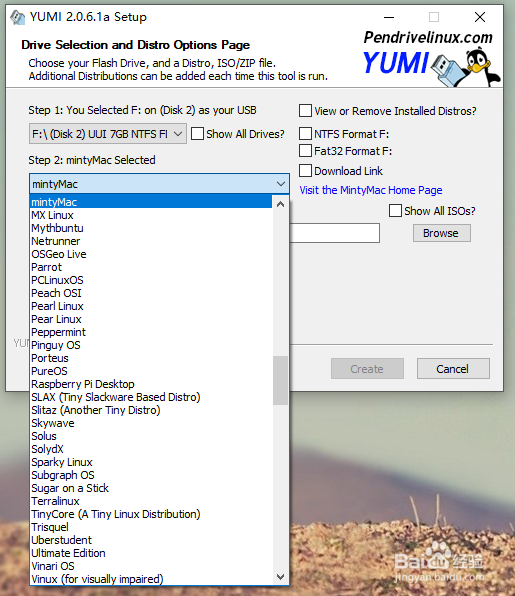
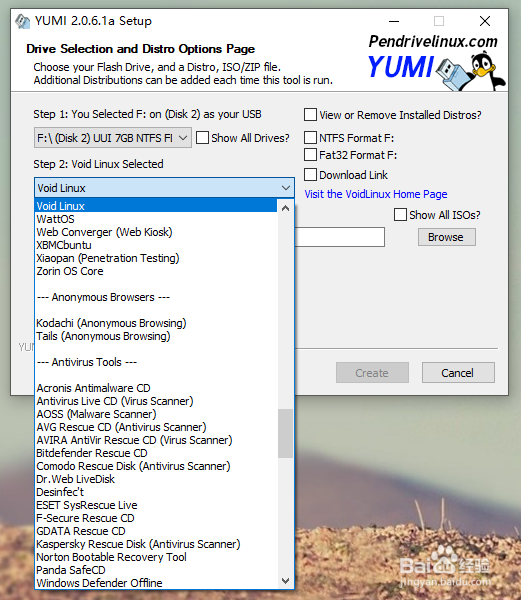
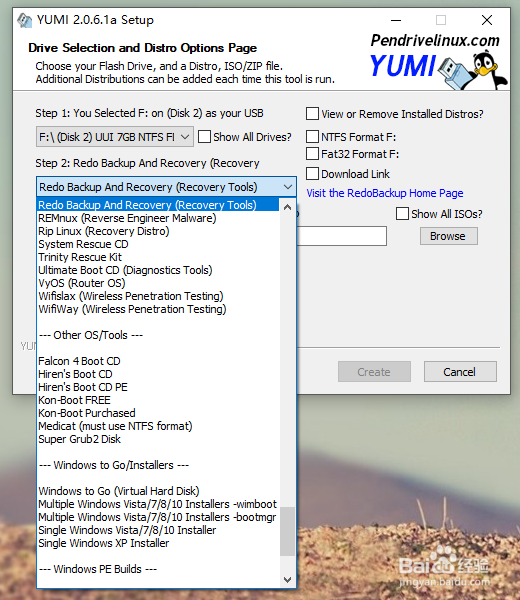
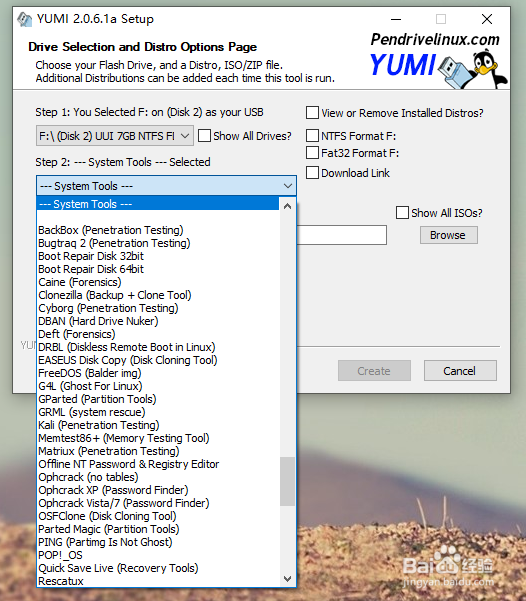 3/16
3/16对于YUMI的特别说明:
支持单一Windows系统+其他类别组成多系统;
支持多种Windows系统+其他类别组成多系统。
开源类的系统或者工具都带有下载地址,支持网络下载。
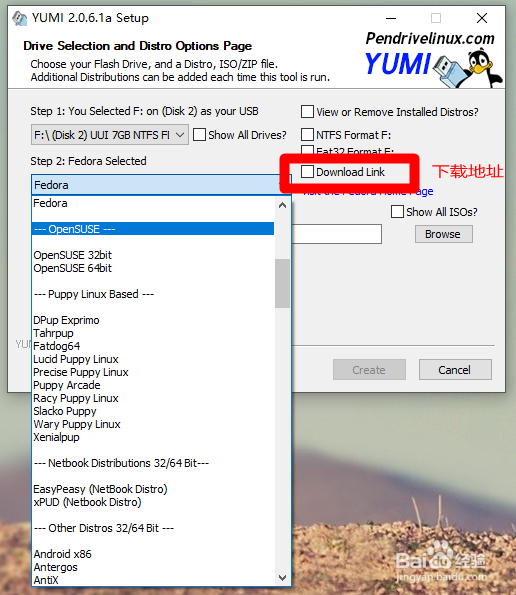
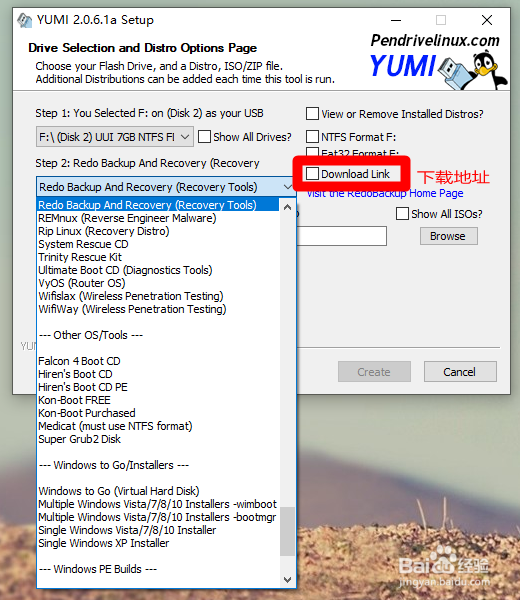
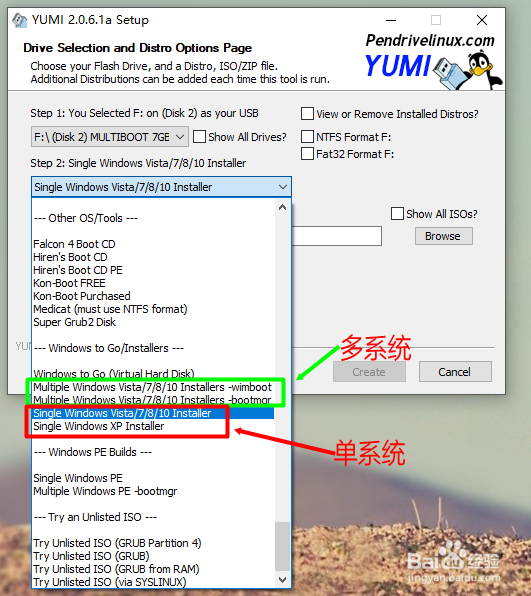 4/16
4/16现示范将Ubuntu+Win7双系统封装到U盘,制作U盘启动盘。
插上U盘后,双击打开YUMI软件。
点击I Agree。
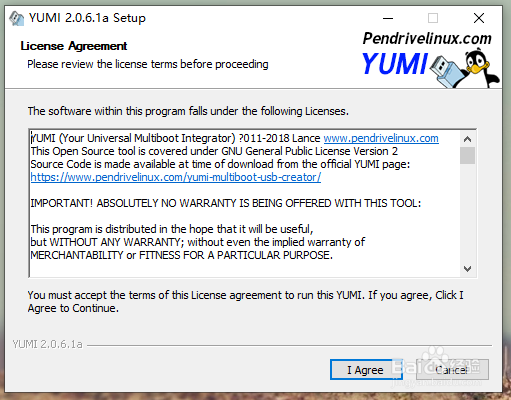 5/16
5/16step1里面选择U盘路径;
step2里面选择要制作的系统类别;
step3里面加载所选系统类别的本地镜像路径;
选择格式化U盘;
选择创建。
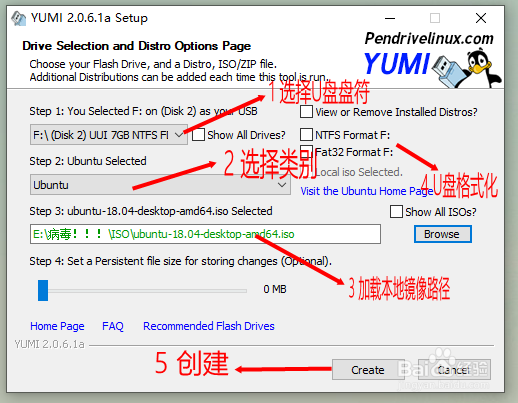 6/16
6/16加载U盘路径;选择Ubuntu;加载Ubuntu镜像本地路径;Fat32格式化U盘;创建。
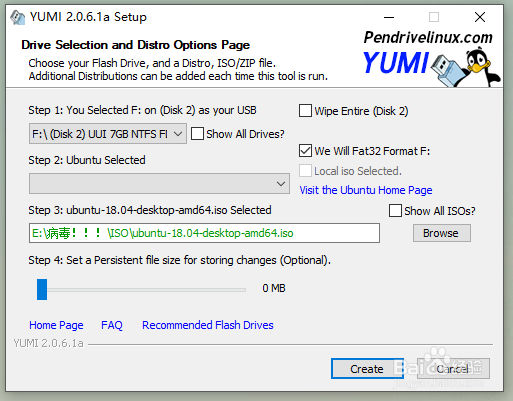 7/16
7/16接着弹出格式化警告对话框,选择“是”;
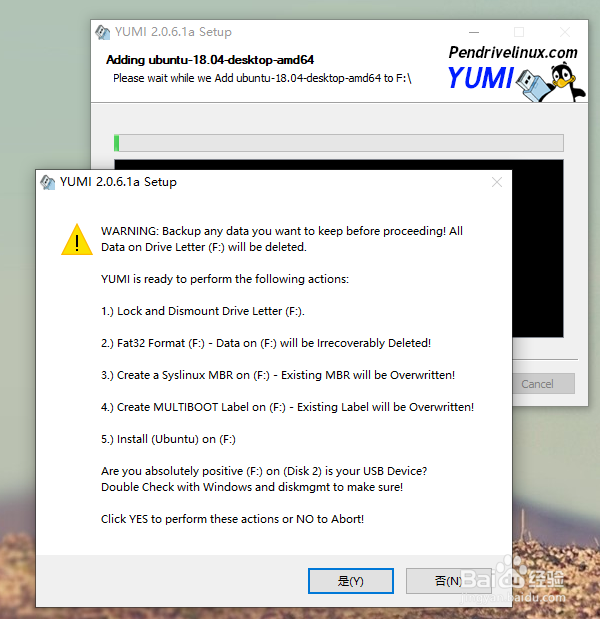 8/16
8/16等待进度条的完成;
 9/16
9/16完成后提示 All Finished,Process is Complete!, 点击“Next”;
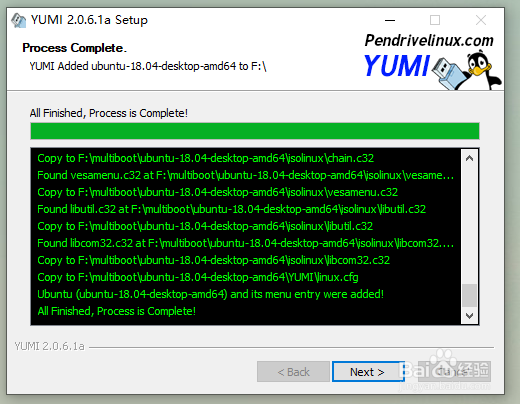 10/16
10/16弹出是否要继续加载镜像到U盘,选择“是”;
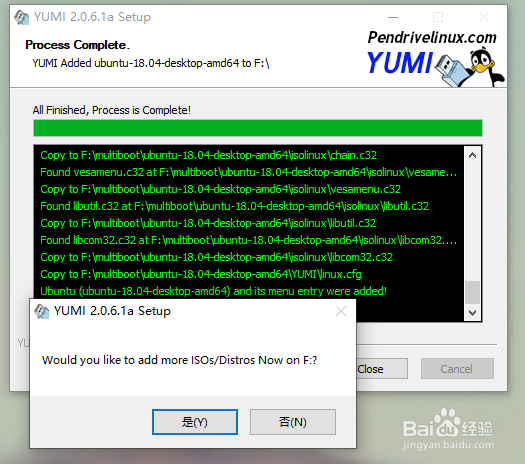 11/16
11/16接着,开始加载Win7镜像系统。
加载U盘路径;选择Win7;加载Win7镜像本地路径;创建。
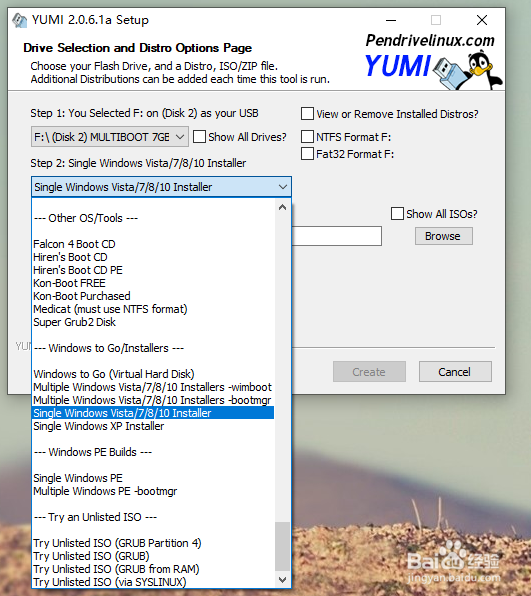
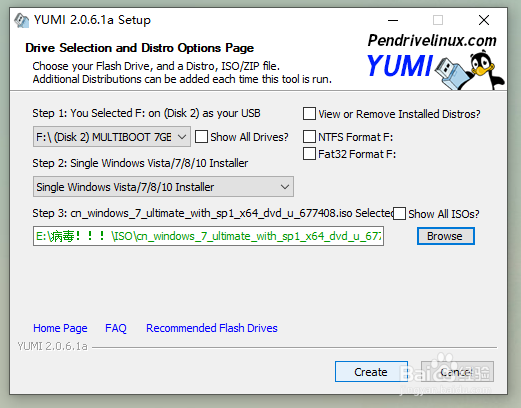 12/16
12/16等待进度条的完成;
 13/16
13/16完成后提示 All Finished,Process is Complete!, 点击“Next”;
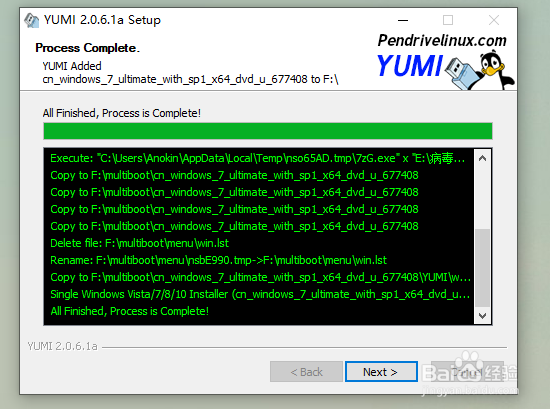 14/16
14/16弹出是否要继续加载镜像到U盘,选择“否”;
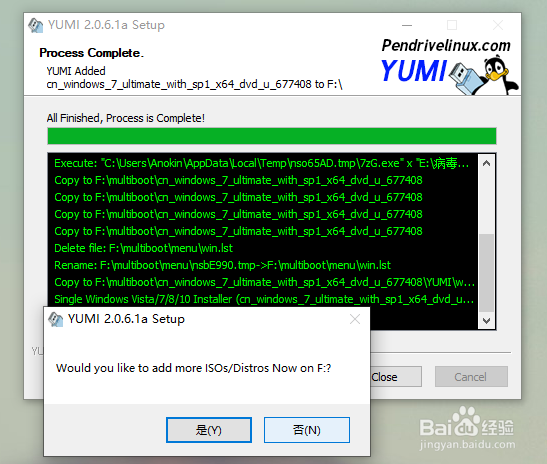 15/16
15/16弹出完成界面。
点击“Finish”。
至此,Ubuntu+Win7双系统封装完成。。。
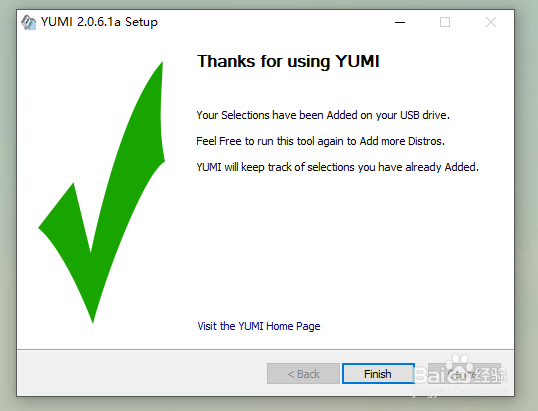 16/16
16/16验证结果。
将制作的U盘插到PC上,选择U盘启动,看到多系统界面。
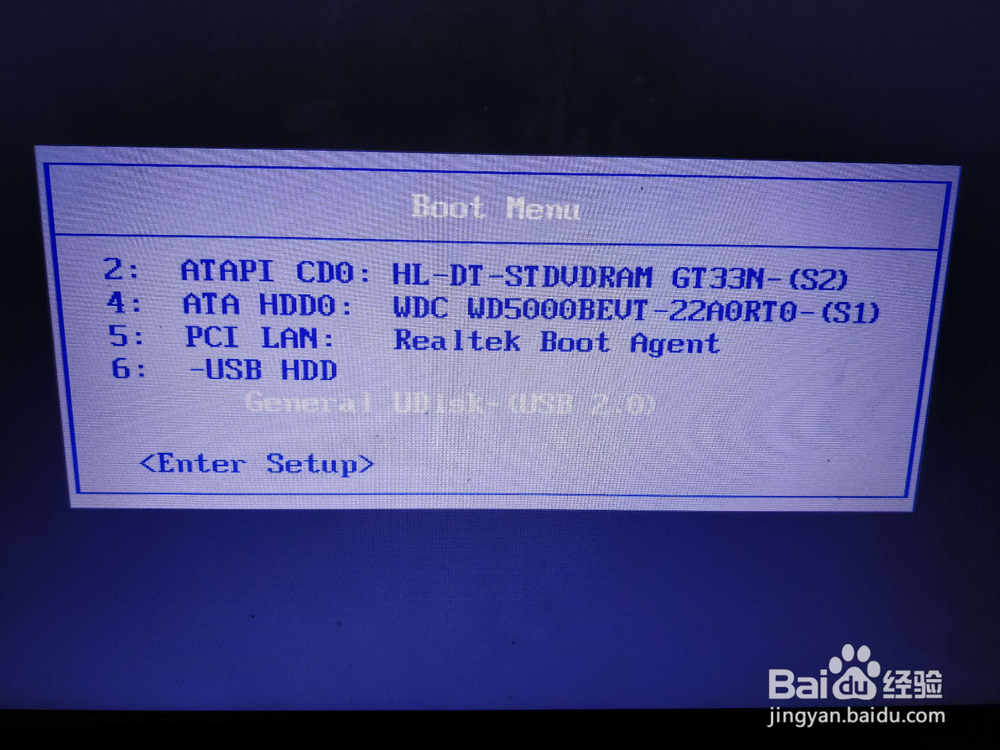

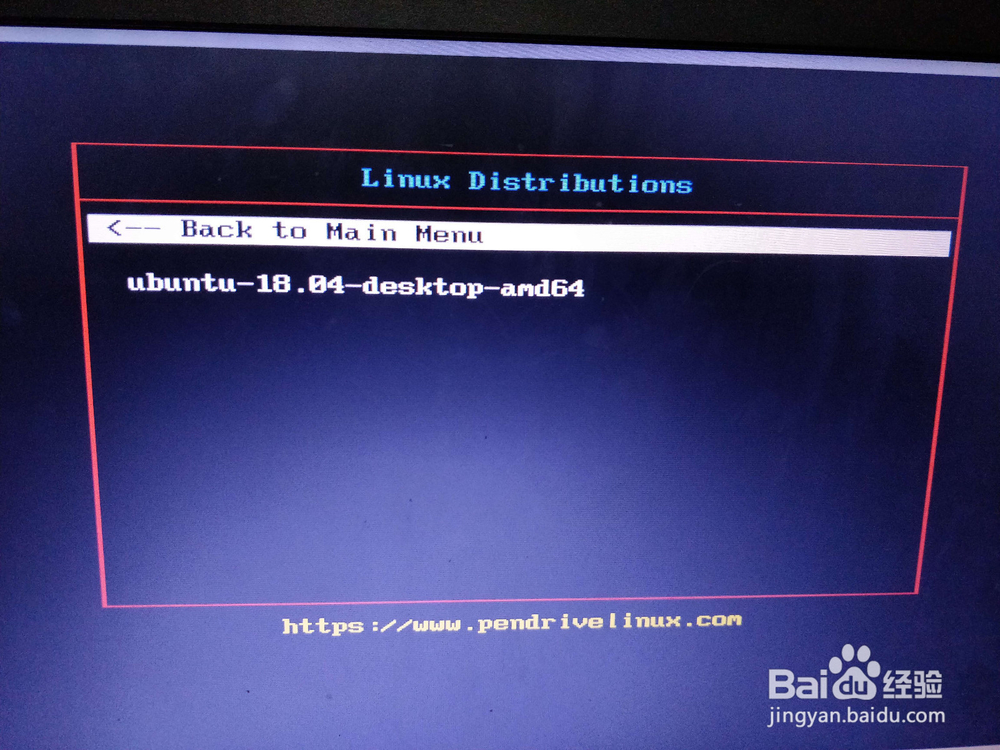
 注意事项
注意事项YUMI是开源软件,免费绿色。
YUMI支持的封装类别特别广,很强大。
主文仅示范了Ubuntu+Win7双系统封装,还有多种组合等着您。
Windows系统镜像务必要校验后封装。
镜像文件大于4G的,请NTFS格式化。
版权声明:
1、本文系转载,版权归原作者所有,旨在传递信息,不代表看本站的观点和立场。
2、本站仅提供信息发布平台,不承担相关法律责任。
3、若侵犯您的版权或隐私,请联系本站管理员删除。
4、文章链接:http://www.1haoku.cn/art_360949.html
 订阅
订阅