如何修复“无法安装打印机”错误代码0x00000c1
来源:网络收集 点击: 时间:2024-03-20无法安装打印机。操作无法完成(错误0x00000c1)“安装打印机时通常会出现错误。在某些情况下,可能会在尝试使用打印机进行打印或扫描时显示(如果打印机具有内置扫描仪)。
 2/4
2/4下载最新的Windows操作系统升级或重新安装Windows操作系统后出现问题。遗憾的是,最新的Windows 10更新存在严重问题,因此更新最新的无错误操作系统版本可能会解决问题,包括0x00000c1错误。虽然在Windows 10操作系统上存在问题,但在Windows 7,8,8.1或其他版本上也可能出现此问题,尤其是当PC用户从Windows 10回滚到旧版本的操作系统时。
 3/4
3/4这个特定错误的罪魁祸首可能与打印机驱动程序或Print Spooler服务有关。尽管如此,由于某些系统文件或注册表项损坏,有时不允许人们安装打印机。因此,我们建议最初使用专业优化工具扫描操作系统,然后手动执行错误0x00000c1修复。
 4/4
4/4从网络入侵者清理系统可以显着提高设备的性能,因为恶意软件可以更改系统上的文件,注册表项和损坏的数据。所有这些活动都会缩短您的在线时间并影响您的计算机速度。此外,由于可疑的病毒活动,Windows 10上的“无法安装打印机”错误代码0x00000c1可能会出现。
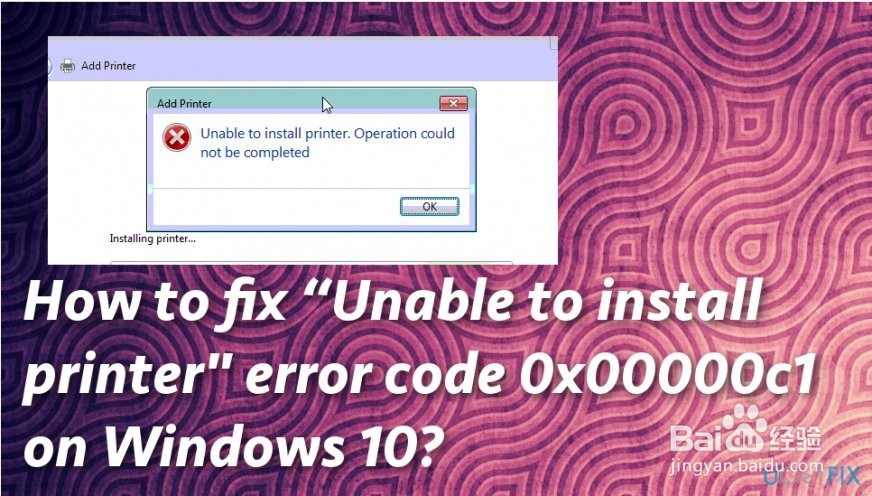 “无法安装打印机”错误修复的方法1/1
“无法安装打印机”错误修复的方法1/1在Windows设备上修复“无法安装打印机”错误代码0x00000c1问题时应该执行的第一步是彻底的系统扫描。您需要了解在任何手动更改之前是否存在任何可以识别的问题。为此,Reimage将是一个很好的选择。
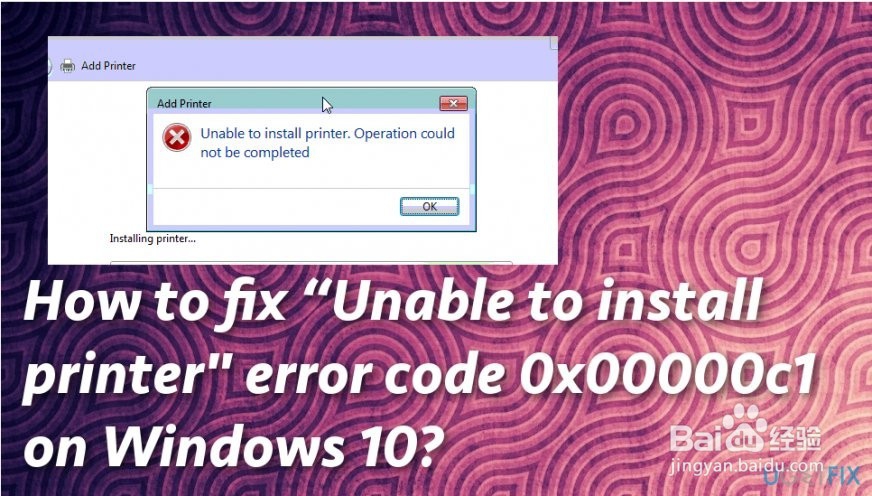 启用Print Spooler服务以修复0x00000c1错误1/2
启用Print Spooler服务以修复0x00000c1错误1/2Windows 10更新可能已自动停止Print Spooler服务。禁用的Print Spooler服务可能是您无法安装或使用打印机并收到“无法安装打印机”的原因。操作无法完成“错误。要解决此问题,请执行以下步骤:
按Windows键+ R,键入services.msc,然后按Enter键。
在名称列表中找到Print Spooler,然后双击它。
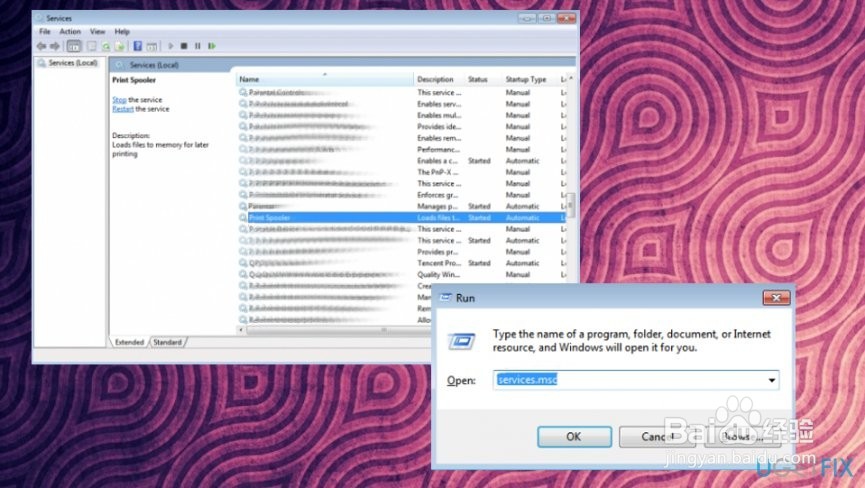 2/2
2/2“属性”窗口打开后,检查服务的状态。
如果已停止,请单击“开始”按钮。
确保“启动”类型为“自动”。
单击“确定”保存更改并关闭所有内容。
要执行修复,请重新引导系统。
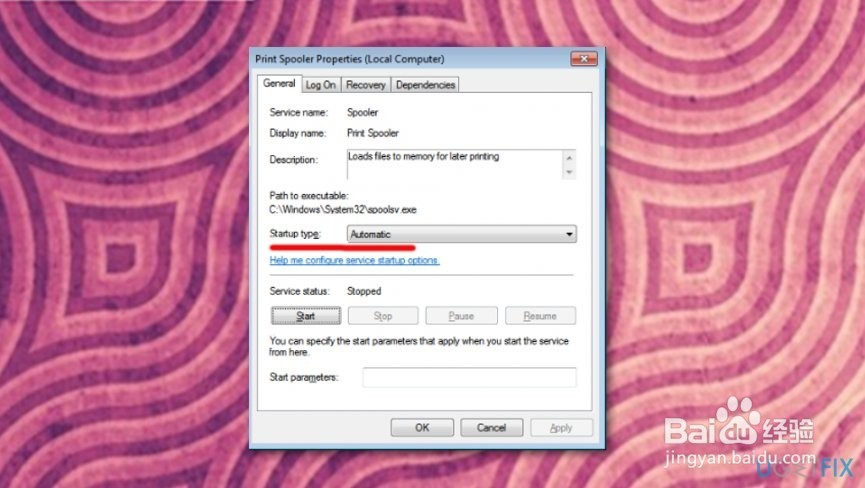 修改注册表并更新打印机驱动程序以摆脱“无法安装打印机”错误1/4
修改注册表并更新打印机驱动程序以摆脱“无法安装打印机”错误1/4由于此方法需要删除某些注册表项,因此请确保创建注册表备份,以防在发生故障时防止损坏。您可以在此处找到有关如何备份注册表的信息。
首先,禁用Print Spooler服务。除了必须停止进程而不是启动之外,上一个方法提供了这些步骤。
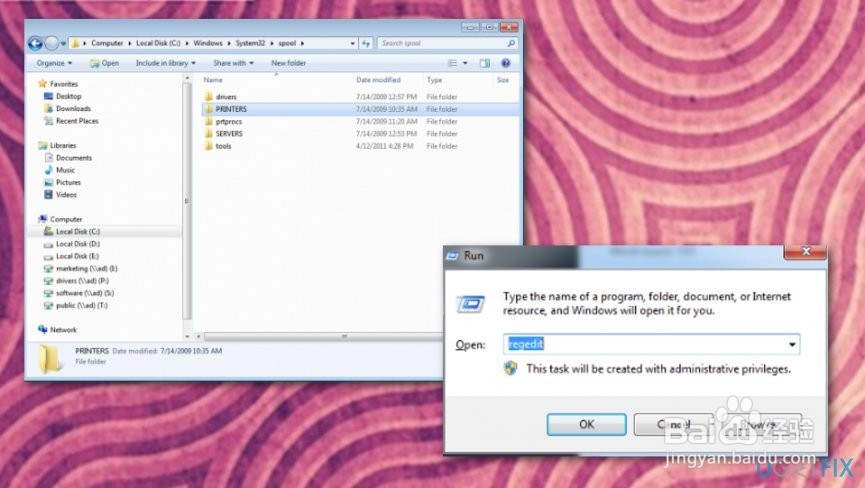 2/4
2/4之后,打开C:\\ Windows \\ System32 \\ Spool \\ Printers目录并删除其内容。
然后打开C:\\ Windows \\ System32 \\ Spool \\ Drivers \\ w32x86文件夹并删除存储在其中的文件。
完成后,按Windows键+ R,键入regedit,然后按Enter / OK。
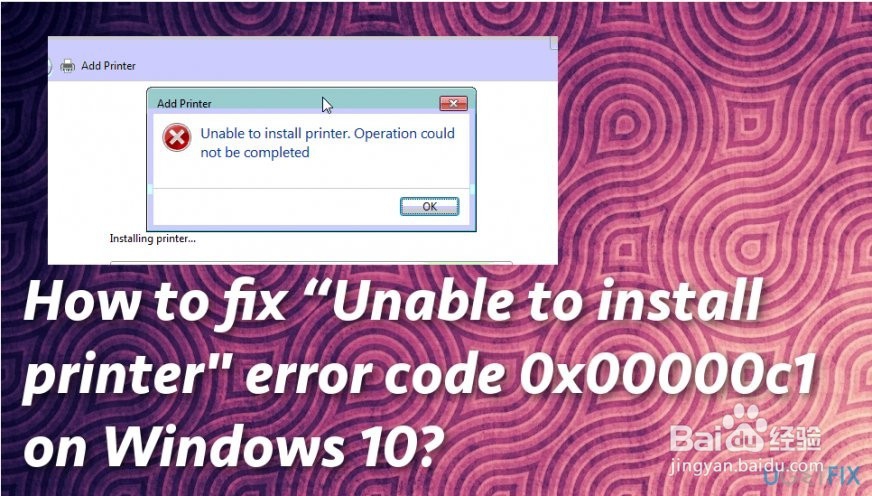 3/4
3/4使用左窗格查找以下注册表项:
HKEY_LOCAL_MACHINE \\ SYSTEM \\ CurrentControlSet \\ Control \\ Print \\ Environments \\ Windows NT x86 \\ Drivers \\ Version-x(代表x的数字因计算机而异)(32位系统)。
HKEY_LOCAL_MACHINE \\ SYSTEM \\ CurrentControlSet \\ Control \\ Print \\ Environments \\ Windows x64 \\ Drivers \\ Version-x(代表x的数字因计算机而异)(64位系统)。
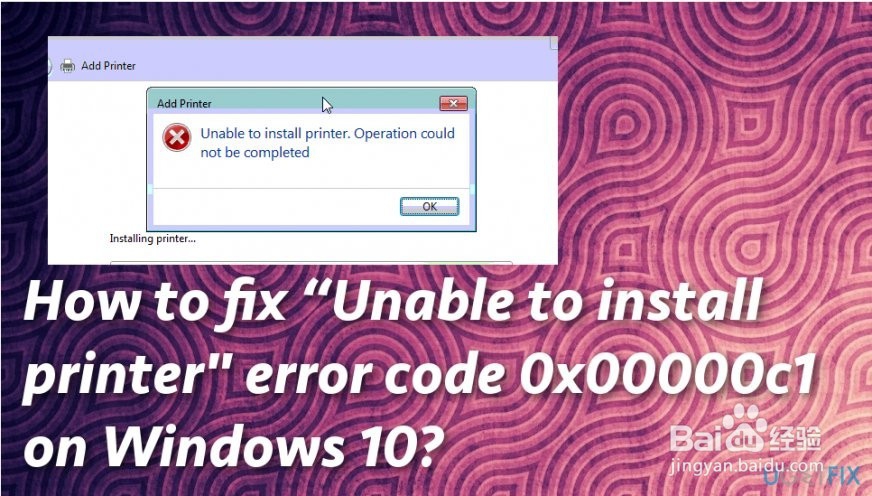 4/4
4/4打开此目录以查看所有打印机注册表项。选择文件,右键单击它,然后选择“删除”。对每个打印机注册表项重复这些步骤。
然后启动Print Spooler服务并重新启动系统。
右键单击Windows键,然后选择“设备管理器”。
找到打印机驱动程序,右键单击它,然后选择更新驱动程序软件。
最后,重启系统。
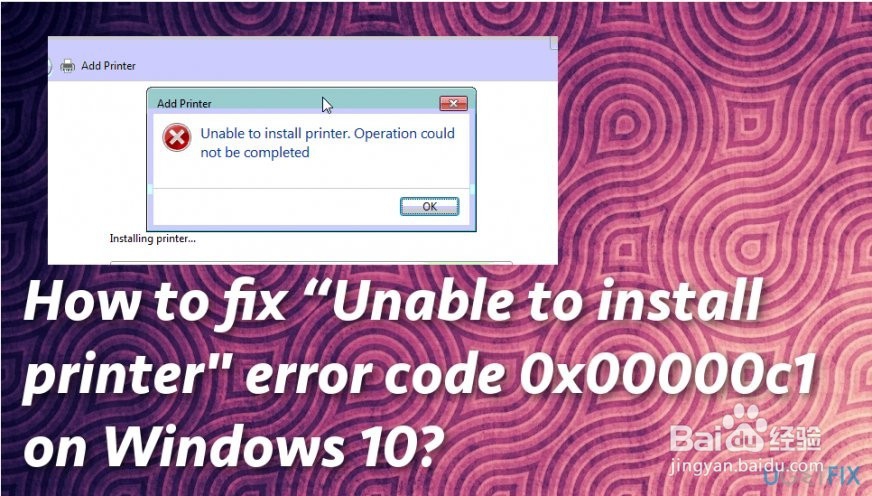 重新安装打印机1/1
重新安装打印机1/1您也可以尝试根据制造商的说明重新安装打印机或手动更新驱动程序和软件。也许您需要重复以前完成的步骤以确保它们正常工作。
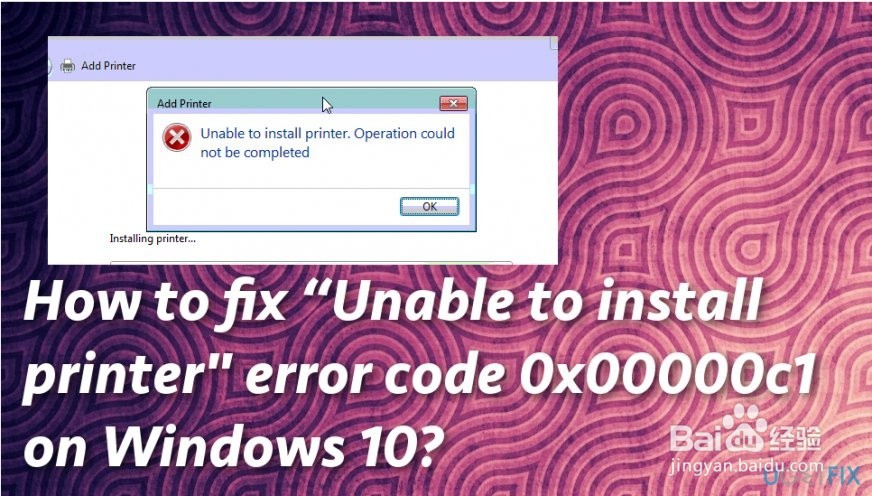
版权声明:
1、本文系转载,版权归原作者所有,旨在传递信息,不代表看本站的观点和立场。
2、本站仅提供信息发布平台,不承担相关法律责任。
3、若侵犯您的版权或隐私,请联系本站管理员删除。
4、文章链接:http://www.1haoku.cn/art_361386.html
 订阅
订阅