origin作图,怎么减少不必要的图层?
来源:网络收集 点击: 时间:2024-03-22为了具体的展现过程,我们以图中的数据(随便生成的)为实例。首先,如(a)图所示一般情况下,当我们把自己的数据导入origin中之后,即:会在Book1文本中产生两列数据(x和y)。然后我们对这两列数据作图,会得到Graph1图形。可以看到graph1图形中只有简单的x轴和y轴以及数据图形。值得注意的是在graph1的左上角的1代表着图层的意思,表明只有一个图层。
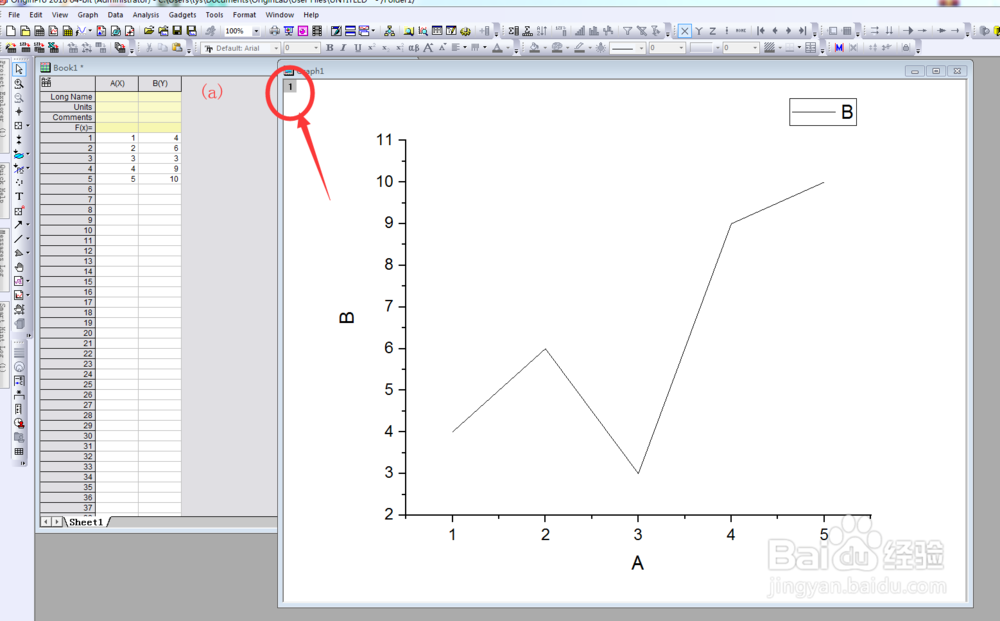 2/3
2/3然而,我们知道一般我们这样的图形肯定是不行的,因为它更本不能反映一些信息,所以需要我们对图形进行处理,当我们想把图形处理成如图(b)的那样在方框中。我们的做法很多,例如(c)图的那样我们直接点击显示框右边的那些边框,可以加上轴,右轴,或者同时添加上右轴。但是这边我们必须要注意的一点就是会发现左上角的图层变成了2,表明我们添加的上轴或者右轴是在第一图层的基础上又添加了第二个图层。那么怎么能使添加轴坐标的同时不改变图层呢?方法其实很简单,我们只需双击x或者y坐标,然后就回显示出如图(d)的对话框,然后选择Line and Ticks→Top→show Line and Ticks,这样就能显示出上坐标轴,同样的方法可以得到右坐标轴。
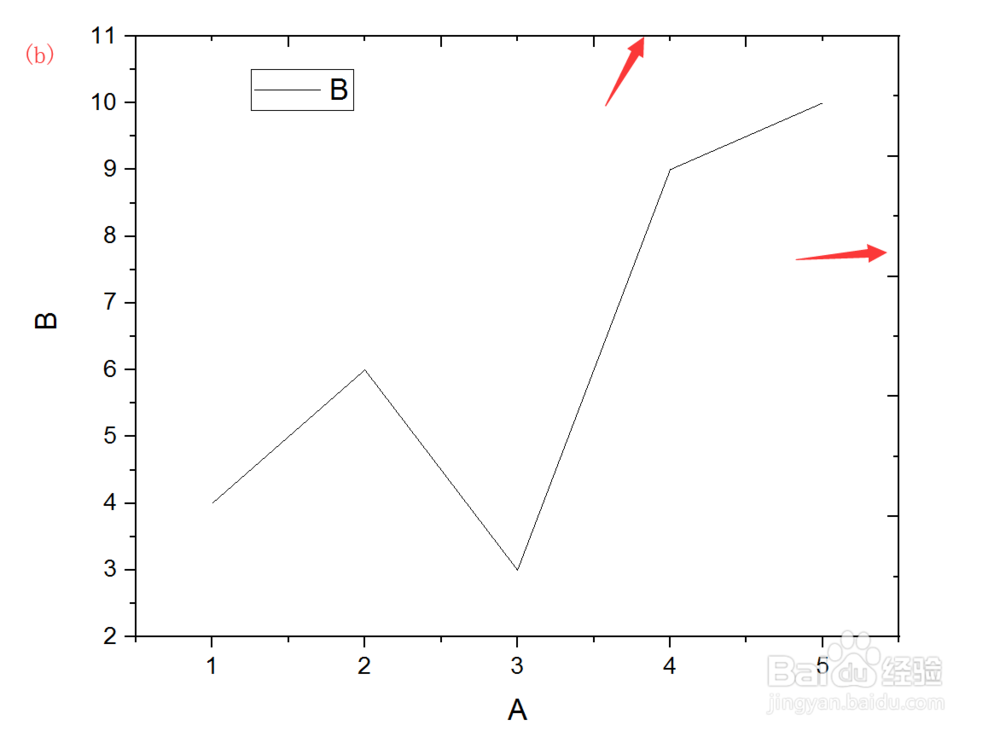
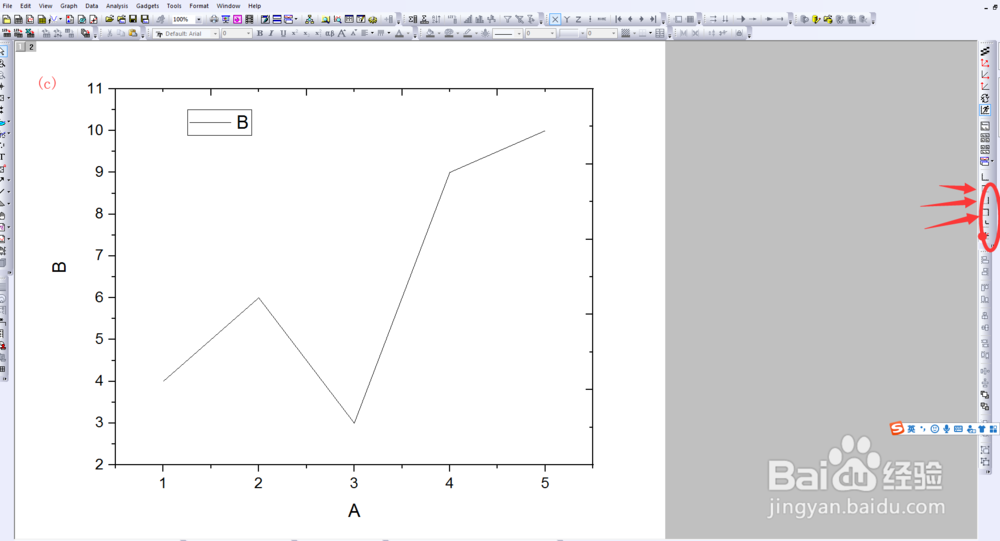
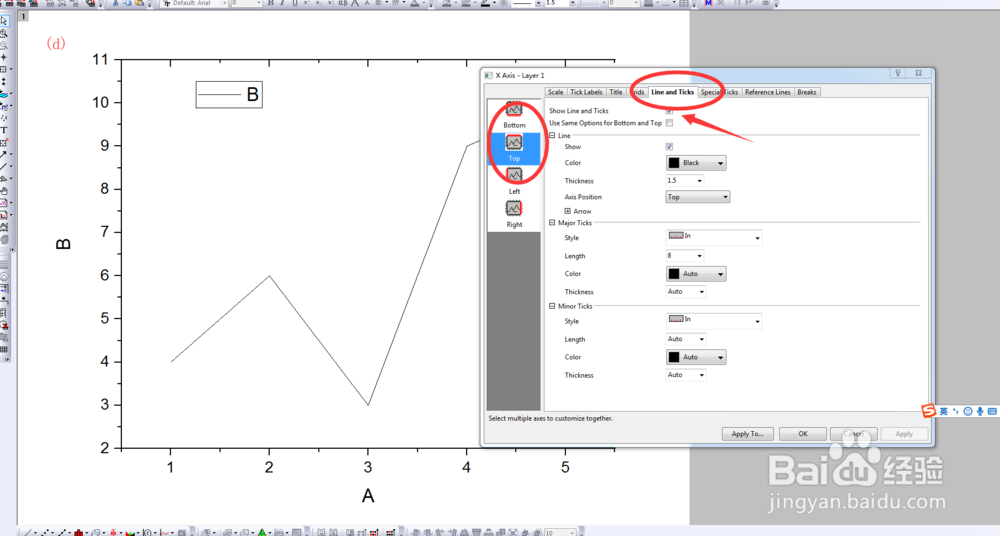 3/3
3/3最后,虽然两种方法最后得到的结果是一样的(如图e),数据图形在一个四边框中得到显示。但是值得关注的是,我们的第二种方法得到的图层还是1,整个过程图层没有变化。在科研过程中我们最好选择不改变图层的方法,因为当我们调节图形大小,已经坐标轴的时候,是在一个图层中修改的,当图层不同是,他们不能同步的改变。所以掌握图层的应用能给我们科研人员带来很多的方便。
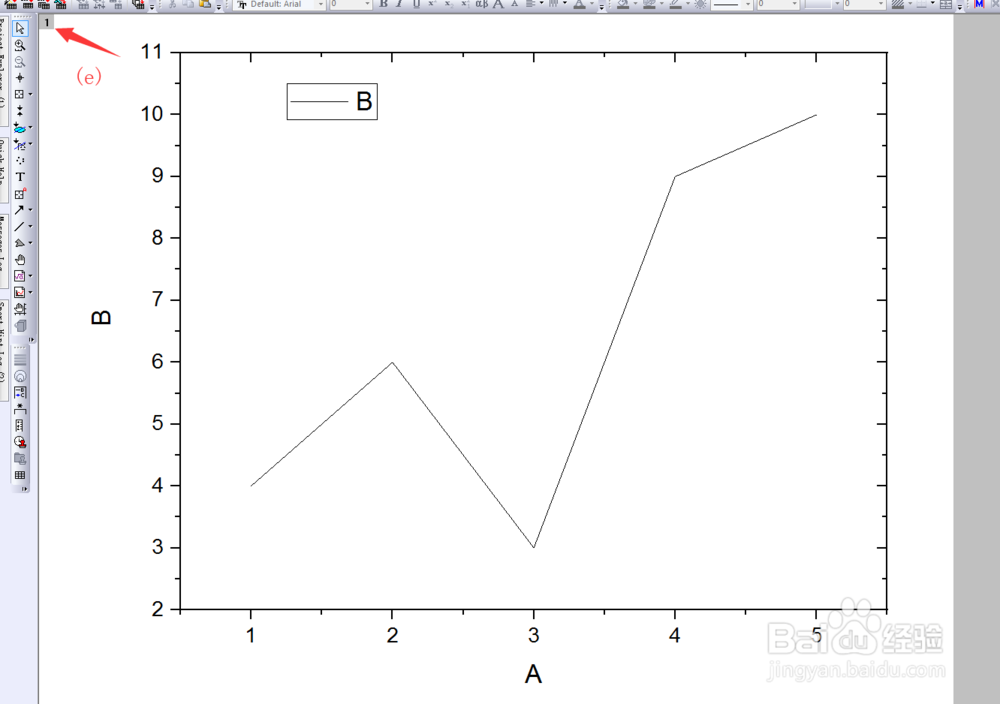 注意事项
注意事项照片来源个人
多联系、思考
版权声明:
1、本文系转载,版权归原作者所有,旨在传递信息,不代表看本站的观点和立场。
2、本站仅提供信息发布平台,不承担相关法律责任。
3、若侵犯您的版权或隐私,请联系本站管理员删除。
4、文章链接:http://www.1haoku.cn/art_363863.html
 订阅
订阅