R-Studio v8.8.171971怎么用
来源:网络收集 点击: 时间:2024-03-27首先打开软件,任何版本都是可以的,因为使用方法是一样的,不同的版本最多是更新了一些功能或是修复了一些漏洞,方法是不会变的。
 2/11
2/11接着准备好要恢复的设备,电脑的硬盘,或者u盘都是可以的,比如这里就用u盘作为例子,就是说要恢复u盘上的文件,在电脑上插入U盘后在左侧的设备磁盘列表中就会显示该盘符。
 3/11
3/11接着鼠标点击U盘的选项,然后在软件上面的工具栏中选择扫描选项,如图所示:
 4/11
4/11接着会弹出扫描的设置界面,这里会显示磁盘的大小,在设置界面的下方会有个扫描视图,分为三种情况,一种是简单,只是扫描进度,一种是详细,这个扫描起来比较慢,因为扫描啥都显示,肯定慢,最后一种就是无,也就是啥也不显示,直接后台运行,这个当然是最快的了,根据自己的情况选择,选择好后点击扫描选项。
 5/11
5/11接着软件就开始扫描U盘的文件信息,右侧是以小方格显示的,下方会有颜色对应的说明,在软件界面最下方是扫描的进度,有已用时间和剩余时间,这样就能很直观的了解扫描的情况。
 6/11
6/11等待扫描完成后,在左边的设备列表中就可以看到u盘名称下边多了几个选项,有原始文件,还有扫描到的文件,名称显示的颜色也是不一样的,选择其中的橙色文件名称。
 7/11
7/11接着进入到文件的窗口,这里选择下方的扩展选项,然后就会细分文件的类型,便于我们更快的回复所需要的文件。
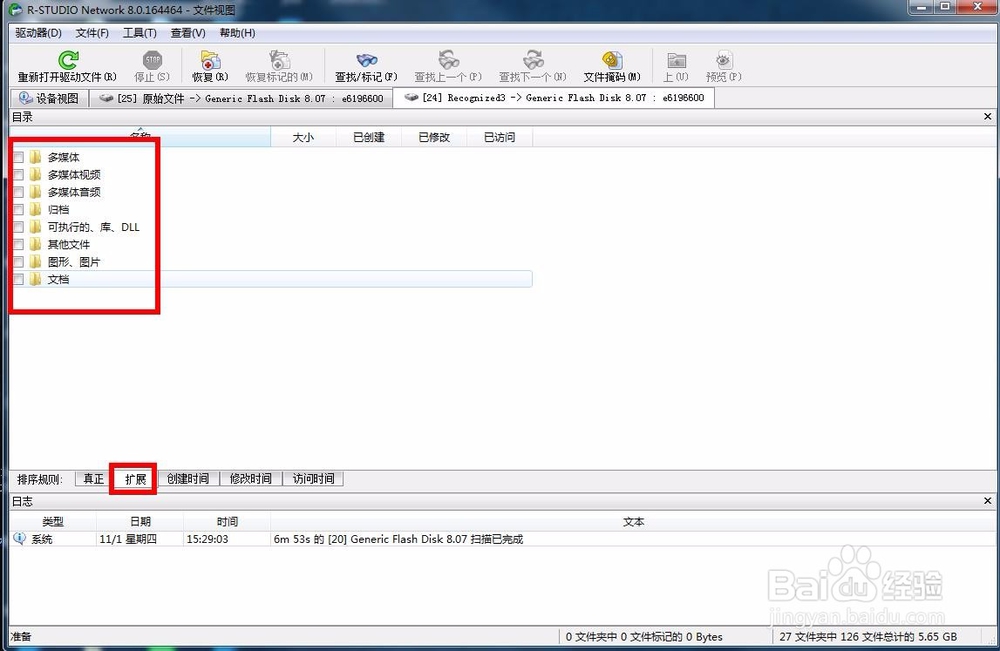 8/11
8/11比如这里选择了图形图片,也就是要恢复图片了,接着就会进入到图片的列表,图标上有红叉的就是丢失的文件。
 9/11
9/11接着在要恢复的图片选项前面的方框内打勾,然后选择上方的恢复标记的选项,如图所示:
 10/11
10/11接着会弹出恢复文件的保存位置,设置好保存的文件位置,其余的不变,然后点击确定。
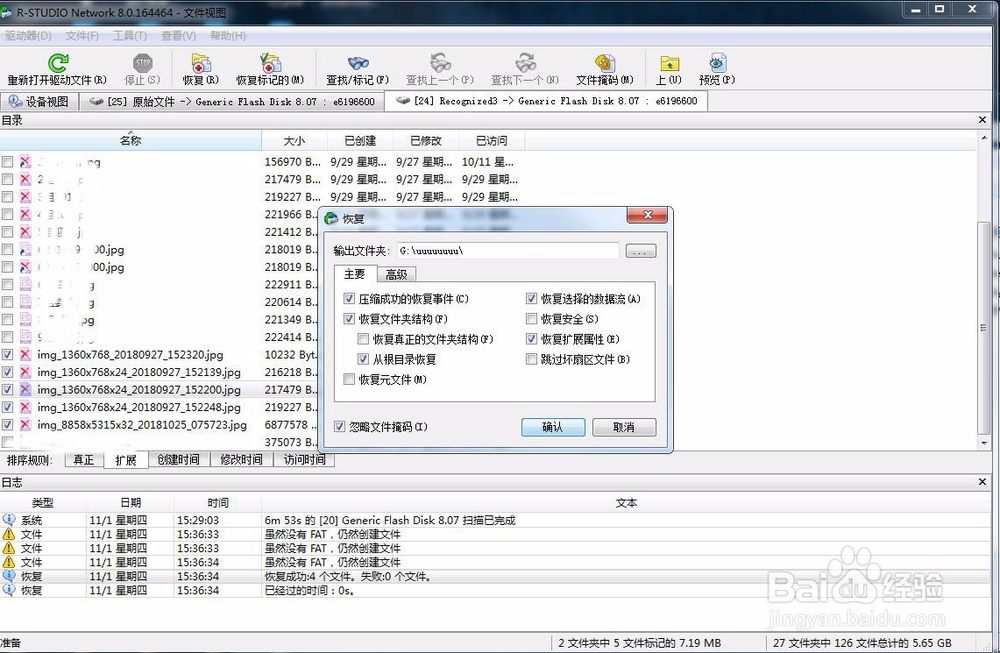 11/11
11/11接着文件就会开始恢复,恢复完成后在下方会显示恢复的日志信息,成功或者失败都会有显示的,成功恢复的就可以找到保存的位置查看恢复的文件了。
 注意事项
注意事项磁盘大小越大,扫描时间越长。
个人经验,仅供参考!
编程语言R-STUDIO数据恢复使用教程R-STUDIO教程版权声明:
1、本文系转载,版权归原作者所有,旨在传递信息,不代表看本站的观点和立场。
2、本站仅提供信息发布平台,不承担相关法律责任。
3、若侵犯您的版权或隐私,请联系本站管理员删除。
4、文章链接:http://www.1haoku.cn/art_367065.html
 订阅
订阅