形状生成器工具怎么用,形状生成器应用实例
来源:网络收集 点击: 时间:2024-03-28形状生成器工具位于ai软件工具箱的中间部分,它的快捷键是Ctrl+M,如下图所示。
 形状生成器工具怎么用?应用实例:1/12分步阅读
形状生成器工具怎么用?应用实例:1/12分步阅读打开ai的软件,执行菜单栏中的文件—新建,或者直接使用快捷键Ctrl+N新建一个画布,如下图所示。
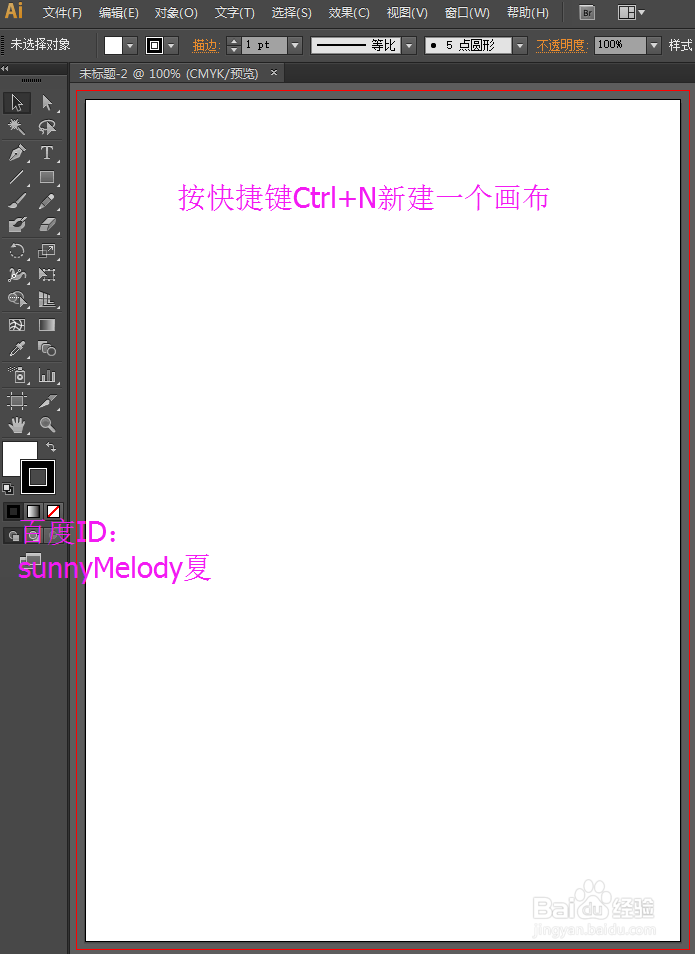 2/12
2/12选择工具箱中的铅笔工具,在画布上任意的画出两条相交的曲线,如下图所示。
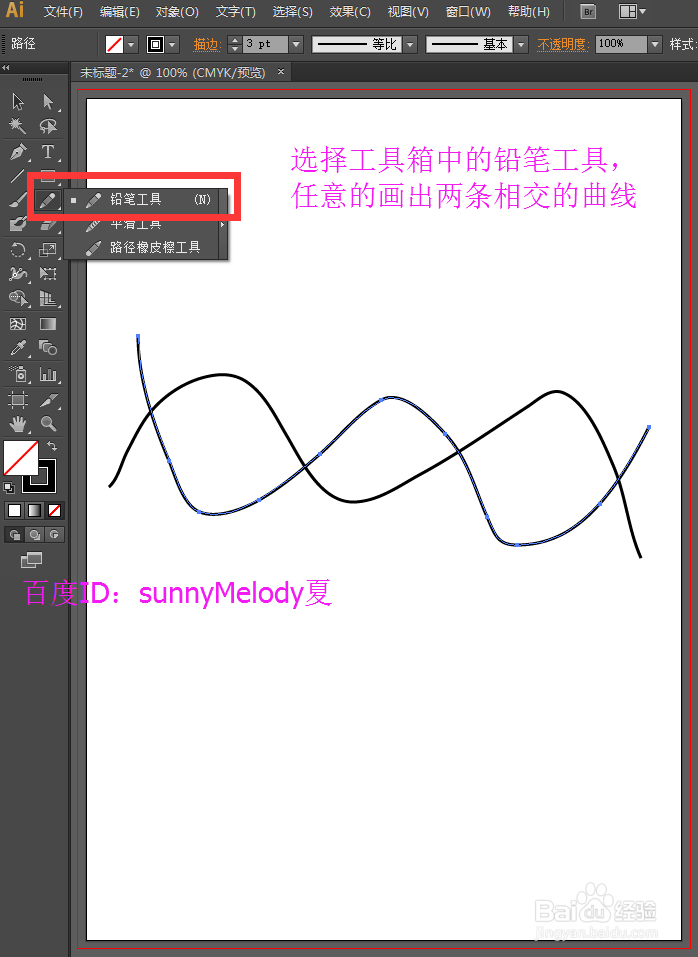 3/12
3/12选择工具箱中的选择工具,选择整体,如下图所示,使两条曲线都在选中的状态下。
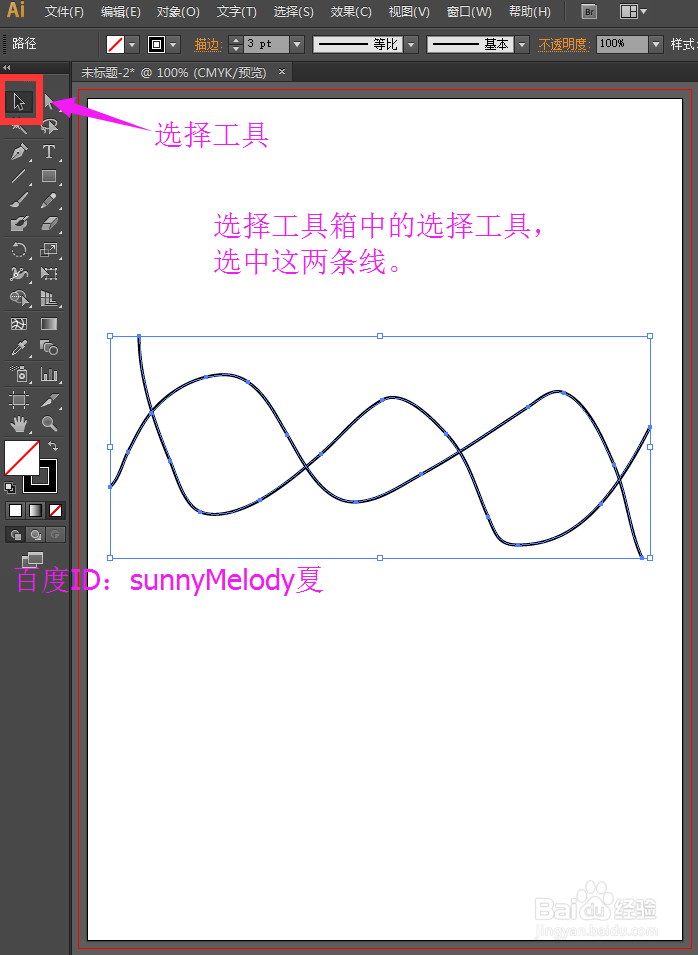 4/12
4/12然后选择工具箱中的形状生成器工具,如下图所示。
 5/12
5/12选择形状生成器工具后,我们在我们需要的部分点击一下,我们再点击的时候,我们看到点击时候会变成灰色,这个部分就是我们选中的。
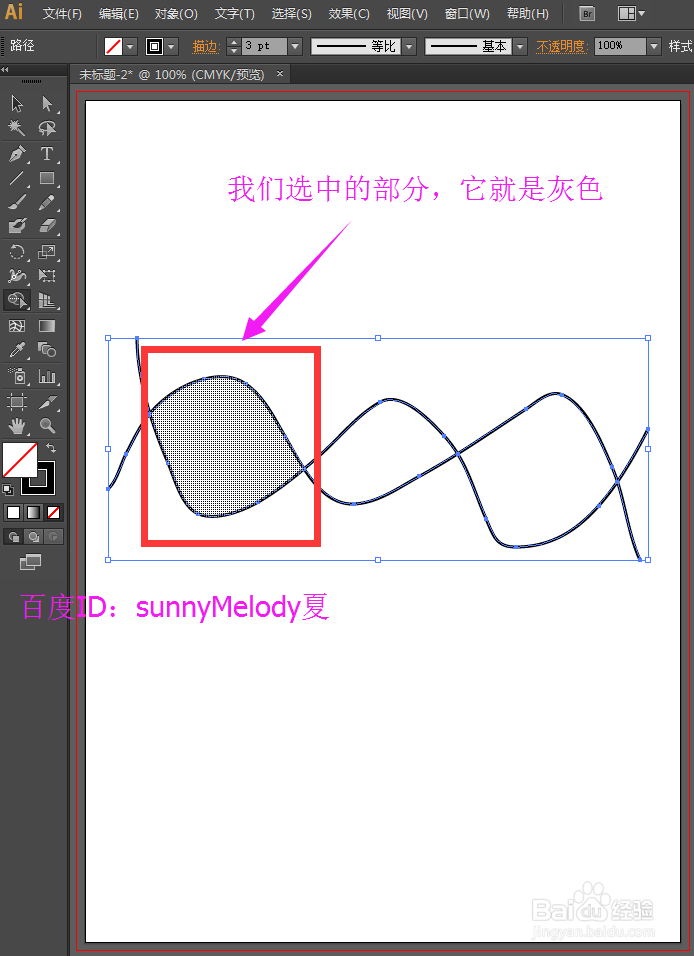 6/12
6/12然后回到工具箱中的选择工具,我们直接拖动我们之前选中的部分,可以看到我们之前选中的部分被我们轻易的移动出来了,它自动生成了一个形状。
 7/12
7/12没有使用形状生成器工具选择的部分,它不能生成形状,还是之前未封闭的曲线,我们不能填充上颜色;使用过形状生成器的部分,可以填充颜色。
 8/12
8/12夏夏再来给大家举一个实例,我们选择工具箱中的椭圆工具,任意的绘制一个圆,再选择工具箱中的钢笔工具绘制出一条曲线,使其与圆相交,如下图所示。
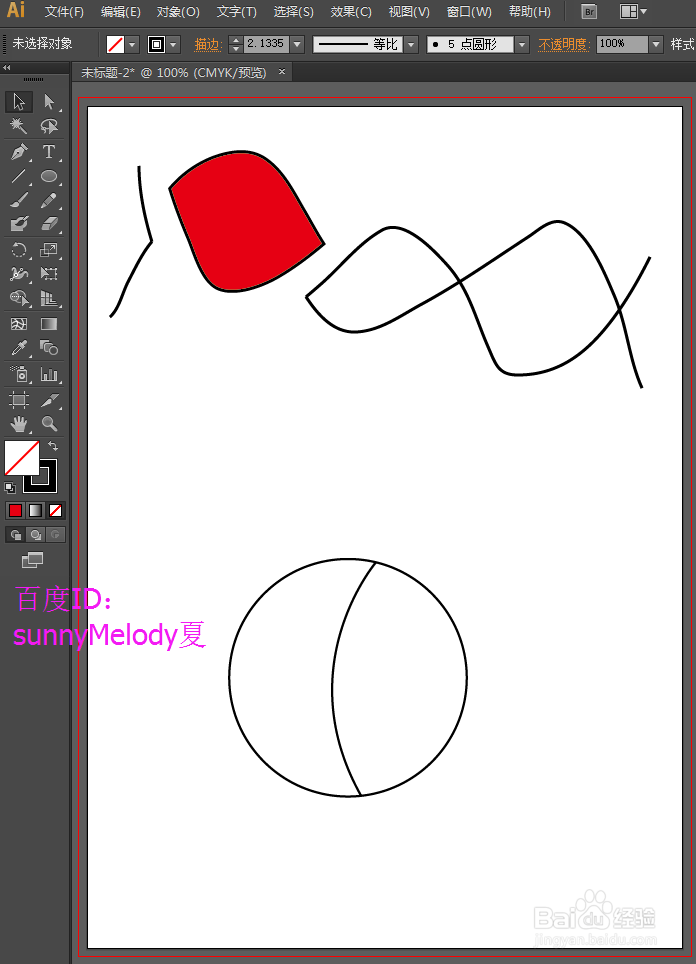 9/12
9/12还是要先选择工具箱中的选择工具,选中整体,如下图所示:
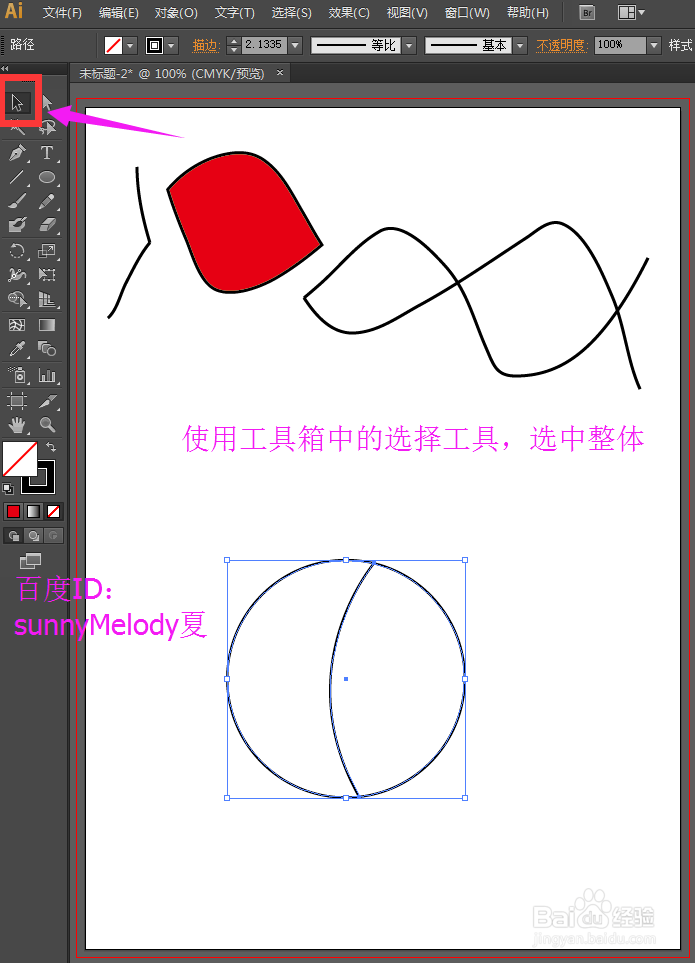 10/12
10/12然后再选择工具箱中的形状生成器工具,我们只选中左边的部分,如下图所示。
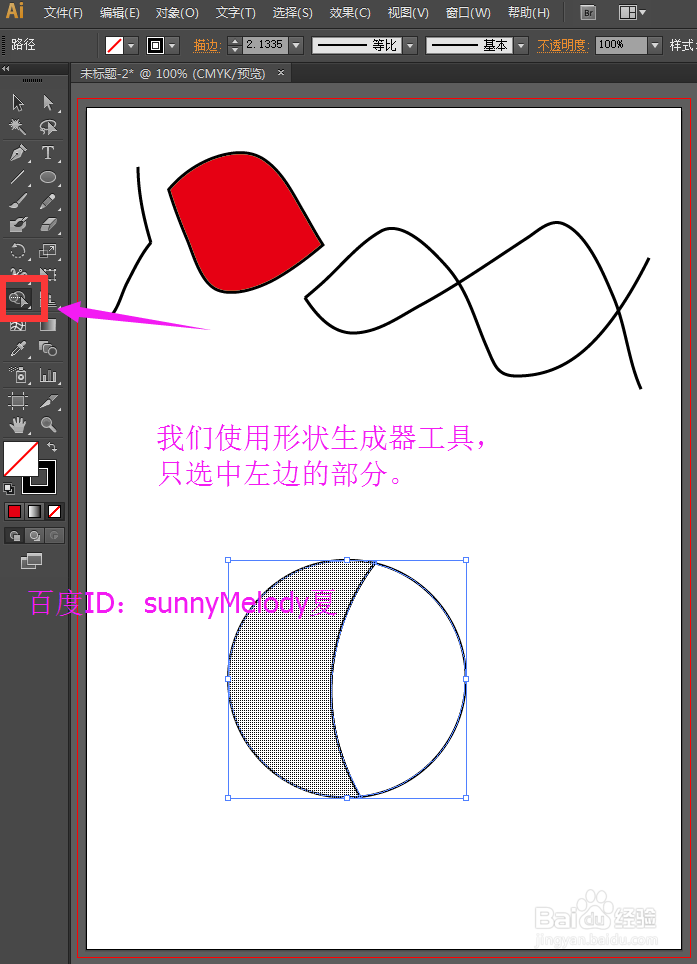 11/12
11/12再回到工具箱中的选择工具,我们移动左边的部分,发现左右两边部分都生成了形状,都可以分别填充颜色。
 12/12
12/12通过上面两个实例,我们可以学到:
1.在使用形状工具前,我们要先用工具箱中的选择工具,选中整体。
2.形状生成器,可以使未封闭的图形再被选择后,自动生成一个形状,并且成为一个可以填充颜色的封闭的区域。
3.如果一个图形只有两个相对于的部分组成,我们使用形状工具选中其中的一个部分,那么更它对应的另一个部分,也会自动生成形状。
理工学科illustratoraiAI平面设计版权声明:
1、本文系转载,版权归原作者所有,旨在传递信息,不代表看本站的观点和立场。
2、本站仅提供信息发布平台,不承担相关法律责任。
3、若侵犯您的版权或隐私,请联系本站管理员删除。
4、文章链接:http://www.1haoku.cn/art_367715.html
 订阅
订阅