photoshop运用技巧:[55]如何用移植法修补图片
来源:网络收集 点击: 时间:2024-02-13【导读】:
有时候我们要用一些图片,但是图片上面有多余的东西,或者不是我们想要的东西,需要把它去掉,就需要把图片进行修补,例如美化脸部的痘痘,疤痕等,可以用到印章工具,或者修复工具,这一章节就介绍另外一个方法,就是移植法,希望大家喜欢。工具/原料moreps cs6 电脑方法/步骤1/8分步阅读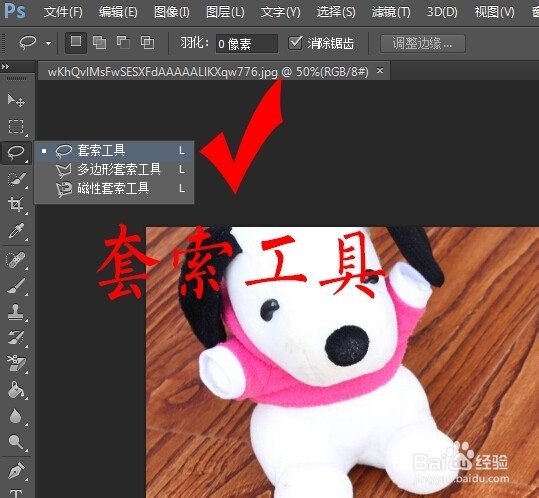 2/8
2/8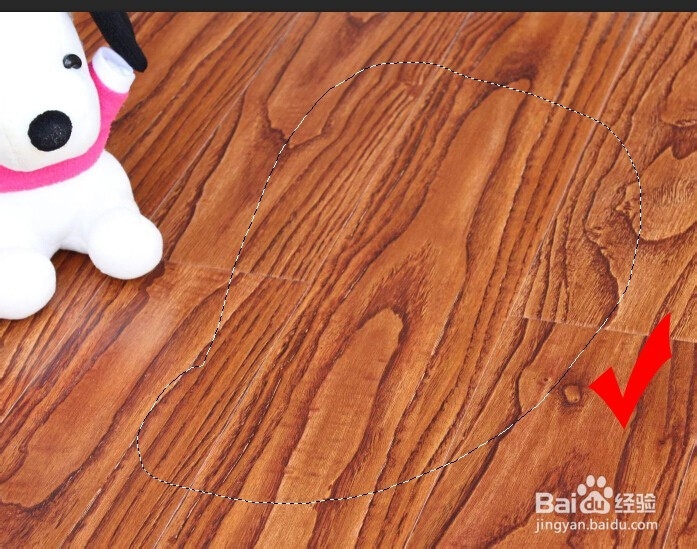 3/8
3/8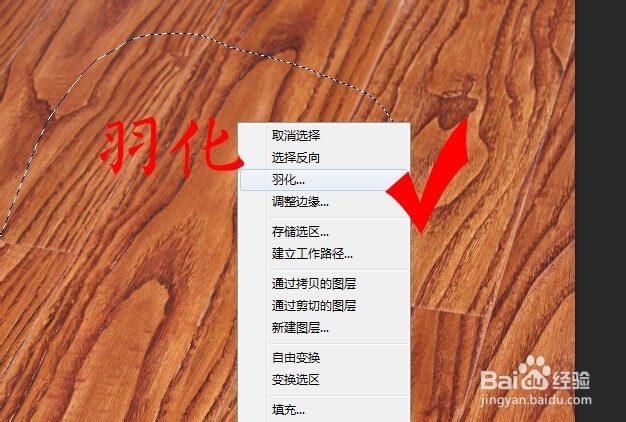 4/8
4/8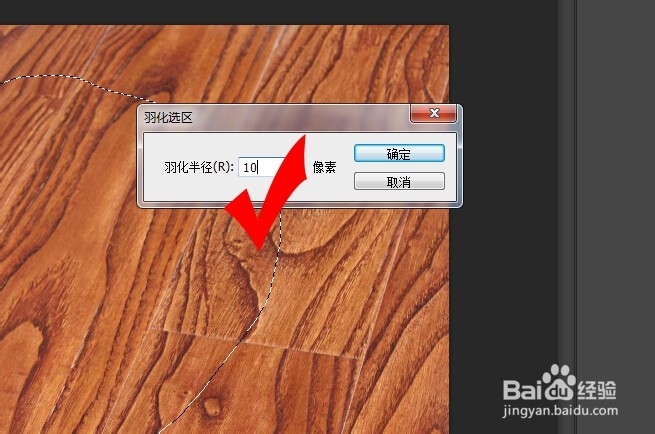 5/8
5/8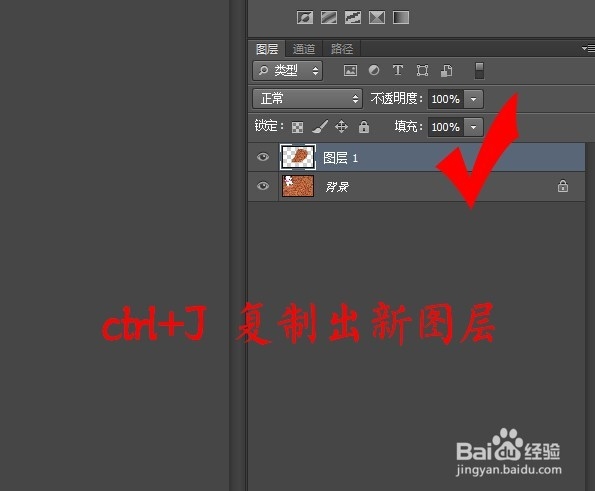 6/8
6/8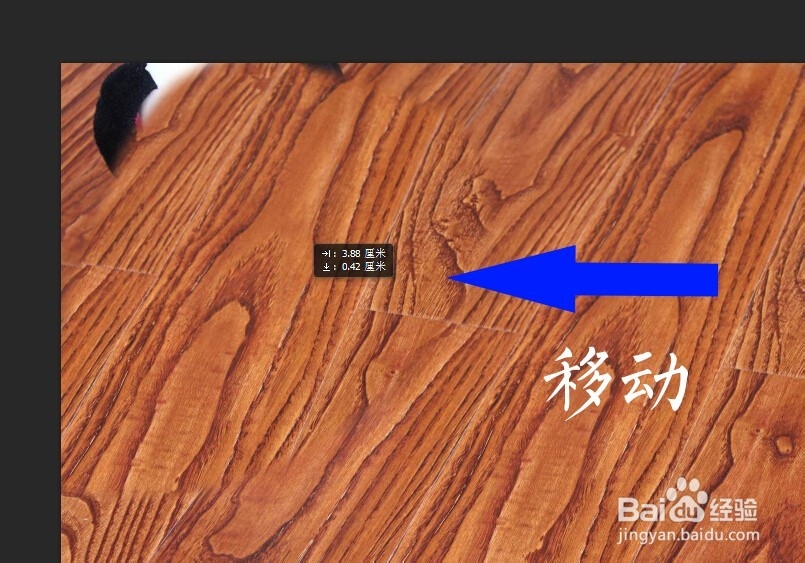 7/8
7/8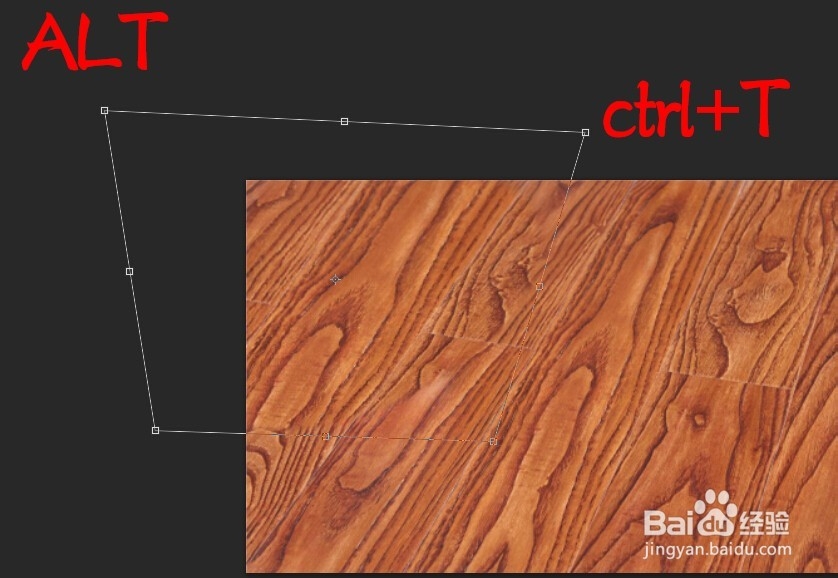 8/8
8/8 注意事项
注意事项
首先把我们的图片导入到软件中,然后选择软件左方工具栏的“套索工具”,当然这里也可以运用钢笔工具,目的是要把图片中正常的部分进行选择,去替换我们不需要的位置。
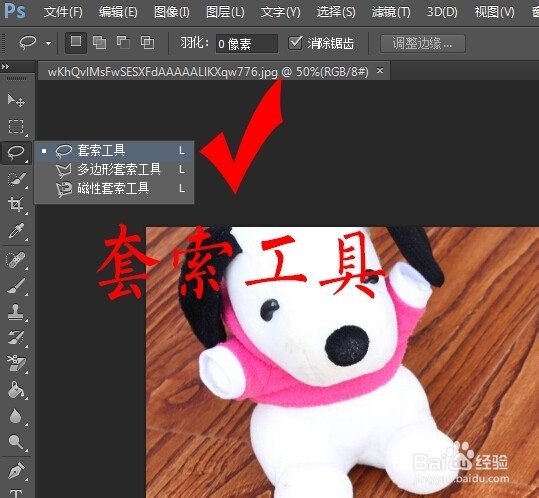 2/8
2/8现在用套索工具把图片中要保留的区域进行框选,根据实际的情况来选区域,保留移植的效率。
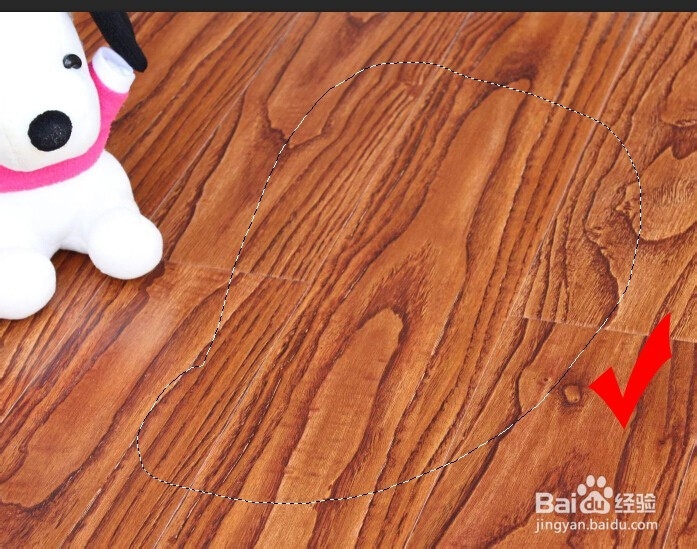 3/8
3/8选好区域之后,我们点击鼠标右键,选择“羽化”,对选区边缘进行羽化。
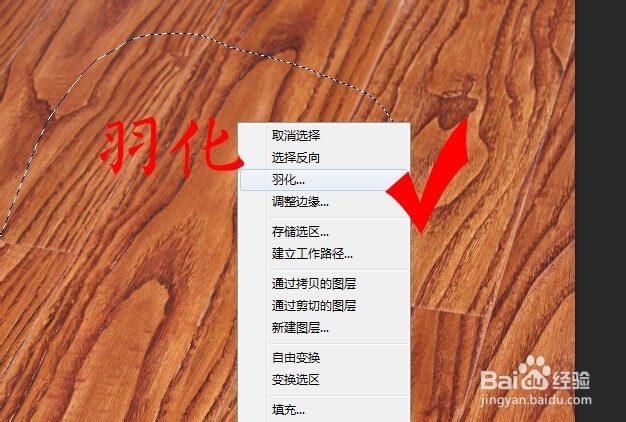 4/8
4/8在弹出的羽化数值编辑框里面,把数据设置为10左右,条件允许的话,大一点会更好。
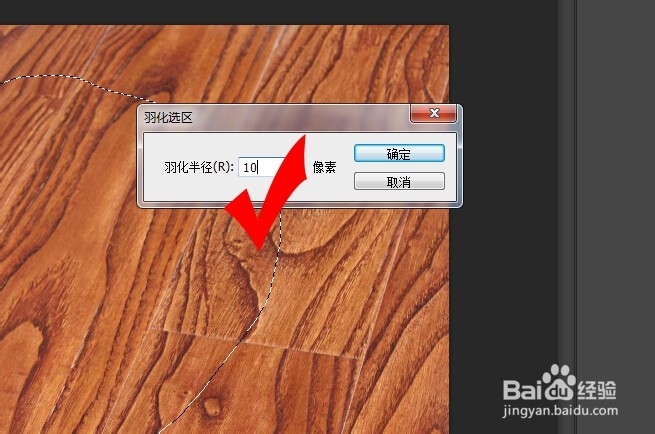 5/8
5/8现在按下键盘的“ctrl+J,对刚才的选框进行复制和粘贴,形成新的一个图层。
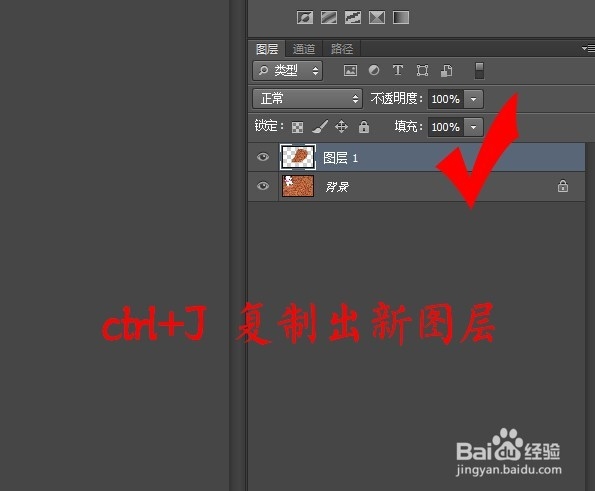 6/8
6/8选择移动工具,把这个选区对我们要修补的区域进行覆盖。
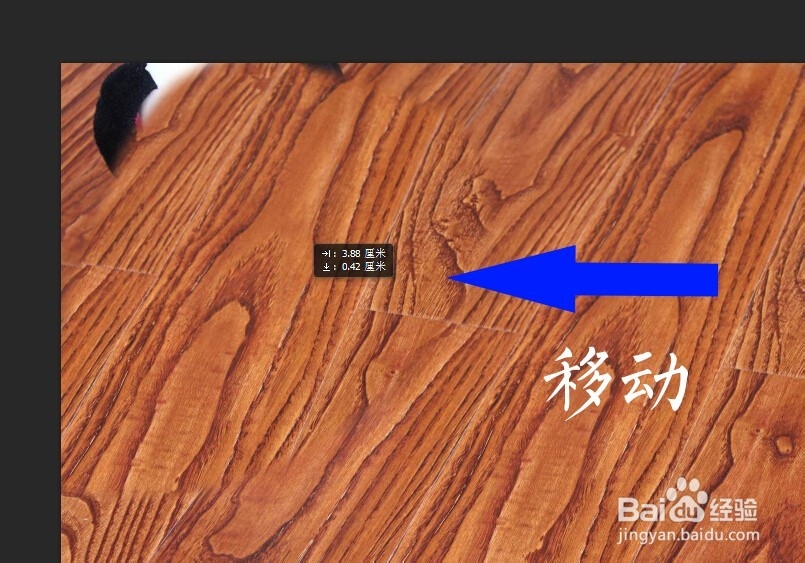 7/8
7/8按下键盘的”ctrl+t,对这个图层进行变换,使其跟原来的图纹对应上,同时运用键盘的Alt键,对边角进行移动,保证整个区域被完美的替换。
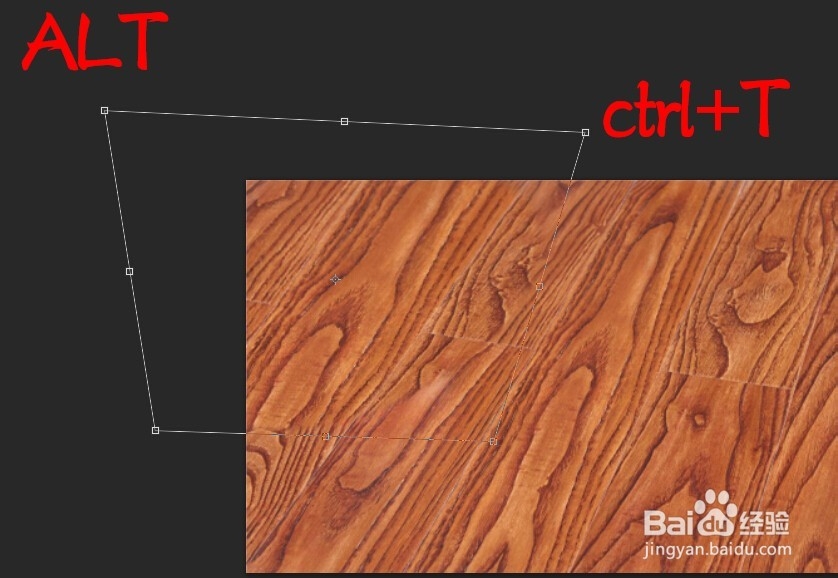 8/8
8/8现在看到我们的图片已经完全修补完毕了,这时候我们还可以利用模糊工具,和橡皮擦工具,对修补位置的边缘进行进一步的修复,使其达到最完美的效果,希望可以帮助到大家。
 注意事项
注意事项如果您觉得这篇文章对您有帮助或者觉得还不错,请点击下方的投票哦,祝您生活愉快,财源滚滚!
photoshop版权声明:
1、本文系转载,版权归原作者所有,旨在传递信息,不代表看本站的观点和立场。
2、本站仅提供信息发布平台,不承担相关法律责任。
3、若侵犯您的版权或隐私,请联系本站管理员删除。
4、文章链接:http://www.1haoku.cn/art_36925.html
 订阅
订阅