PPT中如何修改SmartArt图形的颜色
来源:网络收集 点击: 时间:2024-02-13【导读】:
在PPT中,SmartArt图形的颜色在自动生成后,我们都是可以根据自己需要来进行修改的,既可以整体修改颜色风格,也可以针对图形中的一部分来修改颜色,方法也非常简单,下面的步骤就来给大家详细说明;工具/原料moreMicrosoft Office PowerPoint 2013方法/步骤1/6分步阅读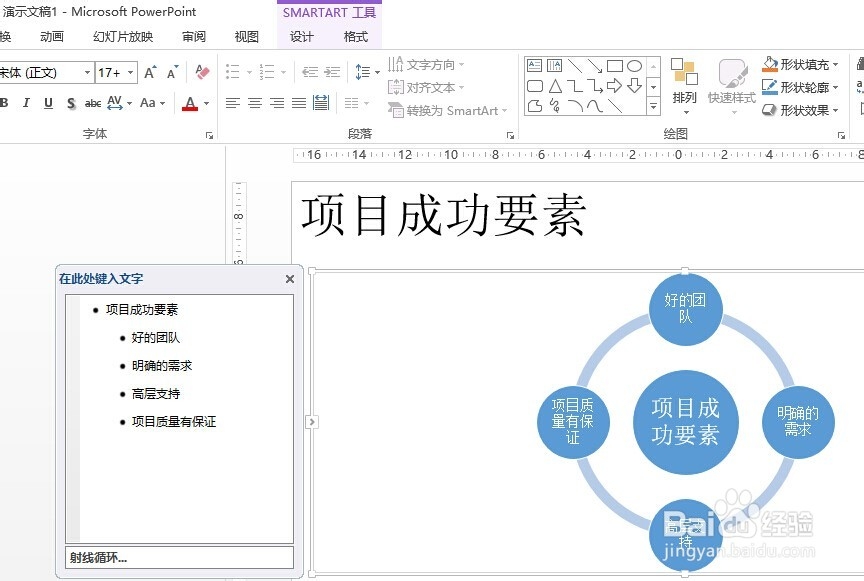 2/6
2/6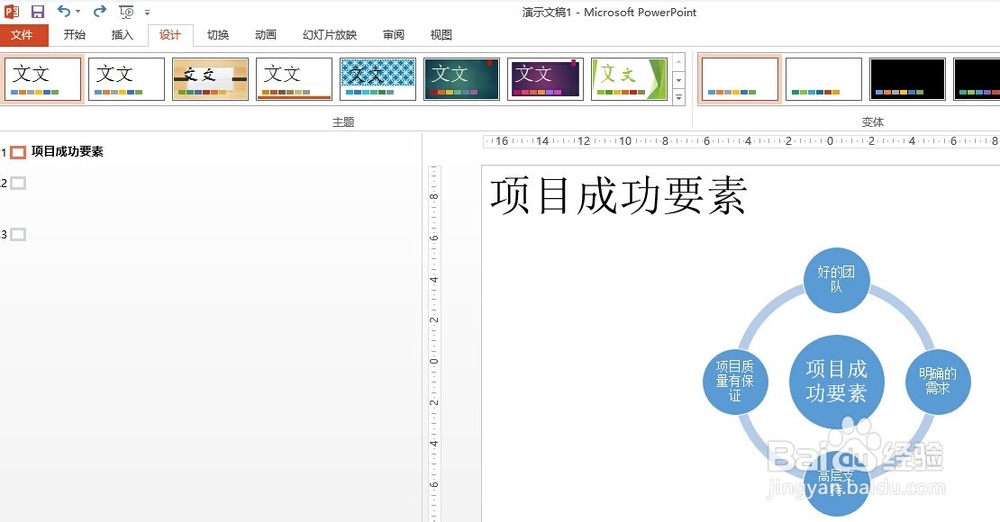 3/6
3/6
 4/6
4/6
 5/6
5/6 6/6
6/6 注意事项
注意事项
步骤1、以Microsoft Office PowerPoint 2013来进行说明,打开已经有SmartArt图形的PPT文档,如下图所示;
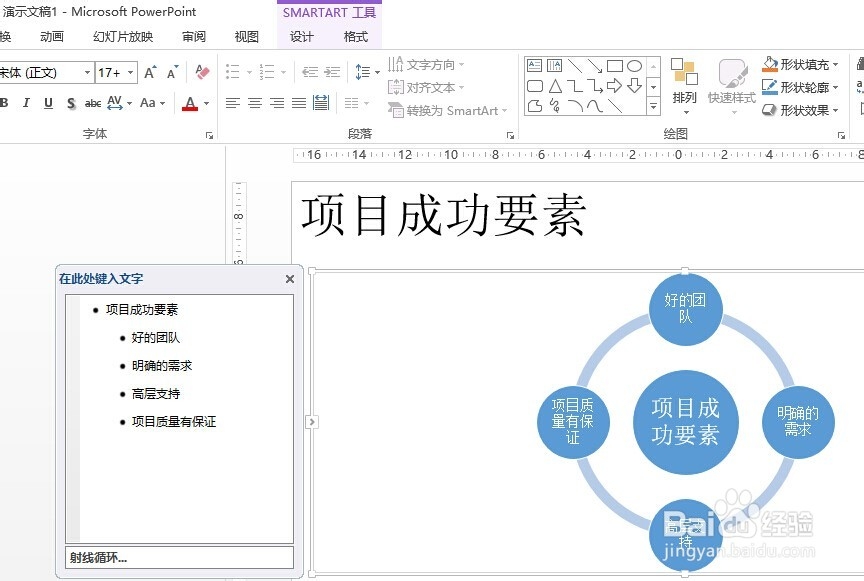 2/6
2/6步骤2、首先要用鼠标左键点击选中现有的SmartArt图形,如果没有选中现有的SmartArt图形,在最上方英盯各菜单栏中不会出现SMARTART工具专有的菜单,这里的”设计”菜单是用来更改幻灯片的主题风格的,不能实现我们的目的;
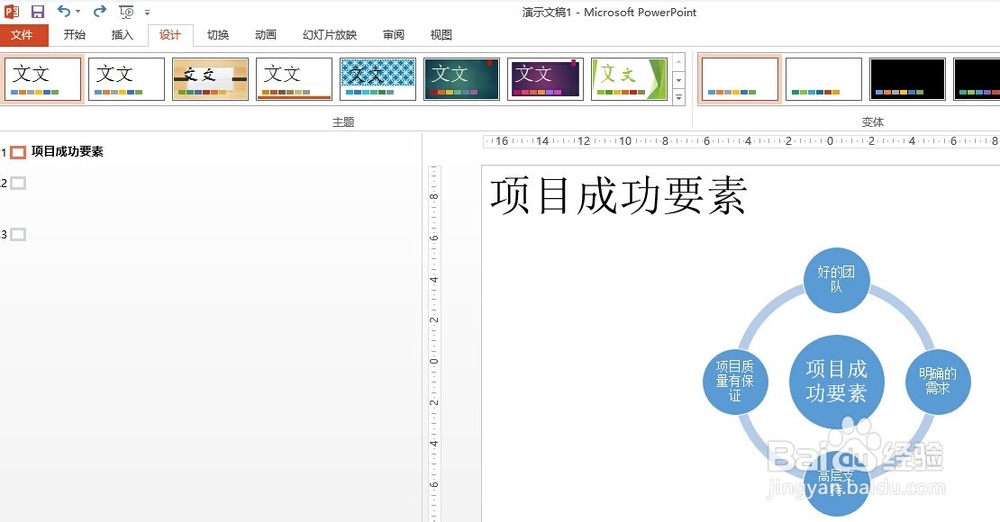 3/6
3/6步骤3、用鼠标左键点击选中现有的SmartArt图形,此时才会出现SMARTART工具专有的菜单,点击最上方菜单栏中的”SMARTART工具”下方的”设计“菜单,然后再点击下方工具栏中的“更改颜色”,参见下图;

 4/6
4/6步骤4、继续点击最上方的文档最佳匹配对象,可以修改SmartArt图形的展示风格,比如鸟瞰场景、嵌入等风格,参见下图;

 5/6
5/6步骤5、除了采用PPT自带的颜色风格外,我们还可以单独改变某一个躲八图形随始的颜色。鼠标选中SmartArt图形中的一部分,比如这里的某个圆形,然后点击最上方菜单栏中的”开始”,然后点击最上方工具栏右侧的”形状填充”;
 6/6
6/6步骤6、在弹出的下拉主题色彩中,鼠标左键点击需要的色彩选中,可以看到图形颜色自动变为所选色彩;
 注意事项
注意事项注:其它Microsoft Office PowerPoint版本操作步骤类似,有问题可以留言;
版权声明:
1、本文系转载,版权归原作者所有,旨在传递信息,不代表看本站的观点和立场。
2、本站仅提供信息发布平台,不承担相关法律责任。
3、若侵犯您的版权或隐私,请联系本站管理员删除。
4、文章链接:http://www.1haoku.cn/art_36973.html
上一篇:用PROE如何在装配模式下绘制创建零件元件
下一篇:PS如何把彩色图片转为黑白色
 订阅
订阅