PPT怎么插入视频,怎么裁剪视频长度
来源:网络收集 点击: 时间:2024-03-28打开PPT,在菜单栏中点击【插入】,然后在工具栏中点击视频下方的下拉箭头,从下拉列表中可以看出,软件提供了“文件中的视频”、“来自网站的视频”和“剪贴画视频”三种插入方式。由于后两种较为简单,所以先来介绍后两种的插入方法。
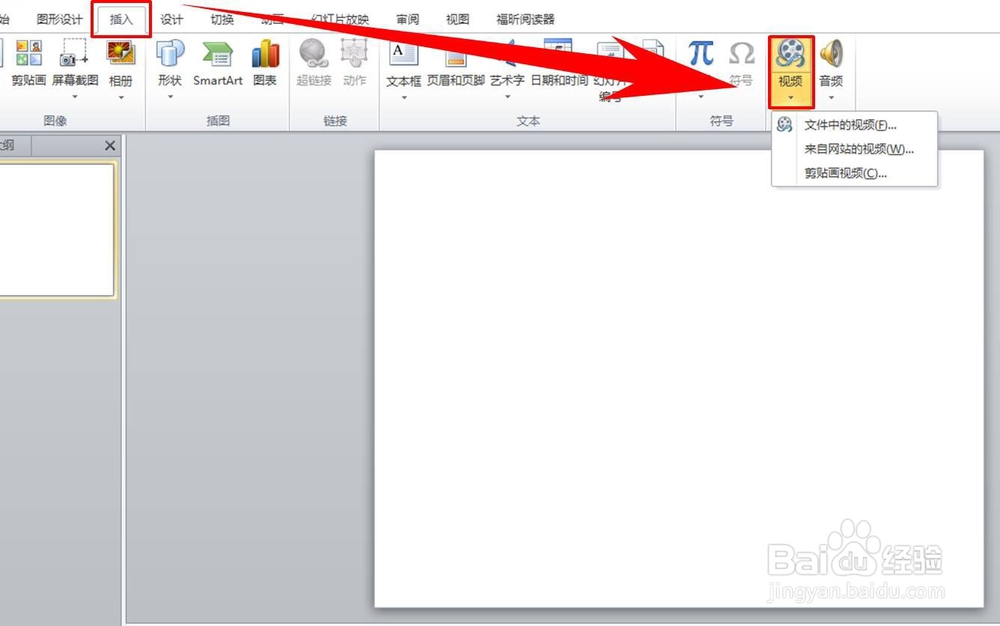 2/6
2/6来自网站的视频插入方法
在视频的下拉列表中点击“来自网站的视频”,这时会弹出一个窗口,将视频所在的网络地址粘贴至该窗口中,然后点击窗口下方的【插入】。
 3/6
3/6剪贴画视频插入方法
在视频的下拉列表中点击“剪贴画视频”,这时在页面的右侧会出现一个“剪贴画”栏目,在该区域中选择相应的剪贴画即可完成插入。
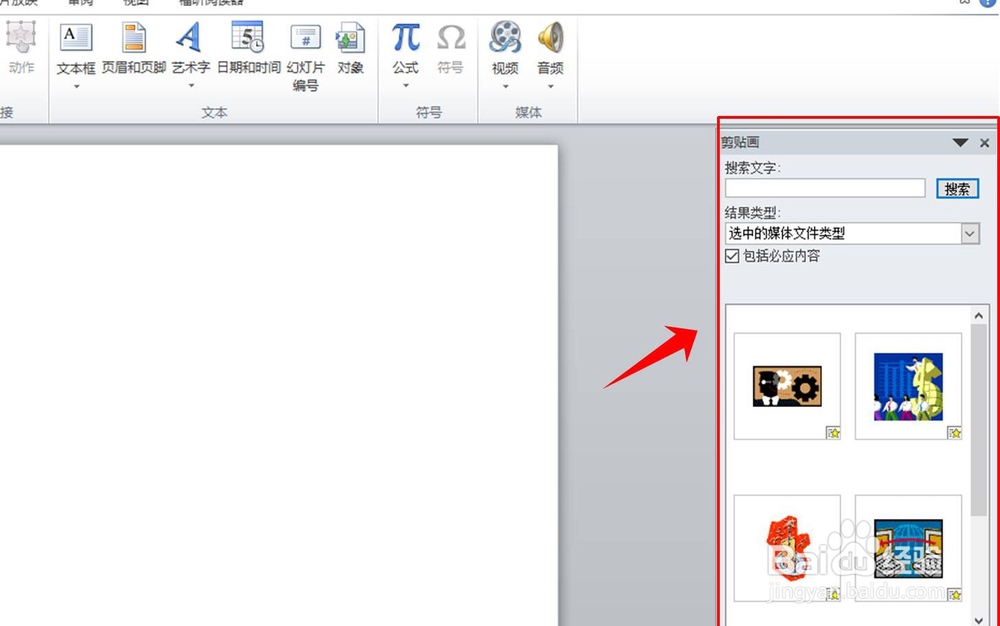 4/6
4/6文件中的视频插入方法
在视频的下拉列表中点击“文件中的视频”,这就会弹出一个视频的插入窗口,在窗口中找到视频文件的存储位置,并选中要插入的视频,然后点击窗口下方的【插入】。
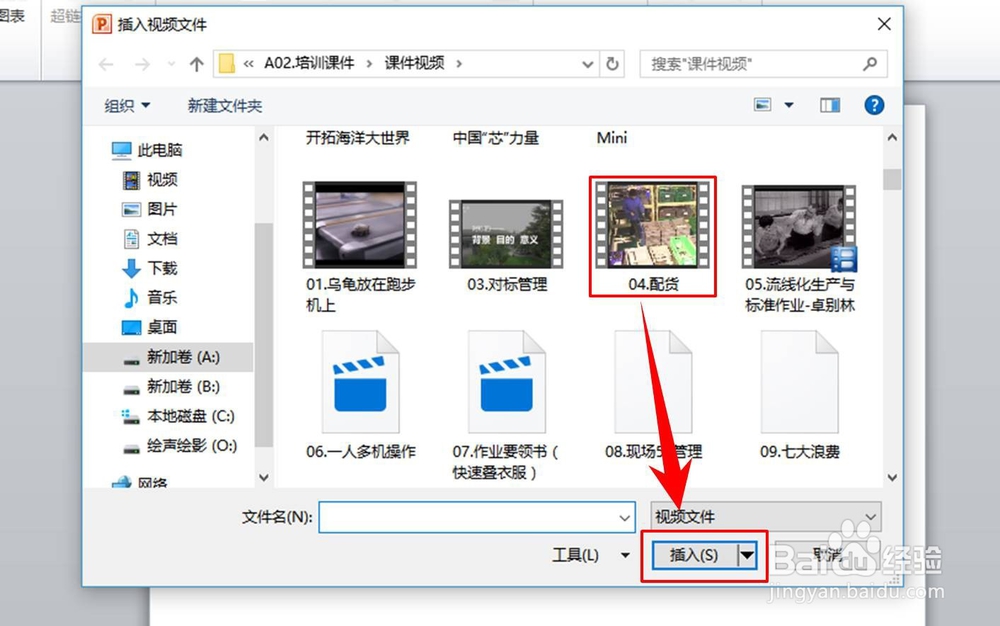 5/6
5/6调整插入视频的窗口大小
插入视频后,视频窗口的大小可能并不合适,那么就需要对其进行调整。将鼠标放到视频窗口四个角的任意位置,待鼠标指针变成图示的双向箭头后,按住鼠标左键不松,拖动鼠标即可完成窗口大小的设置,到理想大小后松开鼠标左键,即可完成窗口大小的设置。
 6/6
6/6调整插入视频的位置
将鼠标移动至视频画面上之后,图标指针的形状就会变成图示的“+”字符号,按住鼠标左键不动,同时移动鼠标就可以完成视频位置的调整。
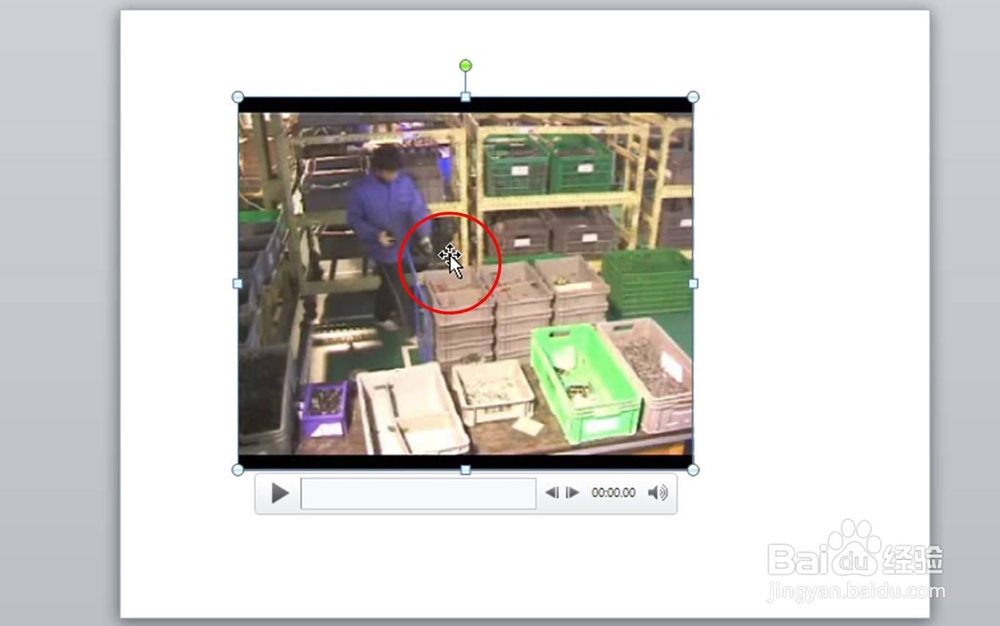 裁剪视频1/2
裁剪视频1/2选中视频后,在PPT菜单栏中选择【播放】按钮,然后在下方的工具栏中点击【裁剪视频】。
 2/2
2/2这时会弹出一个视频裁剪窗口,窗口的方有两个滑块,一个是绿色,一个为红色。绿色滑块是视频的起始位置,向左或向右移动滑块就开始实现视频开始时间的设置;而红色滑块是视频的终止位置,调整红色滑块的位置就可以调整视频结束的时间。PPT就是通过绿色滑块和红色滑块来实现视频的裁剪的(这里需要提醒大家的是,这种裁剪方式实际只是设置了视频播放的起点和终点,并未真正对原视频文件进行裁剪),设置好之后点击窗口下方的确定。
 PPT视频插入设置
PPT视频插入设置 版权声明:
1、本文系转载,版权归原作者所有,旨在传递信息,不代表看本站的观点和立场。
2、本站仅提供信息发布平台,不承担相关法律责任。
3、若侵犯您的版权或隐私,请联系本站管理员删除。
4、文章链接:http://www.1haoku.cn/art_370754.html
 订阅
订阅