如何利用EXCEL制作出带线条的柱形图
来源:网络收集 点击: 时间:2024-03-28选中数据表格,插入柱形图表(随意插入柱形图)——路径指引
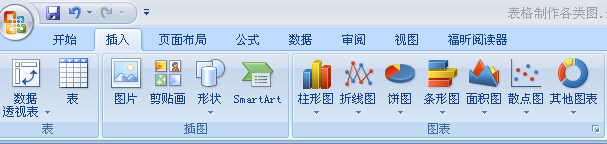 2/3
2/3插入柱形图后,出现柱形图,可以看到整个图表的各项元素,现在将这些元素做些说明:
“图表标题”(一般显示在图表的顶端)
横轴与纵轴坐标包围了整片图表的区域——称“绘图区”
每个柱形的上方都有显示的数据(名字与收入数据显示)——称“数据标签(右键双击”添加数据标签“即可出现)
灰色对应纵轴的横条线——称”网格线(包括水平和垂直 )
但发现这个柱形图缺乏新意,如何改变它,换个颜色,看下面步骤
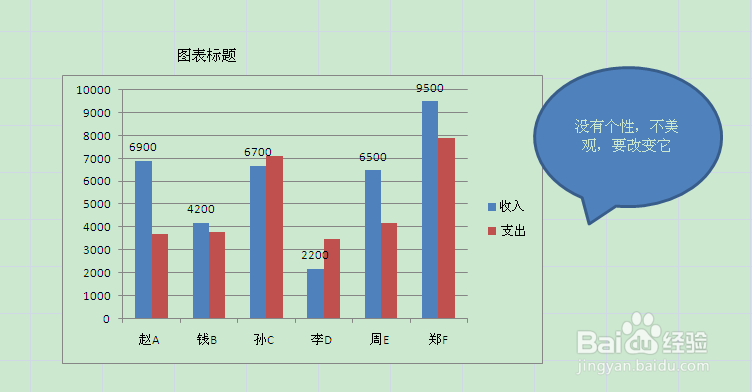 3/3
3/3可以改变柱形图的颜色的方法:
点击”页面布局“——”主题“——”颜色“——”新建主题颜色“
换种颜色更配哟!
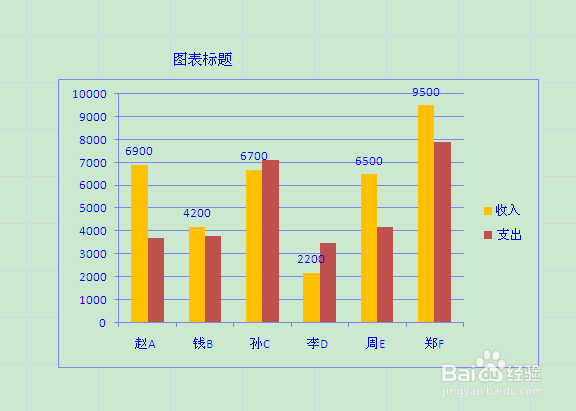 方法/步骤21/8
方法/步骤21/8如何做出平均值标志图?(而不是人为的划上横线)
算出表格中的金额求和总数,再除以个数,得出后面平均值
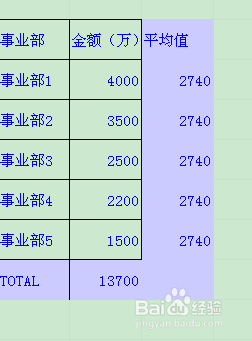 2/8
2/8选中表格——插入”柱形图“
可以看到此时,出现了平均值的柱形图
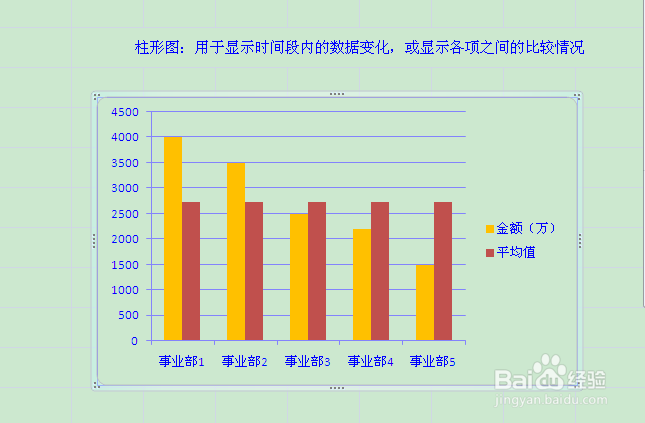 3/8
3/8点击平均值的柱形图时,此时,可以看到表格中的平均值是被框起来的。(蓝色框线内的平均值)——点击柱形图,右击”更改图表类型“
 4/8
4/8把平均值改成折线图的方法:
接上一步骤,选折线图——确定
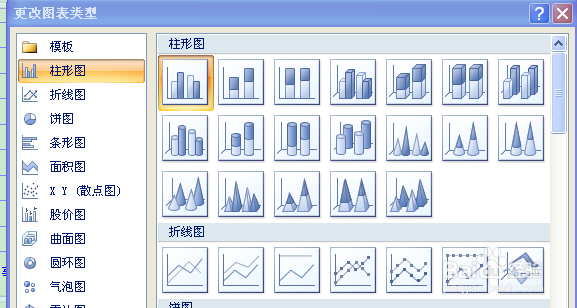 5/8
5/8最后生成了平均值折线图
好处:当表格中的数据发生变化时,平均值折线图一同变化,比人为的划上横线要具有自动生成性的效果
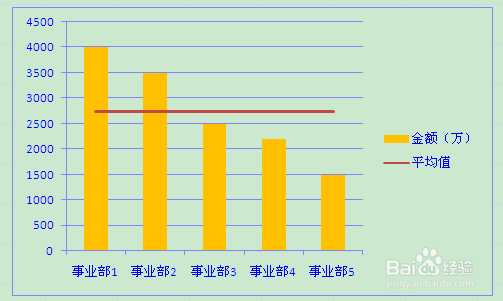 6/8
6/8格式化设置,改变柱形和平均值线的颜色的方法:
点击”柱形图“或平均值”线图,出现并且“设置数据系列格式”——点“填充”——“纯色填充”——选择自已喜欢的颜色
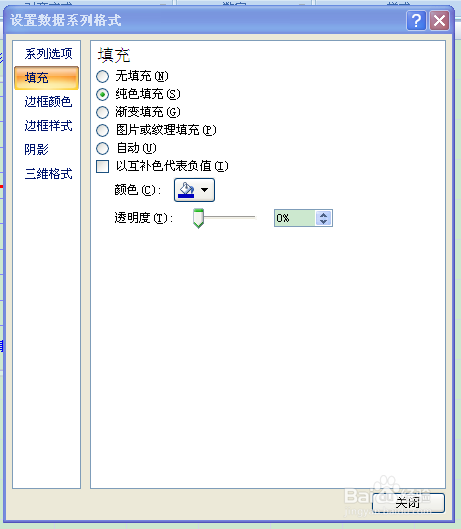 7/8
7/8添加数据标签:
我们发现柱形图没有数据,要添加的方法如下:
选中柱形图——右击“添加数据标签”
 8/8
8/8想要改变上面的数据的位置和颜色的方法:
点中数据——右击“设置数据标签格式”——“标签选项”——“标签位置”——选择相应的位置即可
点击数据 ——字体选项框里选择相应颜色
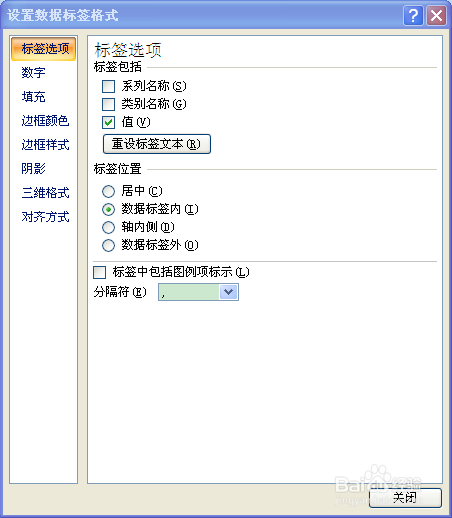 方法/步骤31/2
方法/步骤31/2想要在平均值后面显示数据的方法:
点击两次平均值——发现平均值末端后面出现一个小点——右击,点“添加数据标签”
同样右击方法,“设置数据标签 ”可以改变这个显示 在平均值后的数据的位置
同样右击方法,可以选中“字体”改变数据的大小
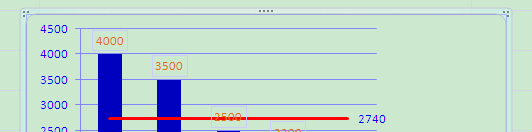 2/2
2/2显示平均值误差的方法:
点击平均柱形图——右击“添加趋势线”
如要改变颜色和实、虚线在里面的对话框内做相应的更改即可
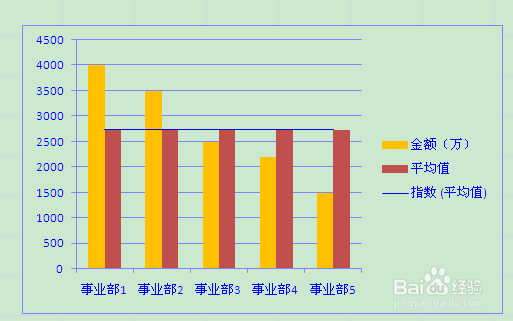 方法/步骤41/1
方法/步骤41/1条型图的一系列上述功能操作方法以:
选中表格——插入“条形图”——其余操作,方法如上
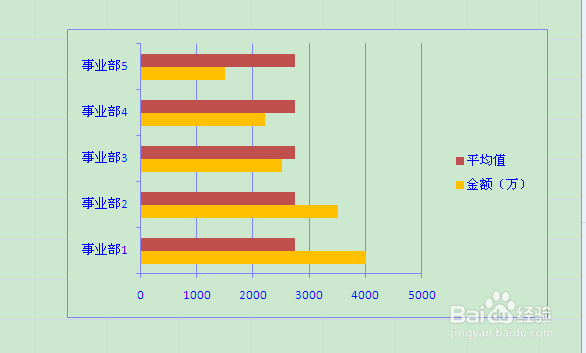
版权声明:
1、本文系转载,版权归原作者所有,旨在传递信息,不代表看本站的观点和立场。
2、本站仅提供信息发布平台,不承担相关法律责任。
3、若侵犯您的版权或隐私,请联系本站管理员删除。
4、文章链接:http://www.1haoku.cn/art_372965.html
 订阅
订阅