迅为iTOP-2K1000龙芯开发板Loongnix 系统烧写
来源:网络收集 点击: 时间:2024-03-291制作系统 U 盘
Loongnix 系统的安装方法跟安装 Windows 系统的方法类似,需要使用 u 盘启动临时运行 Loongnix,通 过图形化界面的方式在板载硬盘上来安装 Loongnix 系统。所以制作系统 U 盘我们需要准备以下工具:
1. 一个容量为 4G 以上的 U 盘(格式为 FAT32,并且只有一个分区)
2. 虚拟机 Ubuntu20 系统 首先我们将制作好的 loongnix 系统镜像拷贝到 Ubuntu 系统的任意路径下,如下图所示:

 2/16
2/16接着我们将 Ubuntu 的用户切换成 root 用户,注意这里不能使用 sudo,一定要在 root 用户下操作,如下图所示:
 3/16
3/16将制作好的 U 盘插在电脑上,Ubuntu 识别后使用命令 fdisk -l 来确定 U 盘的节点,作者这里 u 盘的节点 为/dev/sdb1,大家依据自己的实际情况来选择。如下图所示:
 4/16
4/16接着我们在 loongnix 镜像所在位置输入命令 dd if=loongnix_itop_20210601.iso of=/dev/sdb bs=8M 制作系
统 U 盘。注意 dev/sdb 为虚拟机 Ubuntu 实际识别出来的节点,作者这里识别出来的节点为/dev/sdb1,这里
就要写成/dev/sdb。制作成功后使用命令 sync 回写磁盘,如下图所示:
 5/16
5/162 loognix 图形化安装
1 开始安装
Loognix 图形化安装这里需要用到屏幕,如果您购买了我们的触摸屏,使用触摸屏即可(注意,烧写的引导 系统是没有触摸的),如果您没有购买触摸屏,可以连接 hdmi 屏幕。屏幕连接好以后,除了屏幕以外,我们还需要连接鼠标键盘到开发板的 USB 口上。接着将做好的系统 U 盘连接到开发板,然后启动开发板,在启动的时候按不断按按键盘的回车按键,则可以进到安装系统选择界面,进到安装界面后使用键盘“上下键” 将光标移至第三个选项(3 Install loongnix
1.0 on 2k (USB)), 选择使用 usb 启动方式 为龙芯 2k 系列开发板安装 Loongnix 镜像。如下图所示:如下图所示:
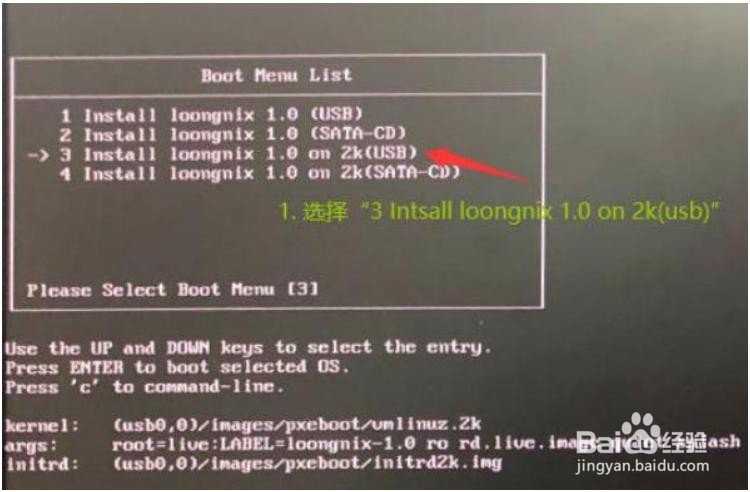 6/16
6/16系统启动后,并不会直接进到界面,需要我们敲击回车键,随后才可以进入安装界面。进到系统界面 我们点击桌面上的安装图标,如下图所示:
 7/16
7/16在弹出的界面点击右下角,继续,如下图所示
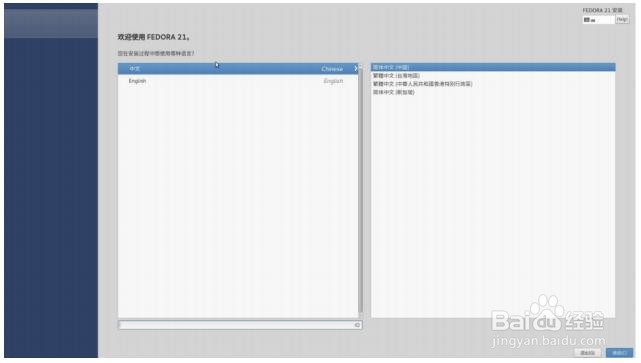 8/16
8/162.分区设置
接着点击安装位置,如下图所示:
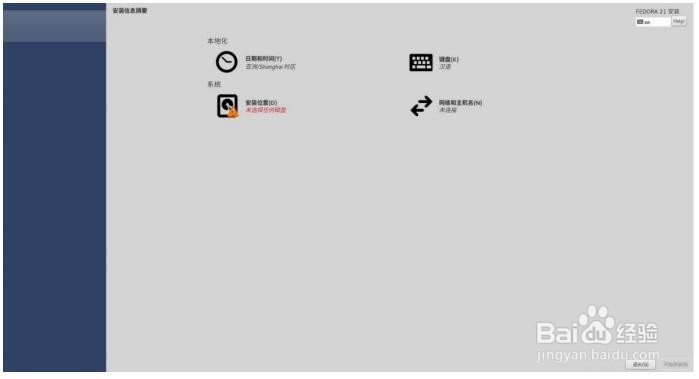 9/16
9/16接着点击硬盘图标,勾选“自动分配分区”,如下图所示:
 10/16
10/16接着选择全部删除并回收空间,如下图所示:
 11/16
11/16回收空间操作完成后,左上角点击“完成“按钮返回主界面。如未弹出以上界面,直接选择
开始安装节课,如下图所示:
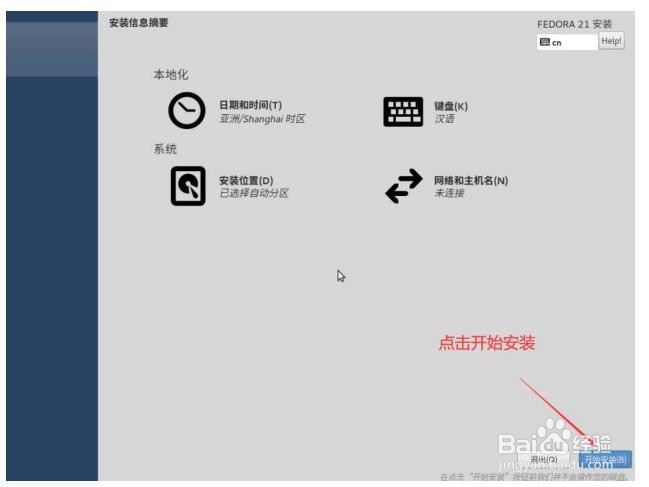 12/16
12/163. 设置用户
在安装过程中,界面上有两个标红的选项“ROOT 密码”和“创建用户”,可以在安装过程或者安装完成后
我们都可以进行这两项的设置。注意:在选择输入框的时候如果用户的不是触摸屏,用的是 hdmi 屏幕,需
要把键盘拔下来连接鼠标操作。
设置 root 用户,选择“ROOT 密码”,输入相同的密码,点击左上角的“完成”完成设置,(如果密码过于
简单,需要点击两次)。如下图所示
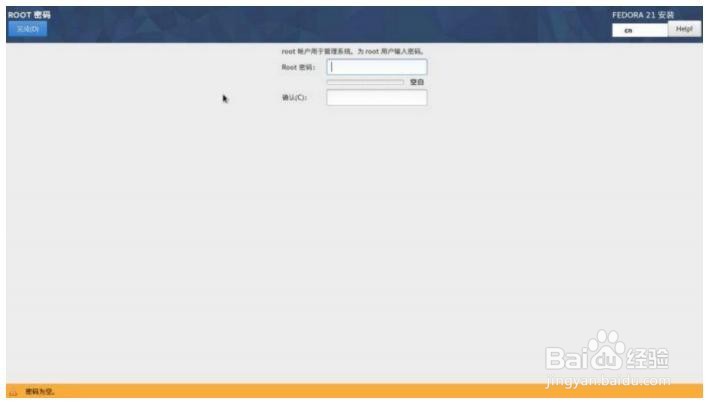 13/16
13/16设置普通用户,选择“创建用户”,创建一个日常工作使用的帐户。
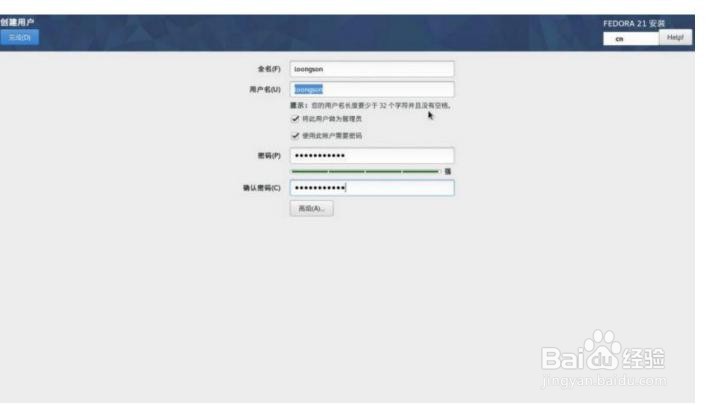 14/16
14/16安装过程比较费时,大概需要 20 分钟左右,安装结束后,右下角会出现退出按钮,我们点击退出回到桌面。
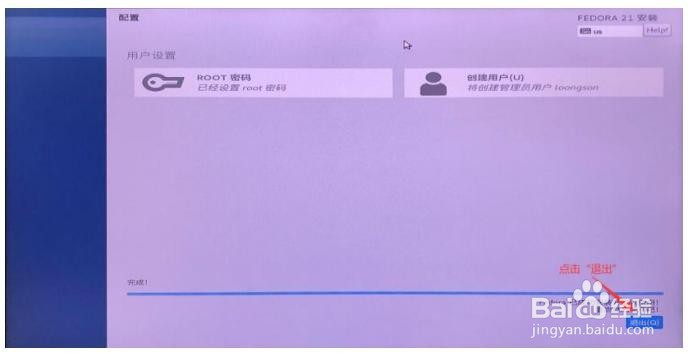 15/16
15/16接着我们给开发板断电,拔下 U 盘,然后启动开发板,如果烧写成功,会出现登录界面,如下图所示:
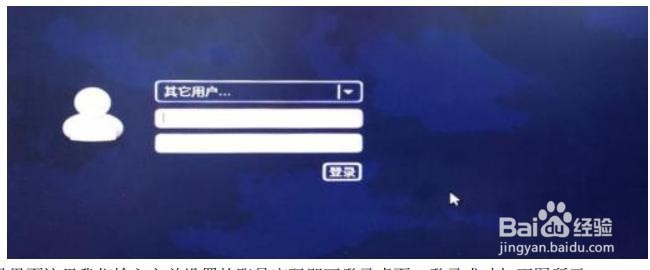 16/16
16/16在登录界面这里我们输入之前设置的账号密码即可登录桌面,登录成功如下图所示:
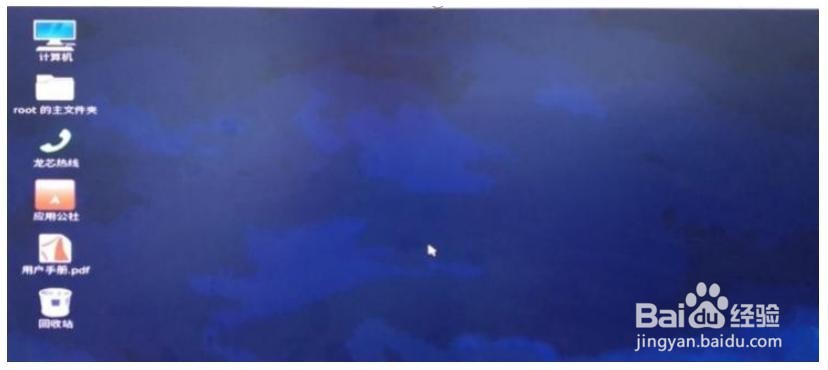
版权声明:
1、本文系转载,版权归原作者所有,旨在传递信息,不代表看本站的观点和立场。
2、本站仅提供信息发布平台,不承担相关法律责任。
3、若侵犯您的版权或隐私,请联系本站管理员删除。
4、文章链接:http://www.1haoku.cn/art_373137.html
 订阅
订阅