最新WPS2019版柱状图制作教程(简单)
来源:网络收集 点击: 时间:2024-03-29选中数据区域-点击菜单栏”插入“-在功能区点击柱状图图标-在下拉菜单中选择第一个簇状柱形图。
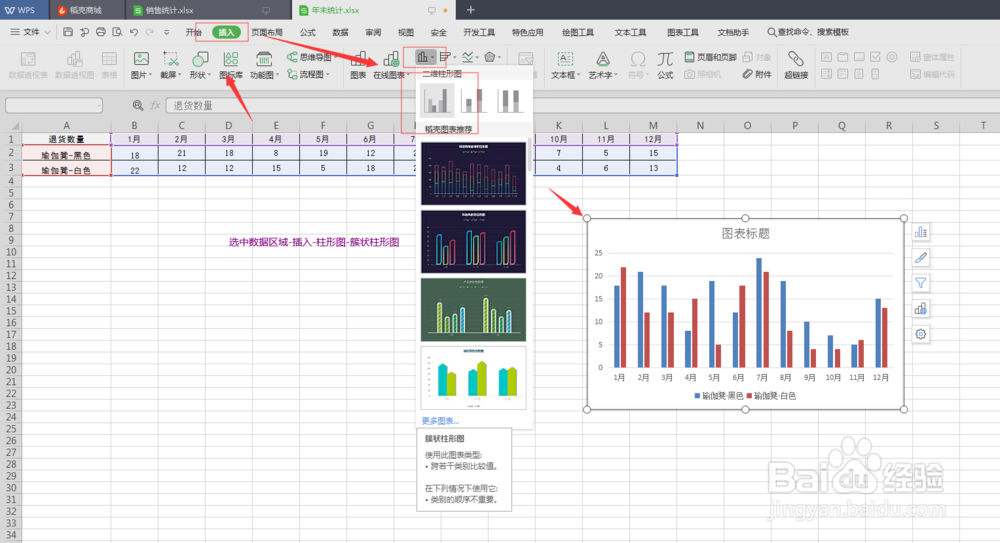 图表布局与图表元素的设置1/6
图表布局与图表元素的设置1/6快速布局。单击图表,在图表右侧的快捷工具选第一个,然后点击右侧快速布局,使用系统预设的图表布局,这里的布局只针对图表元素布局,对配色、图案的设置在下一步骤会讲到。
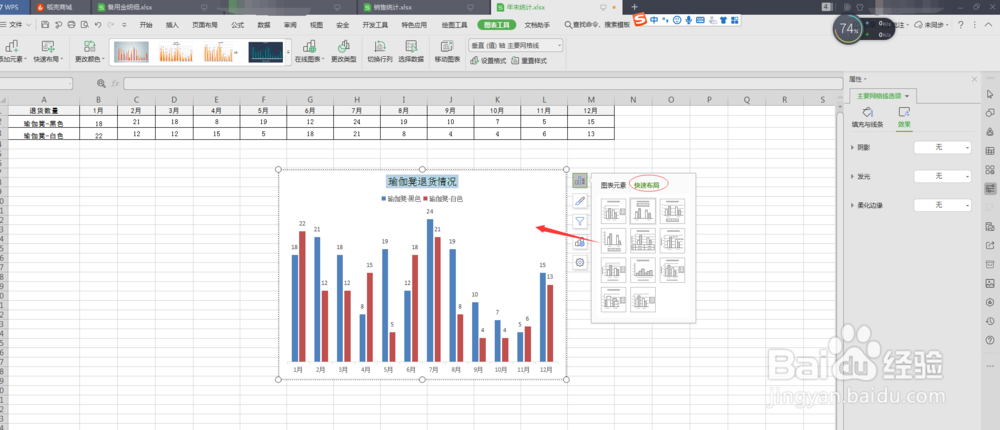 2/6
2/6如果预设的图表布局不能满足需要,就要自行设计布局。首先是标题。1、单击图表,在图表右侧的快捷工具选第一个,然后点击左侧图表元素,在下拉菜单中选标题,设置标题位置。2、点击标题框,右侧图表工具区域和文本区域修改格式、配色等个性化设计
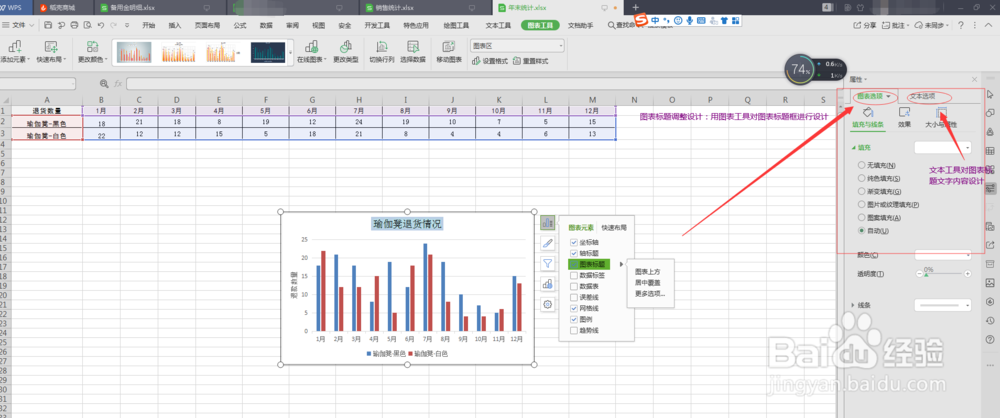 3/6
3/6图例。重复上一步骤,在图表元素区选图例可以设置图例位置,同样右侧工具区域进行个性化设计。
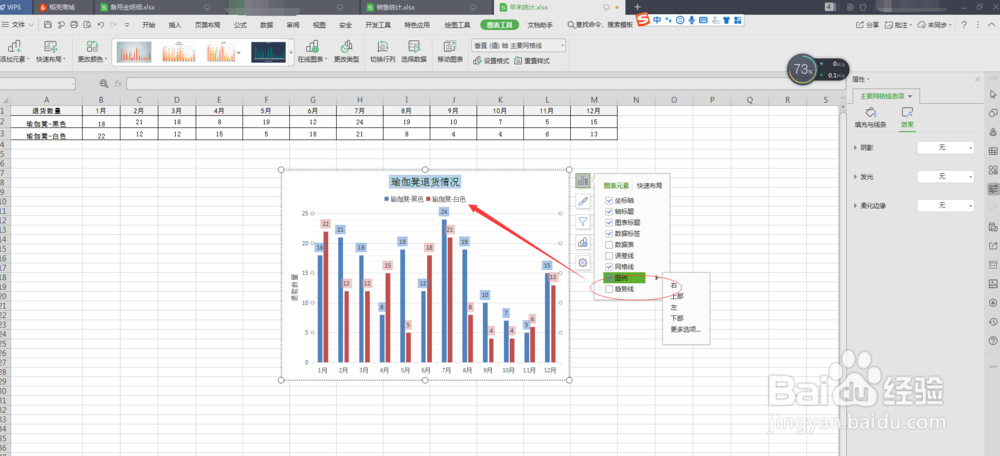 4/6
4/6横纵坐标轴。重复上一步骤,在图表元素区选横纵坐标轴,然后点击文本框输入内容。
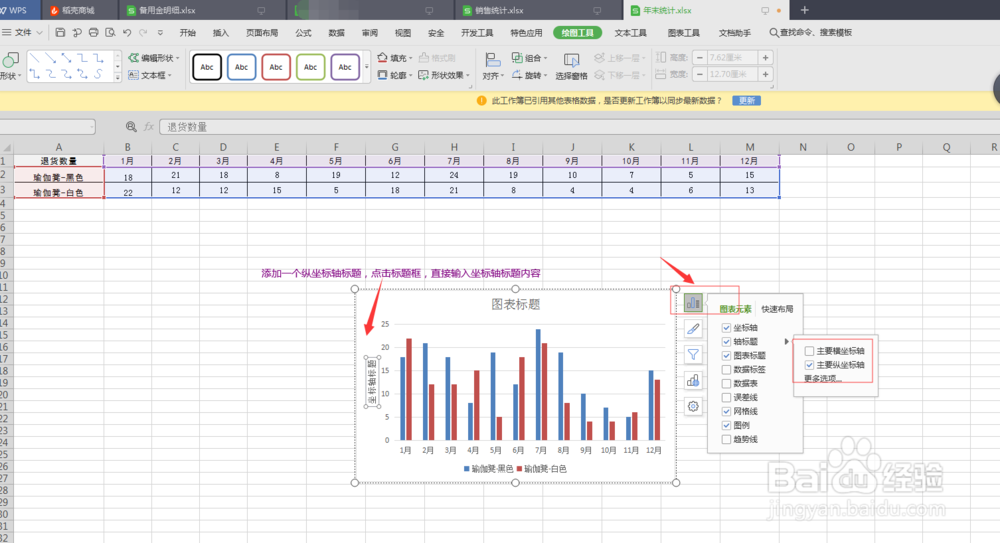 5/6
5/6数据标签。在图表元素区选数据标签,选择数据标签显示位置,一般都选择上方。点击数据标签的文本框(任意位置),右侧出现图表工具区及文本工具区,同样可以进行个性化设计。
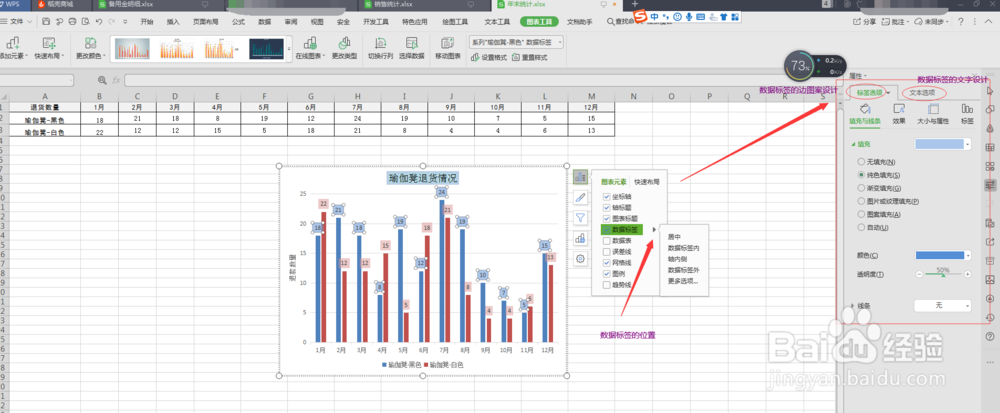 6/6
6/6网格线。在图表元素区选网格线,根据需要添加或者删除就可以了。同样可以填充网格线颜色。
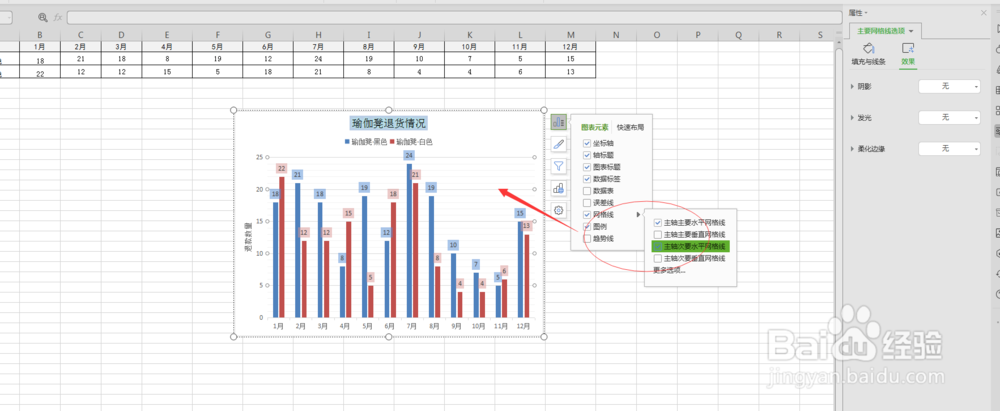 图表样式设计1/3
图表样式设计1/3预设样式。图表样式主要针对图表的配色、图案进行个性化或者美化设计。首先同样是系统预设样式方案的选择。
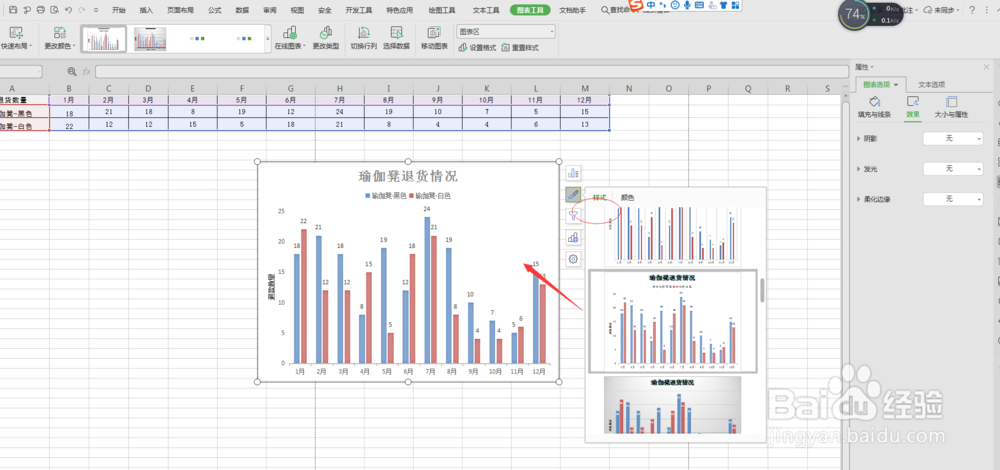 2/3
2/3配色方案。系统预设方案没有合适的,则自行配置。点击颜色,可以选择系统预设配色方案,也可以单击需要设置的图表元素,在右侧工具栏自行设计颜色、图案等内容。
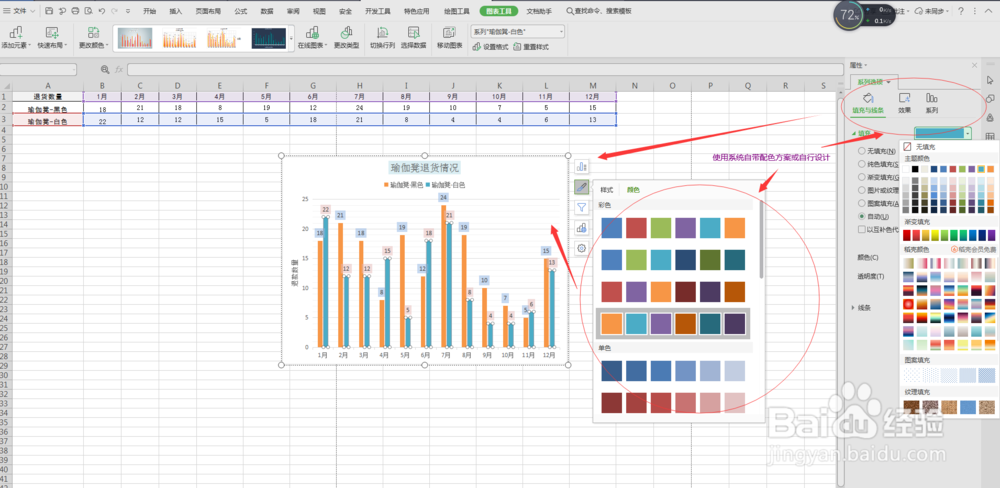 3/3
3/3系列格式。系列格式的设置可以说影响整个图表的美观及专业度。主要针对柱形图的设计。单击任一柱形图右侧工具栏点系列,设置距离、大小。
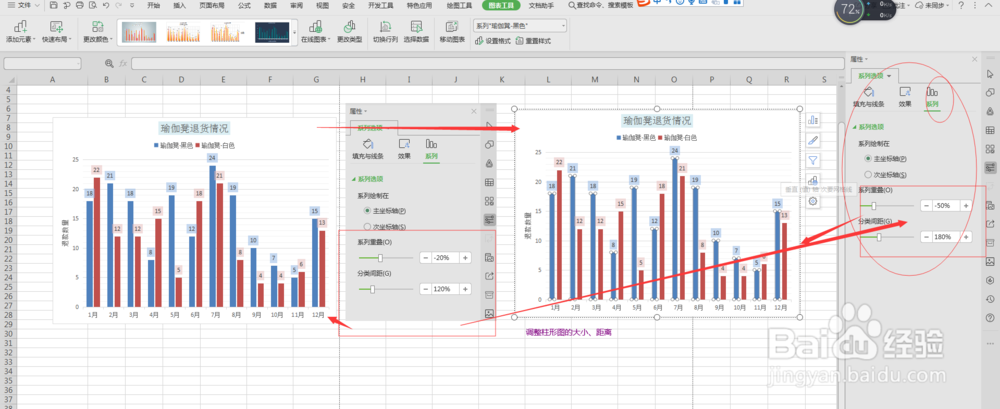 数据系列的自由选择1/1
数据系列的自由选择1/1这点与折线图通用,数值是对数据的选择,名称是对数据名称及系列名称的选择。
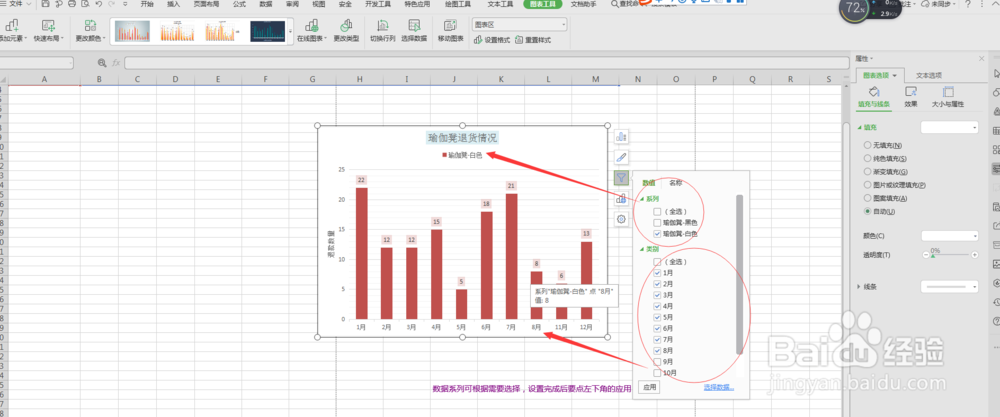 图表背景美化1/1
图表背景美化1/1单击图表,右侧图表工具进行美化。
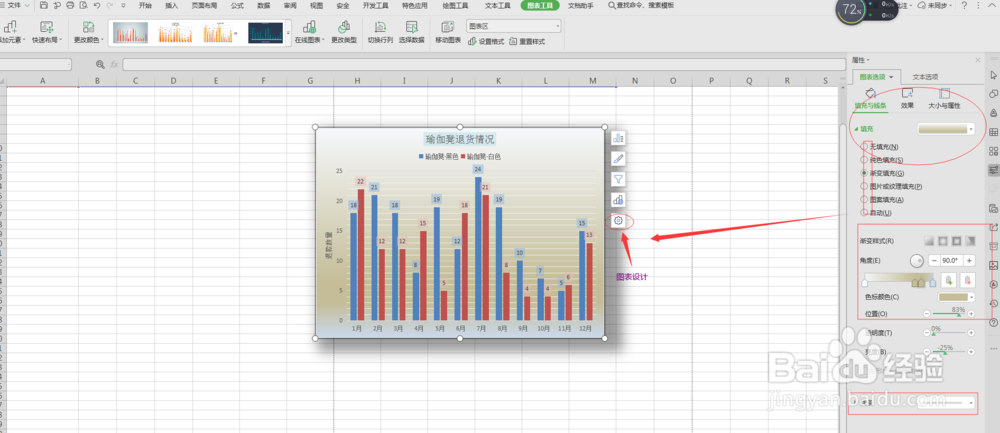 效果图展示1/1
效果图展示1/1随便做了一张
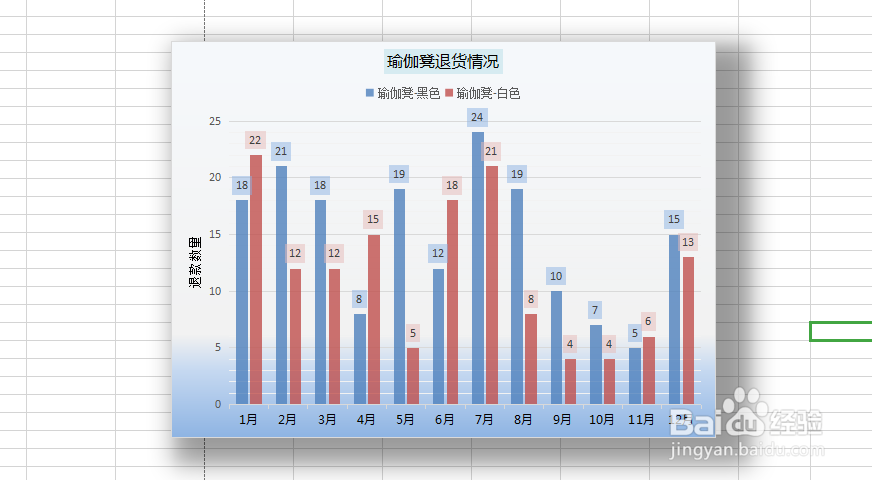
版权声明:
1、本文系转载,版权归原作者所有,旨在传递信息,不代表看本站的观点和立场。
2、本站仅提供信息发布平台,不承担相关法律责任。
3、若侵犯您的版权或隐私,请联系本站管理员删除。
4、文章链接:http://www.1haoku.cn/art_374181.html
 订阅
订阅