PS后期教程:ps制作渐变光影头像
来源:网络收集 点击: 时间:2024-03-29首先打开Photoshop软件,然后导入头像素材,点击图片——调整——阈值,设置数值,只要将人物轮廓显现出来即可!

 2/13
2/13数值设置好后,点击确定,我们可以看到头发上有些白色小点,可用黑色画笔涂抹掉:

 3/13
3/13接着,文件——新建,数值1280x720的画布,如下图:
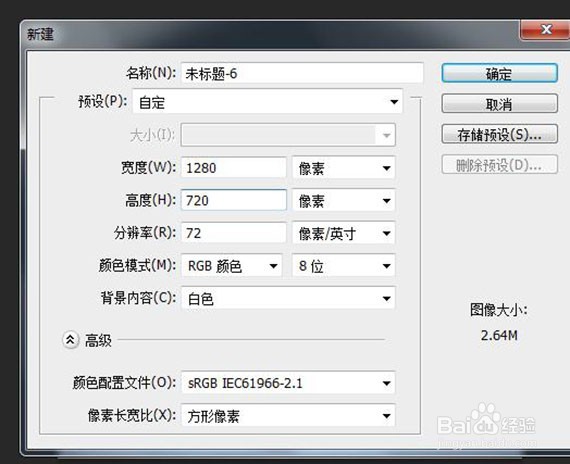 4/13
4/13新建后图层面板下方的调整图层,选择渐变,选择“黑白渐变”,样式选择径向,适当调整缩放大小,如下图:
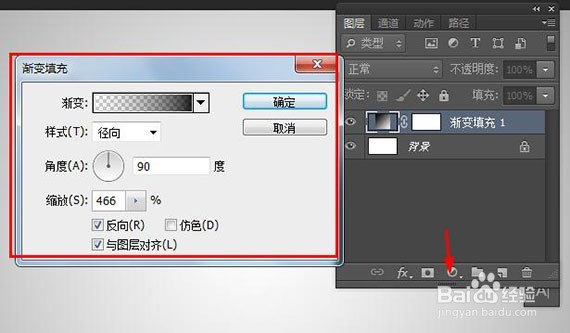 5/13
5/13将我们之前处理的头像拉入图层中自动生成图层1,然后将其图层模式改成正片叠底,如下图:
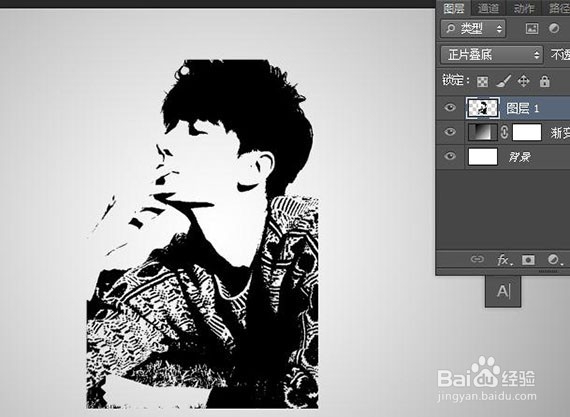 6/13
6/13选择“椭圆工具”,按shif画一个正圆,设置无填充、描边“黑色”边框,像素15:
 7/13
7/13将椭圆图层跟头像图层大小调整下,按ctrl点击椭圆工具,反选后,点击头像图层按del删除多余的部分:
 8/13
8/13接着点击新建渐变调整图层,然后点击色标设置红色到白色,样式“径向”,适当调整缩放大小,然后将改渐变调整图层样式改成“变亮”:
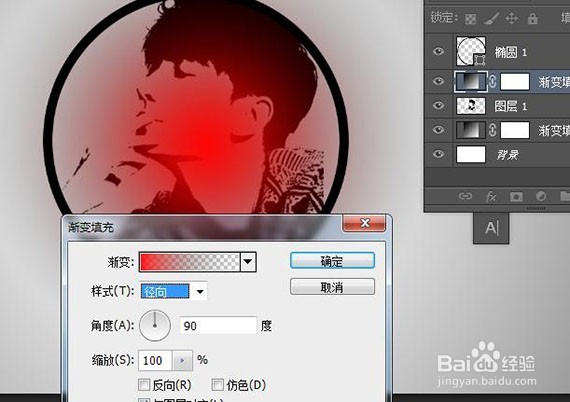 9/13
9/13按CTRL点击椭圆图层,获得选区,接着新建图层2,选择柔画笔,颜色紫色,沿着选区涂抹,涂抹后将图层2图层模式改成“变亮”:
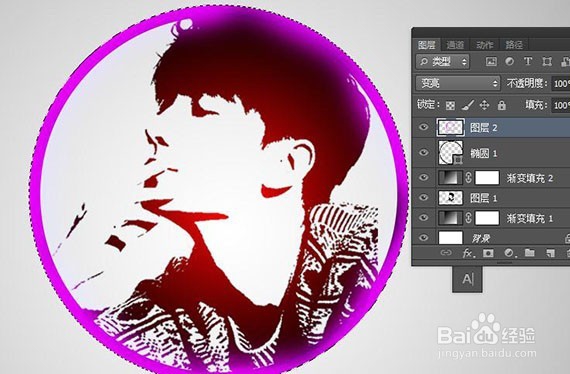 10/13
10/13按CTRL点击图层2,画笔不变,将颜色改成更深的紫色,然后验着选区涂抹,让头发有亮到深渐变感:
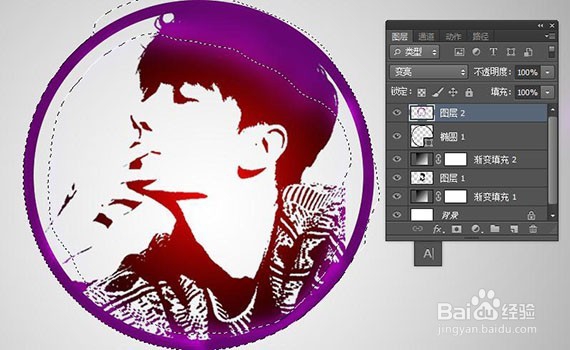 11/13
11/13新建图层3,框出矩形选区,填充浅橙色,然后滤镜——高斯模糊,数值自定:
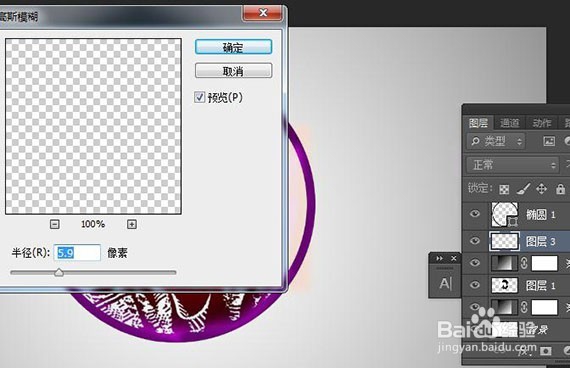 12/13
12/13点击“直排文字”工具,输入文字,调整下大小位置,如下图:
 13/13
13/13最后为图片添加高光部分,新建图层4,图层模式改成“滤色”,选择白色画笔,在需要有高光感的地方点击下,合并是上下给白色高光,左右给紫色高光,最终效果如下图:

 PSPHOTOSHOP图片处理
PSPHOTOSHOP图片处理 版权声明:
1、本文系转载,版权归原作者所有,旨在传递信息,不代表看本站的观点和立场。
2、本站仅提供信息发布平台,不承担相关法律责任。
3、若侵犯您的版权或隐私,请联系本站管理员删除。
4、文章链接:http://www.1haoku.cn/art_375671.html
 订阅
订阅