在高版本Word中建立“第X页 共Y页”自动图文集
来源:网络收集 点击: 时间:2024-03-29第一步:在Word文档中编辑好你的文档内容。
2/9第二步:光标定位在第1页,接着点击菜单“插入”(-“页眉和页脚”选项卡)-“页脚”,选择“空白”,出现。如下图片所示。
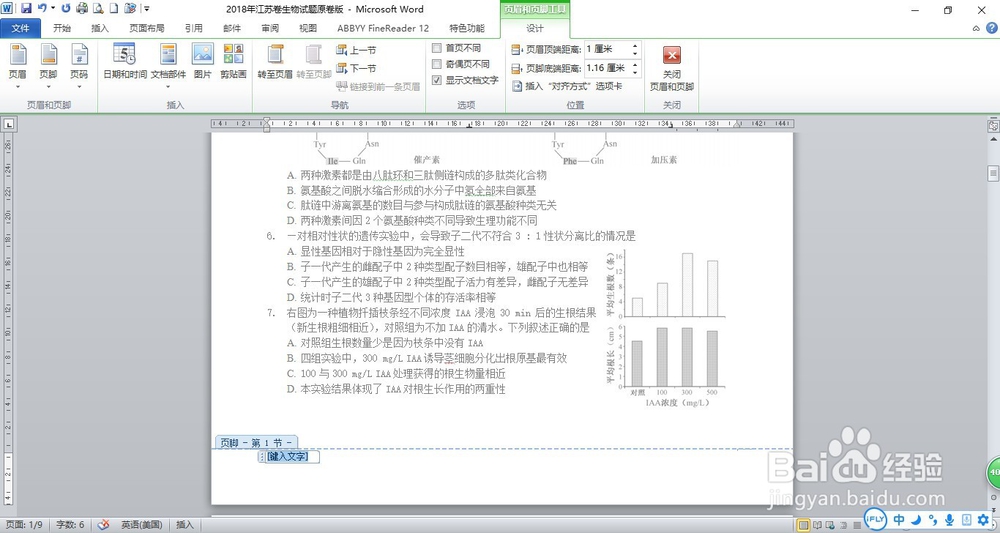 3/9
3/9第三步:在中输入“第页 共页”。(“页”与“共”之间空两个半角空格)。
 4/9
4/9第四步:光标定位在“第页”两字中间,在菜单“插入”中找到(“文本”选项卡)-“文档部件”。在点击后弹出的菜单中点击“域”。
 5/9
5/9第五步:在弹出的对话框中,在“域名”这里找到“Page”命令,然后点击“确定”,就会发现“第”和“页”之间出现当前页码了。

 6/9
6/9第六步:将光标放在“共”和“页”字之间,在菜单“插入”中找到(“文本”选项卡)-“文档部件”。在点击后弹出的菜单中点击“域”。在“域名”中找到NumPages(文档的页数)或SectionPages(插入本节的总页数)命令,然后点击“确定”,就会发现“共”和“页”之间出现文档或本节的总页数了。接着按一下快捷键Ctrl+E将其设为居中。
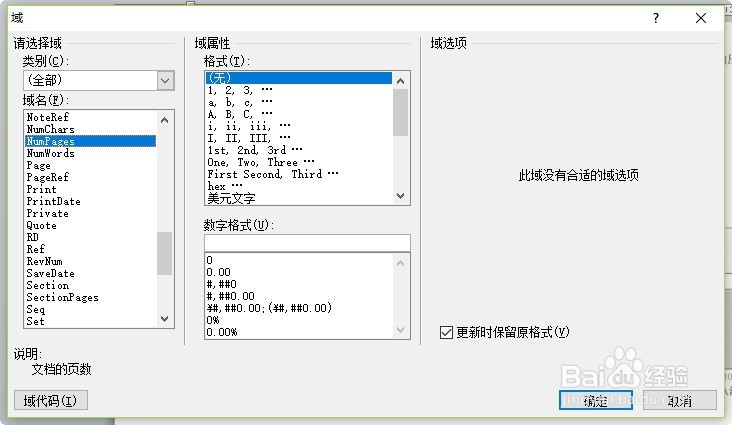

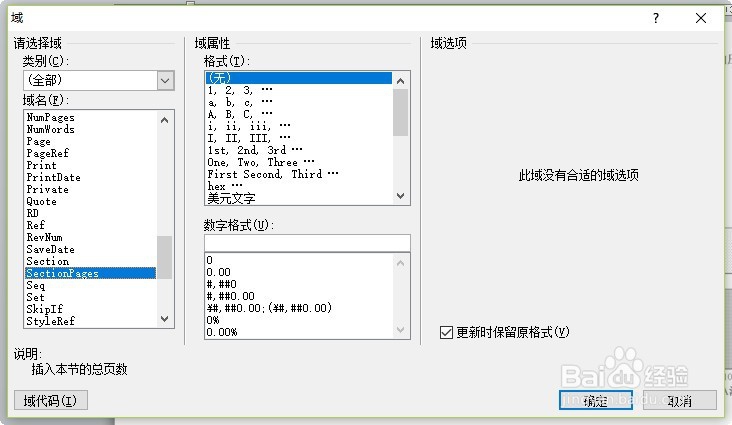
 7/9
7/9第七步:以上设置页码格式成功了。但是若以后每次需要用到时都要如此操作,难免繁琐,浪费时间,不如一劳永逸,因此,我们接着把它加入自动图文集中,以后就可以和Word2003一样方便使用了。
我们先选中刚才设置的页码格式。然后继续在菜单“插入”中找到(“文本”选项卡)-“文档部件”。在点击后弹出的菜单中点击“将所选内容保存到文档部件库(S)...”
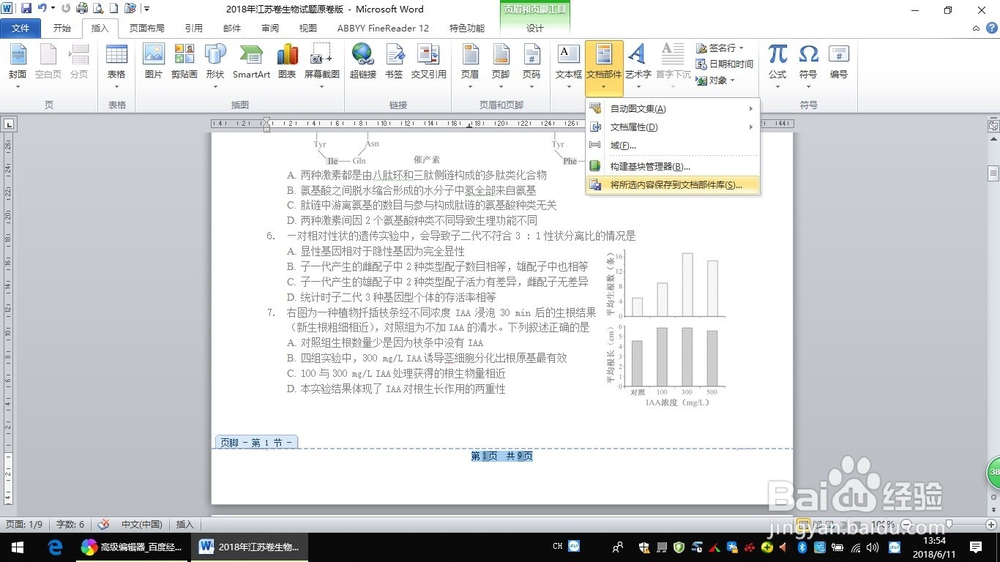 8/9
8/9第八步:在点击“将所选内容保存到文档部件库(S)...”的对话框中进行如图设置。两张截图上的设置可以同时都做,也可以根据自己使用习惯更改设置。这样就设置好了。

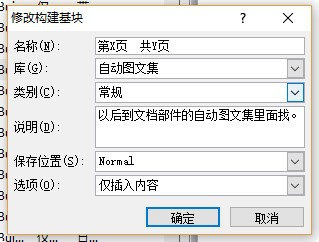 9/9
9/9第九步:检验设置成果,熟悉操作过程。将之前设置的页码删除,然后操作如图所示,效率立竿见影。

 注意事项
注意事项以上图片来源于本人实际操作的截图!
Word 2007以及更高版本中,没有提供现成的页码格式。
WORD页脚页码自动图文集版权声明:
1、本文系转载,版权归原作者所有,旨在传递信息,不代表看本站的观点和立场。
2、本站仅提供信息发布平台,不承担相关法律责任。
3、若侵犯您的版权或隐私,请联系本站管理员删除。
4、文章链接:http://www.1haoku.cn/art_375751.html
 订阅
订阅