如何使用WPS打开PPT的演讲者视图
来源:网络收集 点击: 时间:2024-03-29【导读】:
使用WPS打开PPT后,如果使用“演讲者视图”功能,有个前提条件,那就是:需要连接投影仪或者同时连接两个显示器。具备上面的条件才能正常操作下面的步骤,实现“演讲者视图”功能。品牌型号:华为MATE BOOK 16系统版本:WINDOWS 1021H2软件版本:WPS Office11.1方法/步骤1/12分步阅读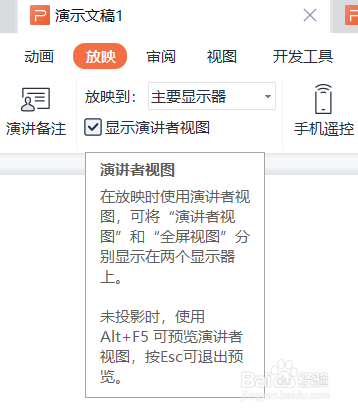 2/12
2/12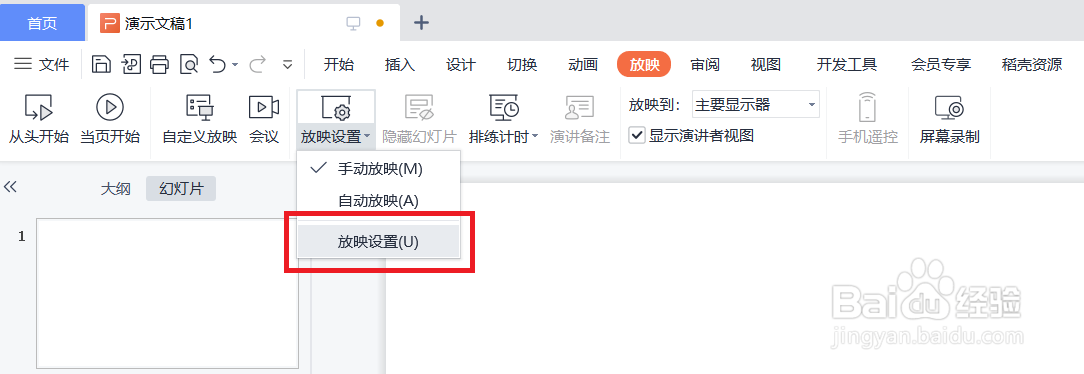 3/12
3/12 4/12
4/12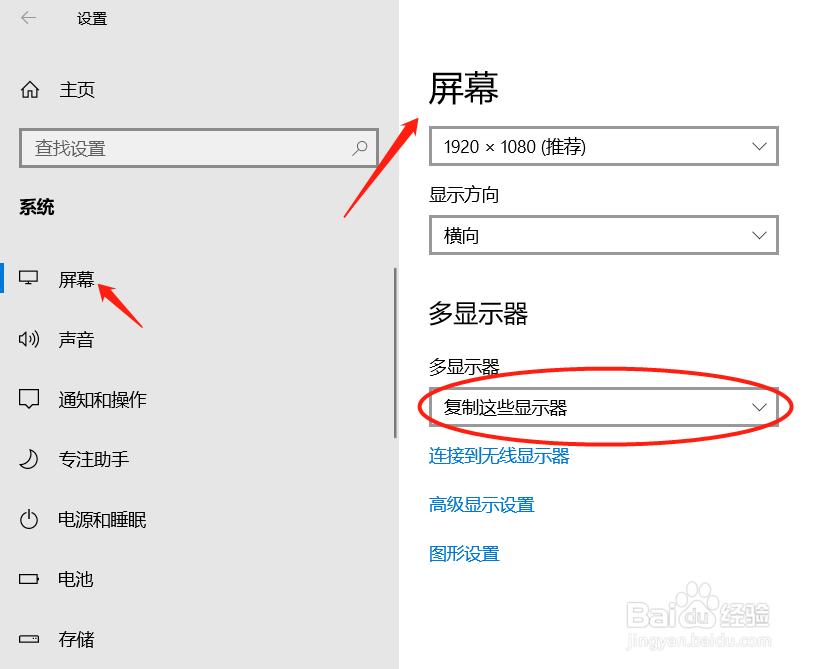 5/12
5/12 6/12在多显示器界面选择【扩展这些显示器】,如下图所示:
6/12在多显示器界面选择【扩展这些显示器】,如下图所示: 7/12
7/12 8/12
8/12 9/12
9/12 10/12
10/12 11/12
11/12 12/12
12/12
使用WPS打开PPT文件后,选择菜单栏中的【放映】点击进入。
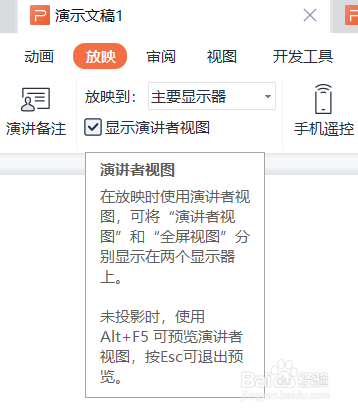 2/12
2/12再点击功能栏中的【放映设置】。
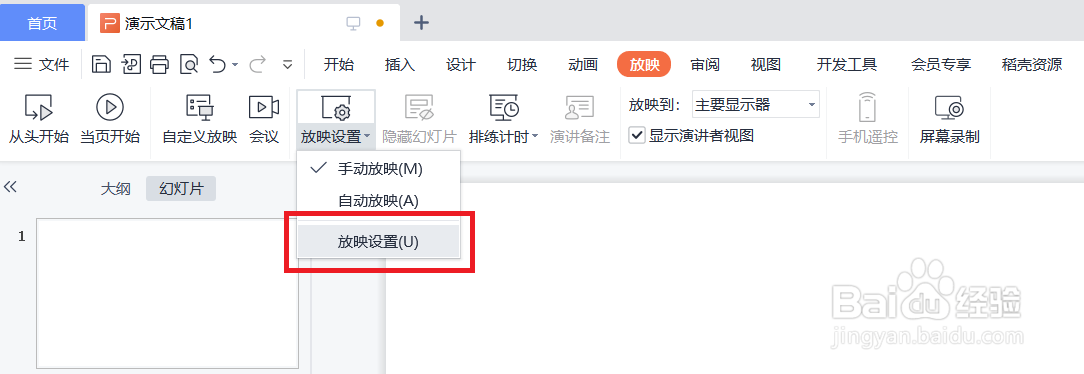 3/12
3/12弹出以下窗口,选择【显示器高级设置】。
 4/12
4/12弹出【屏幕】设置窗口,滚动鼠标到右侧界面,如下图所示的【多显示器】位置。
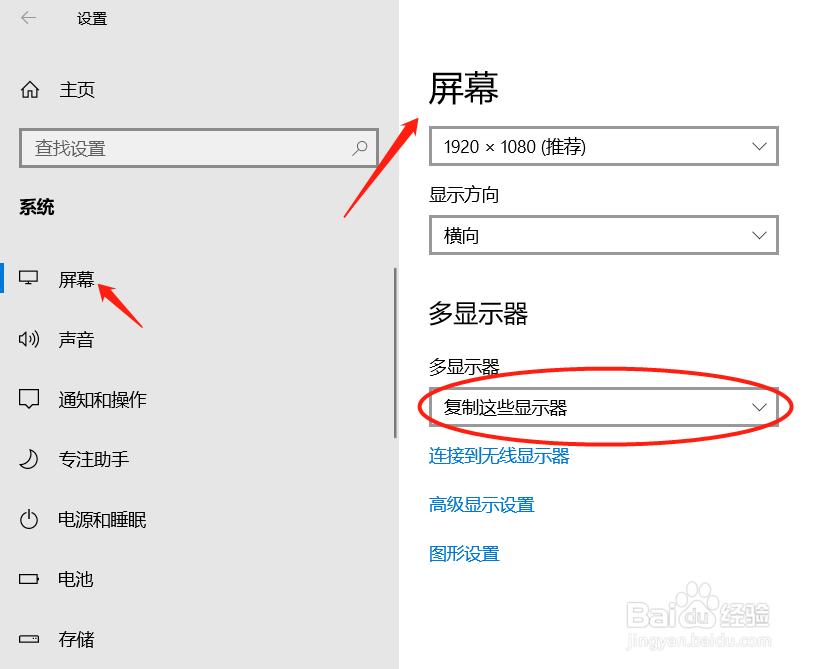 5/12
5/12如果不显示上图所示的【多显示器】选项。而显示下图内容,说明没有连接到投影仪,或者同时连接到两台显示器上。
 6/12在多显示器界面选择【扩展这些显示器】,如下图所示:
6/12在多显示器界面选择【扩展这些显示器】,如下图所示: 7/12
7/12上步完成后,自动弹出以下弹窗,询问“是否保留这些显示器设置?”,点击【保留更改】选项。
 8/12
8/12以上完成后,返回到WPS界面的设置放映方式窗口,点击【确定】。如下图所示:
 9/12
9/12返回WPS主界面后,选择【放映】菜单中的【放映到】功能,选择【显示器2】,如下图所示:
 10/12
10/12在WPS主界面,确保【放映】菜单中的【显示演讲者视图】前的选项中已打勾。
然后放映PPT进行演示。
 11/12
11/12一切顺利将显示如下【演讲者视图】界面。
 12/12
12/12至此,【演讲者视图】功能的操作完成。
注意事项计算机需要连接投影仪,或者同时连接两个显示器。
确保WPS主界面【放映】菜单中的【显示演讲者视图】前的选项打勾。
演讲者视图WPSPPT技巧版权声明:
1、本文系转载,版权归原作者所有,旨在传递信息,不代表看本站的观点和立场。
2、本站仅提供信息发布平台,不承担相关法律责任。
3、若侵犯您的版权或隐私,请联系本站管理员删除。
4、文章链接:http://www.1haoku.cn/art_376869.html
上一篇:钉钉如何密聊 与好友怎么进行密聊
下一篇:微信支付失败但银行已经扣款怎么办?
 订阅
订阅