Word中快速插入当前系统日期并实现自动同步更新
来源:网络收集 点击: 时间:2024-03-29方法1:使用“插入”选项卡中的“日期和时间”功能插入当前系统日期
2/3在“插入”选项卡的“文本”选项组中单击【日期和时间】按钮,打开“日期和时间”对话框,在“可用格式”列表框中选择用户想要的格式。如果用户希望每次打开Word时都自动更新时间,可同时选中“自动更新”复选框。
 3/3
3/3日期格式设置完成以后,单击【确定】按钮,此时当前系统日期已经插入到文档中。
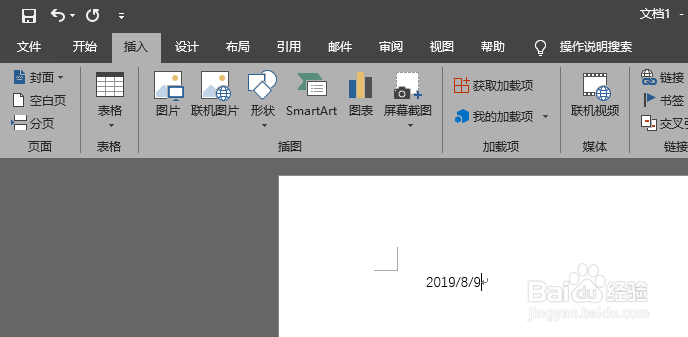 方法/步骤21/4
方法/步骤21/4方法2:使用快捷键插入可更新的日期信息
2/4将光标定位至待插入日期的位置,然后按【Alt】+【Shift】+【D】组合键,此时当前系统日期即可插入到指定位置。
该日期还可以动态更新,选中插入的日期,然后按【F9】键即可完成更新操作。
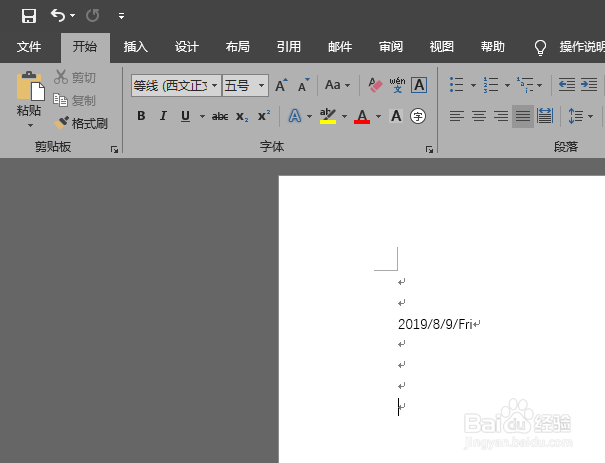 3/4
3/4如果用户希望将时间信息插入到文档中,则可以直接按【Alt】+【Shift】+【T】组合键,此时文档中就会显示当前的系统时间。
该时间也可以动态更新,选中插入的时间,然后按【F9】键即可完成更新操作。
 4/4
4/4借助快捷键完全消除了手动操作的繁琐,同时也避免了潜在的错误。
方法/步骤31/3方法3:使用“域”插入日期
2/3在“插入”选项卡“文本”选项组中,执行【文档部件】---【域】命令,打开“域”对话框。
在“类别”下拉列表中选择“日期和时间”;
在“域名”列表框中选择用户想要的日期,例如,“文档创建的日期”、“上次保存文档的日期”、“当前时间”等;
在“日期格式”列表框中选择想要的格式;
最后单击【确定】按钮即可。
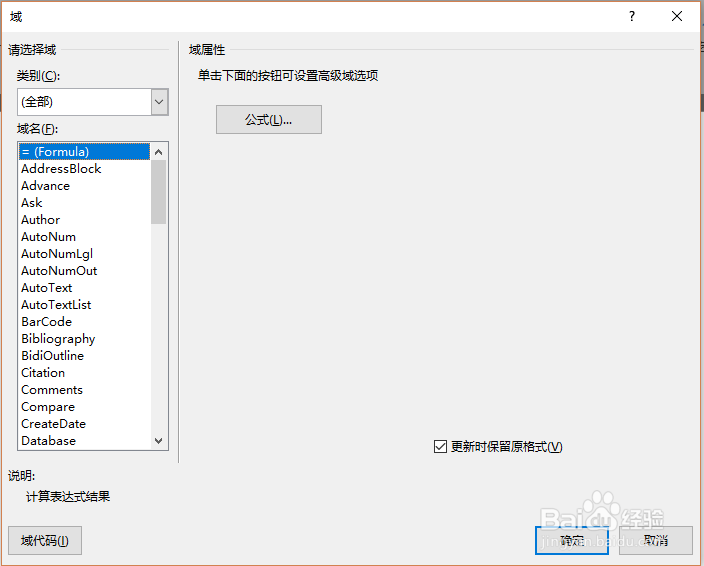
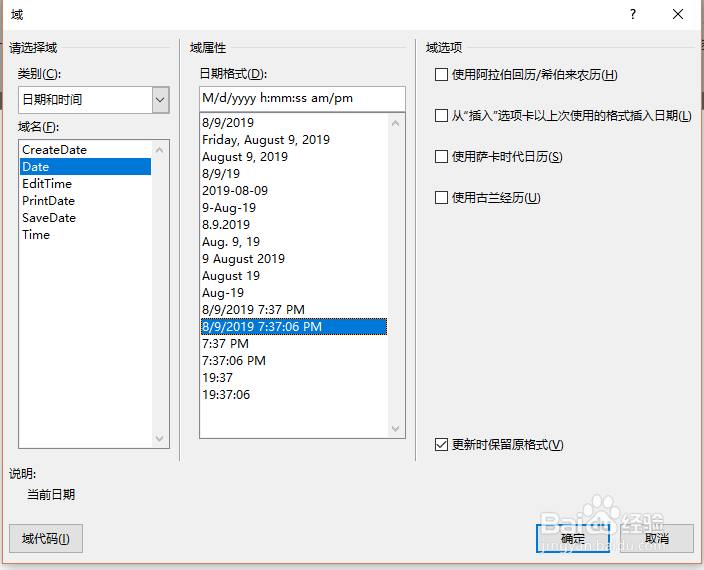
 3/3
3/3相比于前两种方法,使用“域”功能不仅可以插入当前日期,而且还可以插入文档的创建日期、保存日期等,这无疑为用户创建文档、编辑日期提供了更多的便利。
方法/步骤41/5方法4:使用窗体“控件”插入日期
2/5单击【Office按钮】,在随即打开的下拉菜单中单击【选项】按钮。
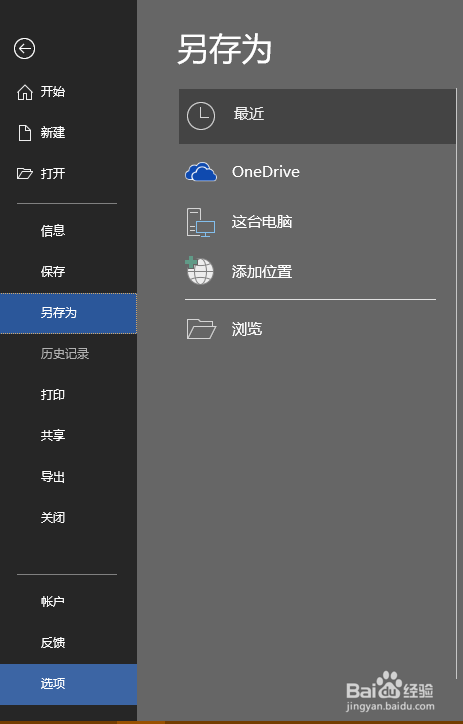 3/5
3/5在随即打开的“选项”对话框中,
单击左侧导航栏中的【自定义功能区】按钮,
在“主选项卡”区域中,选中“开发工具”复选框,
单击【确定】按钮,
此时“开发工具”选项卡已经被添加到功能区。
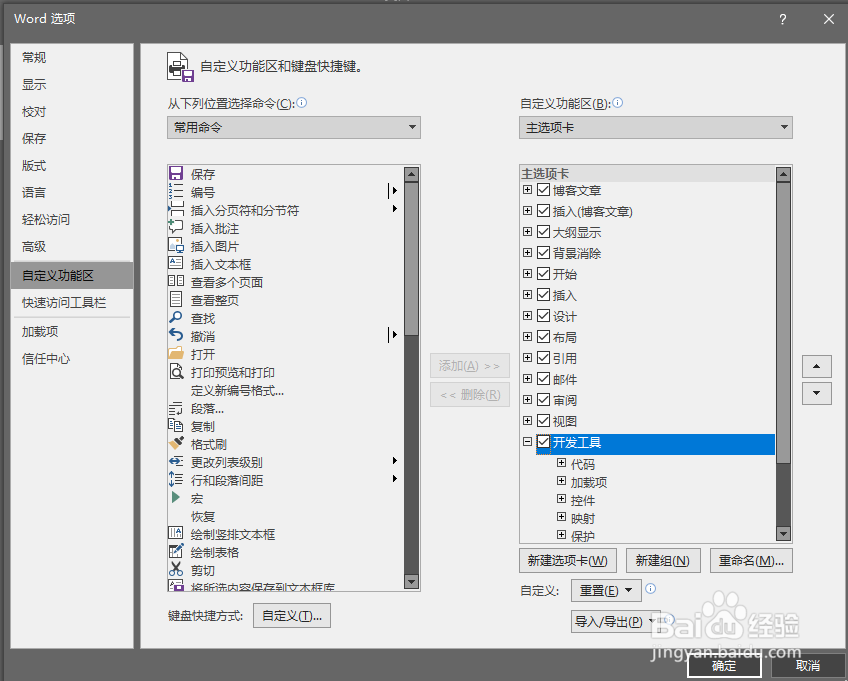 4/5
4/5在“开发工具”选项卡的“控件”选项组中,单击【日期选取器内容控件】按钮。
 5/5
5/5此时,“日期选取器”控件已经插入到文档中,用户可以在控件中单击【今日】按钮,即可显示当前系统日期,也可以选取任何日期。
 方法/步骤51/2
方法/步骤51/2方法5:一键式插入
2/2在文档中输入当前系统日期的年份,Word会自动提醒用户按【Enter】键输入完整的日期。提示:此方法输入的日期没有自动更新功能。
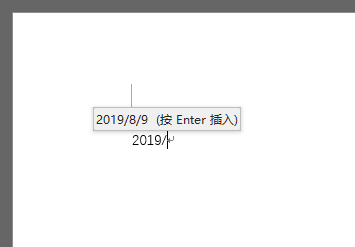 插入当前日期自动更新
插入当前日期自动更新 版权声明:
1、本文系转载,版权归原作者所有,旨在传递信息,不代表看本站的观点和立场。
2、本站仅提供信息发布平台,不承担相关法律责任。
3、若侵犯您的版权或隐私,请联系本站管理员删除。
4、文章链接:http://www.1haoku.cn/art_378889.html
 订阅
订阅