PS可选颜色实例创建新的填充或调整图层
来源:网络收集 点击: 时间:2024-03-29【导读】:
在PS中,点选图层浮动视窗的【创建新的填充或调整图层】→【可选颜色】,马上就可以套用到图像上,既快速又方便。那么,我们接下来就看看神奇的变化吧。 工具/原料more百度经验电脑、PS软件方法/步骤1/6分步阅读 2/6
2/6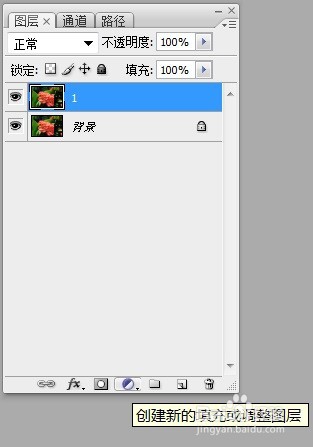 3/6
3/6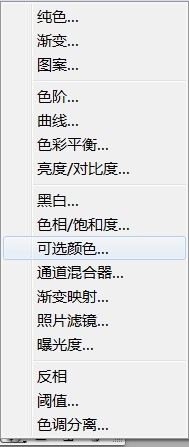 4/6
4/6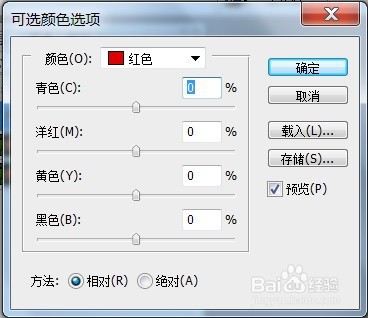 5/6
5/6 6/6
6/6 注意事项
注意事项
打开需要处理的影像【1.PSD】,如下图所示。
 2/6
2/6打开需要处理的影像【1.PSD】,在图层浮动视窗中选择图层【1】→并在其右下角点选【创建新的填充或调整图层】如下图所示。
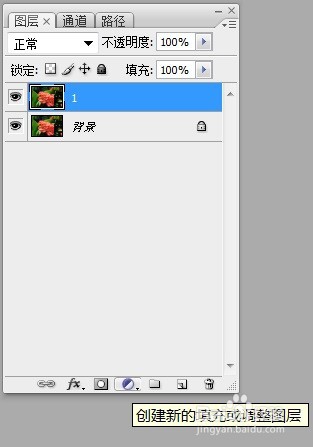 3/6
3/6打开需要处理的影像【1.PSD】,在图层浮动视窗中选择图层【1】→并在其右下角点选【创建新的填充或调整图层】→点击后出现【可选颜色】如下图所示。
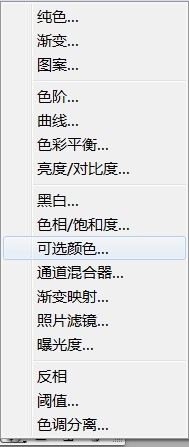 4/6
4/6打开需要处理的影像【1.PSD】,在图层浮动视窗中选择图层【1】→并在其右下角点选【创建新的填充或调整图层】→点击后出现【可选颜色】→弹出【可选颜色】对话框,如下图所示。
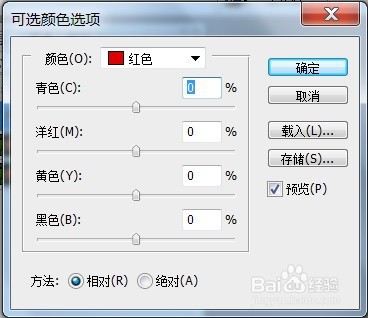 5/6
5/6打开需要处理的影像【1.PSD】,在图层浮动视窗中选择图层【1】→并在其右下角点选【创建新的填充或调整图层】→点击后出现【可选颜色】→弹出【可选颜色】对话框→在该对话框中调整【可选颜色】后如下图所示。
 6/6
6/6打开需要处理的影像【1.PSD】,在图层浮动视窗中选择图层【1】→并在其右下角点选【创建新的填充或调整图层】→点击后出现【可选颜色】→弹出【可选颜色】对话框→在该对话框中调整【可选颜色】后→点击【确定】,效果如下图所示。
 注意事项
注意事项在PS中,创建新的填充或调整图层【可选颜色】调整图像效果,可以实现呢。
职场PS版权声明:
1、本文系转载,版权归原作者所有,旨在传递信息,不代表看本站的观点和立场。
2、本站仅提供信息发布平台,不承担相关法律责任。
3、若侵犯您的版权或隐私,请联系本站管理员删除。
4、文章链接:http://www.1haoku.cn/art_379060.html
上一篇:英雄联盟变声器怎么男声变女声?
下一篇:折纸:小壮手工怎么折空心五角星
 订阅
订阅