在Windows本地资源管理器添加远程NAS(威联通)
来源:网络收集 点击: 时间:2024-03-30这个步骤,在myQNAScloud未配置好时,只能在局域网,登陆你的NAS后台进行操作。如果已经配置好了,远程能访问NAS后台,那直接远程设置即可。
首先对网络文件服务进行设置,开启FTP服务,按附图设置。端口用默认的21,曾经尝试修改端口,导致后续设置不成功。
 2/4
2/4对文件夹权限进行设置。可设置为禁止访问、只读、可读写。
这个权限是针对用户的,如你对局域网内部和远程访问权限有差异,可以添加专门的远程访问用户,单独设置权限。
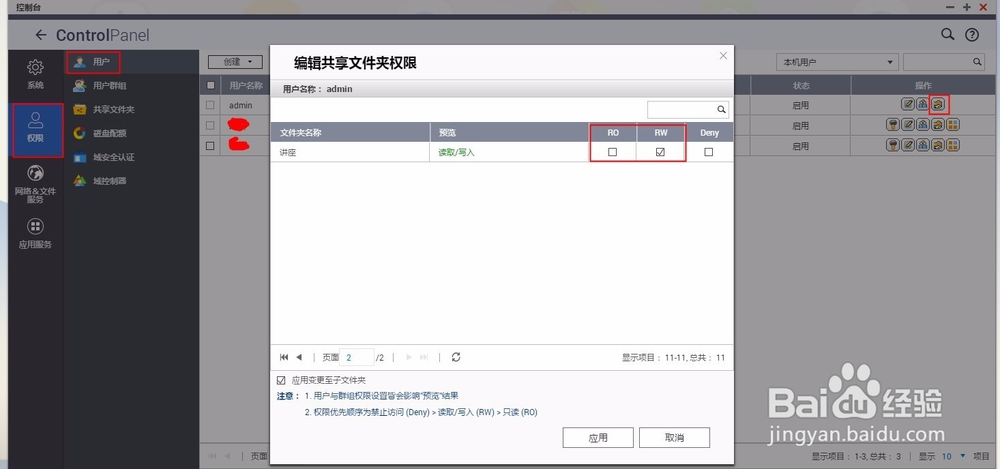 3/4
3/4大部分人用的都是动态IP地址,所以一定要做DDNS设置,威联通的设备本身提供的有云服务,注册的过程略了。记下你的域名。
做好设置,就能通过域名转发到不断改变的IP地址。
同时设置好端口转发,这样远程FTP请求才能得到正确相应。
首先,还是在网络设置这里开启uPnP服务。
 4/4
4/4点击myQNAPcloud服务,进入后根据附图,做好路由器的配置。一定要开启FTP的端口转发,点击应用到路由器。

 步骤2 Windows配置1/4
步骤2 Windows配置1/4这个步骤,就要在远程计算机操作啦。
第一步,在资源管理器的空白处右键点击,然后点击“添加一个网络位置”。
如果右键点击没出现这个选项,或者添加网络位置后,无法删除,就需要修改组策略。过程不复杂,方法自己百度吧。
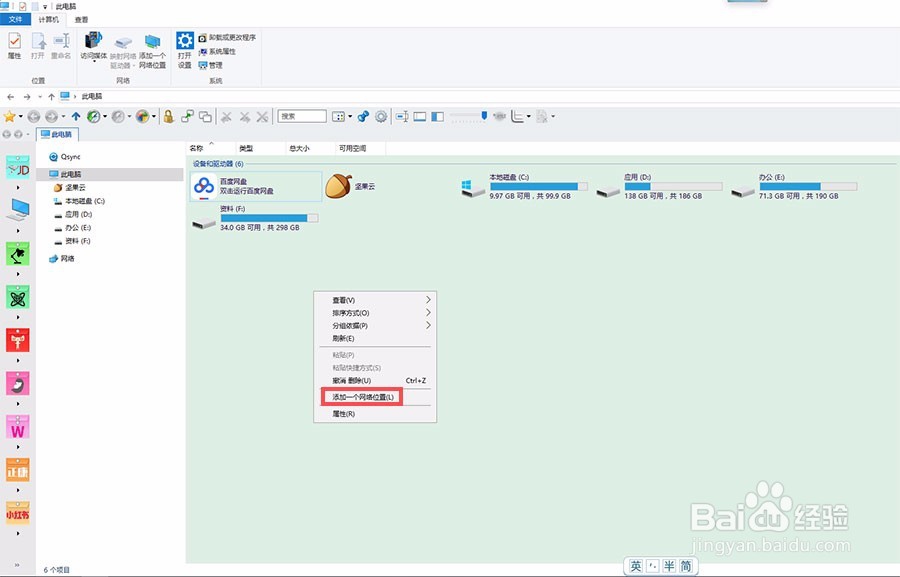 2/4
2/4一路点击,有需要配置的地方依照附图。网址填写ftp://开头,后面接MyQNPcloud你注册的域名。
用户名,不是你在威联通或者MyQNAPcloud的用户名,而是你在NAS后台系统默认的一个用户,或者你后续新建的用户。密码同理。威联通默认的用户是admin。你可以给NAS的使用者建立不同的用户,对文件夹的访问权限进行相应分配,便于管理。
注意:中文用户名,测试设置成功后,再打开就不行了。不知道是Windows的问题,还是NAS的问题。所以推荐使用英文用户名。
具体操作,见图。
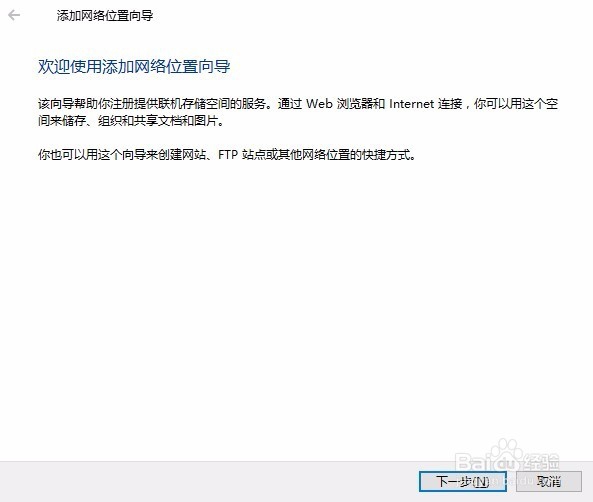
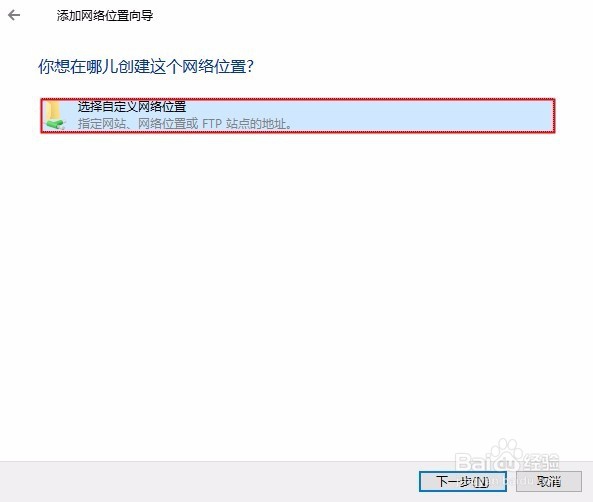
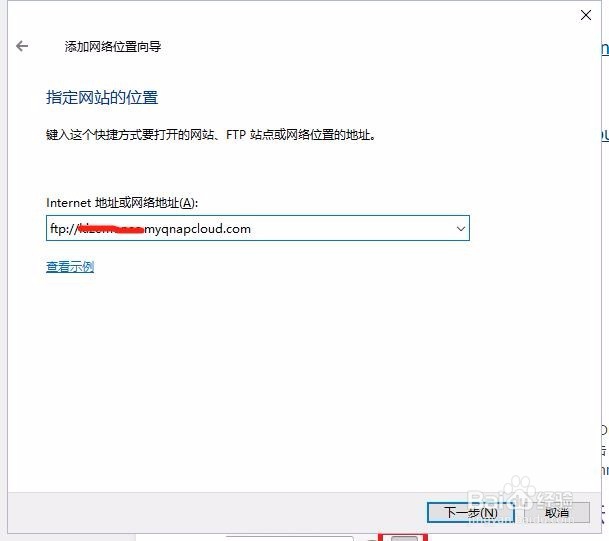
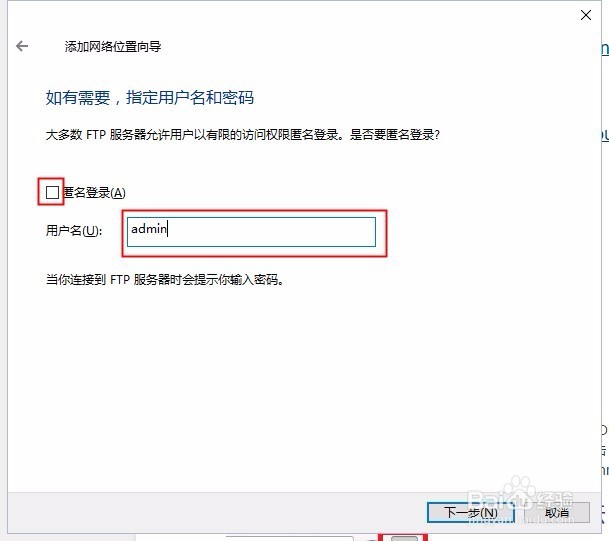
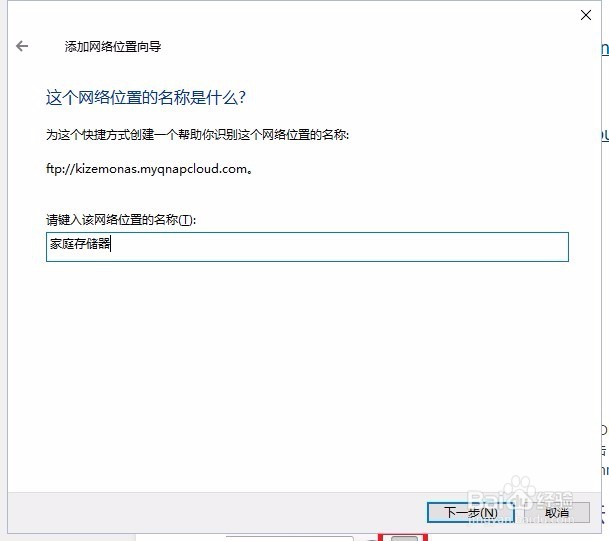
 3/4
3/4下面就是对设置进行连接测试了,如果显示远程文件夹,就是配置成功了。
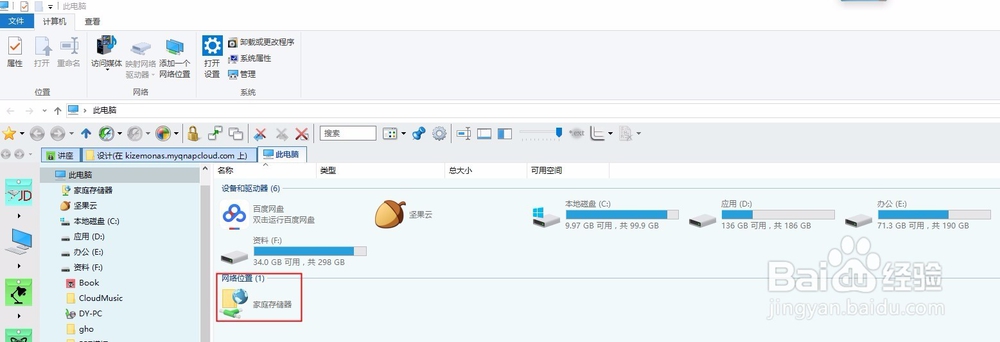
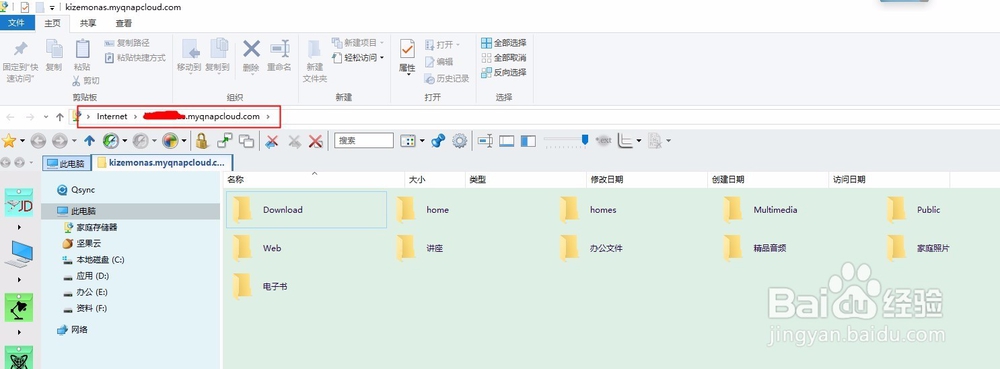 4/4
4/4进行复制黏贴,测试成功,可以和本地文件夹一样操作远程NAS了!
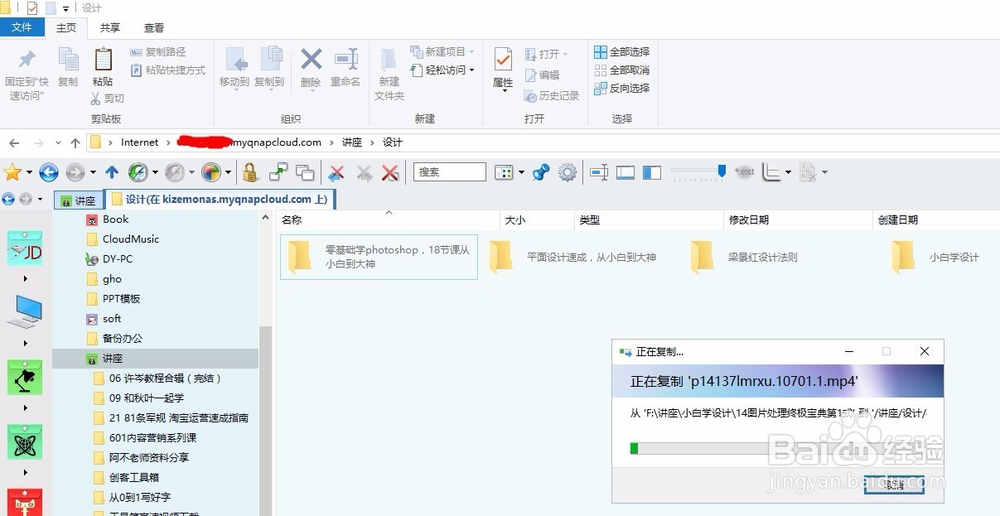 WINDOWSWIN10NAS威联通远程访问
WINDOWSWIN10NAS威联通远程访问 版权声明:
1、本文系转载,版权归原作者所有,旨在传递信息,不代表看本站的观点和立场。
2、本站仅提供信息发布平台,不承担相关法律责任。
3、若侵犯您的版权或隐私,请联系本站管理员删除。
4、文章链接:http://www.1haoku.cn/art_382774.html
 订阅
订阅