Autodesk Revit改变墙体材质步骤
来源:网络收集 点击: 时间:2024-02-13首先,我们使用Autodesk Revit打开我们需要进行修改的设计文件,进入到Autodesk Revit的绘图编辑页面,为了更加直观,我们在上方选择“三维视图”。
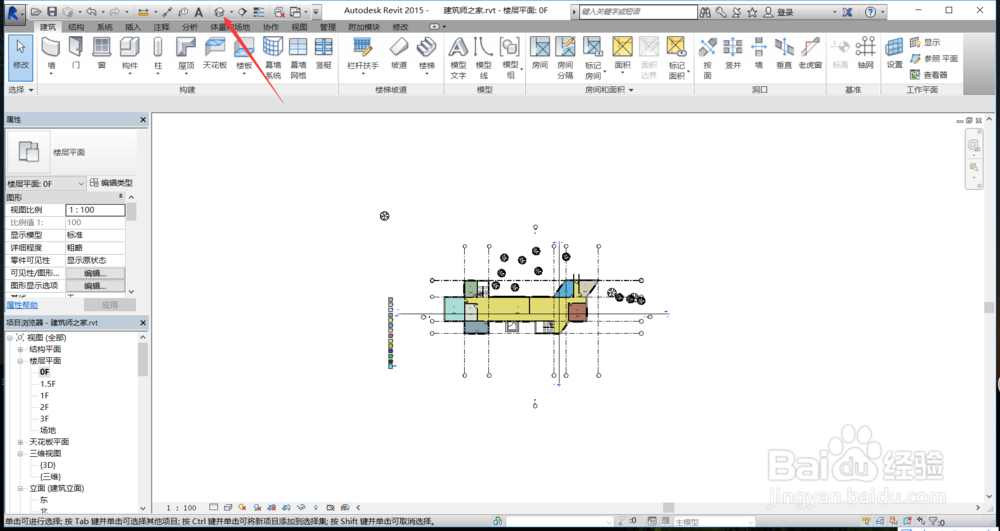 2/11
2/11点击“三维视图”后,我们可以看到我们设计的建筑物的整体效果,并且能够轻松旋转,从而综合浏览建筑物的整体效果,此时建筑物的外墙是黑色的混凝土材质。
 3/11
3/11为了改变建筑物的外墙材质,我们首先选中建筑物外墙中的一面,选中的墙体会成为半透明的蓝色,这样就说明我们完成了选中。
 4/11
4/11选中外墙墙体后,在Autodesk Revit左侧的属性栏就会显示墙体属性,在属性栏中选中“编辑类型”,进入墙体的具体项目的编辑和设置。
 5/11
5/11点击“编辑类型”后,系统会弹出墙体的属性窗口,有墙体的名称以及各类信息,我们选择“构造”栏中的第一个“结构——编辑”,进入墙体结构的编辑。
 6/11
6/11这样系统会弹出另一个属性框,在这个属性框中,我们可以看到墙体的材质等属性;如图所示,目前的墙体材质为“预制混凝土”。
 7/11
7/11修改墙体的材质,点击原始材质的输入框,在输入框最后,会显示一个浏览的按钮,点击即可进入Autodesk Revit中所有材质的浏览页面。
 8/11
8/11在Autodesk Revit“材质浏览器”页面,我们可以看到所有可以使用的材质,选择材质后,可以在右侧查看具体材质的属性信息以及样式图片。
 9/11
9/11选择需要进行设置的材质,然后点击“材质浏览器”窗口中的“确定”选项,即可确定材质并放置到墙体的结构属性中。
 10/11
10/11完成设置后,原始的墙体结构属性中,材质一栏就会变为我们设置的材质,在后面是材质的厚度,可以根据实际情况调整材质厚度,完成后再次点击“确定”。
 11/11
11/11确定材质的输出后,等待Autodesk Revit进行修改,一段时间后,我们可以看到,原始的“黑色混凝土材质”已经变成了我们设置的“灰白色花岗石材质”,最后进行保存即可完成修改。
 注意事项
注意事项在Autodesk Revit三维视图中进行修改,能够更加直观的看到变化。
原创经验,未经许可,禁止转载,谢谢支持。
软件版权声明:
1、本文系转载,版权归原作者所有,旨在传递信息,不代表看本站的观点和立场。
2、本站仅提供信息发布平台,不承担相关法律责任。
3、若侵犯您的版权或隐私,请联系本站管理员删除。
4、文章链接:http://www.1haoku.cn/art_38615.html
 订阅
订阅