如何在Win10系统创建局域网共享文件夹
来源:网络收集 点击: 时间:2024-03-31【导读】:
如何在Win10系统创建局域网共享文件夹?最近有用户询问这个问题,不知道应该怎么操作,那么怎么创建局域网共享文件夹呢?针对这一问题,本篇带来了详细的在Win10系统创建局域网共享文件夹教程,操作简单易上手,分享给大家,一起看看吧。品牌型号:联想小新系统版本:windows10方法/步骤1/14分步阅读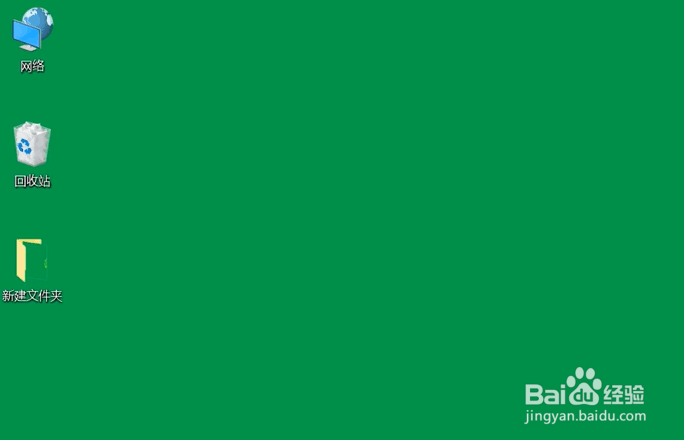 2/14
2/14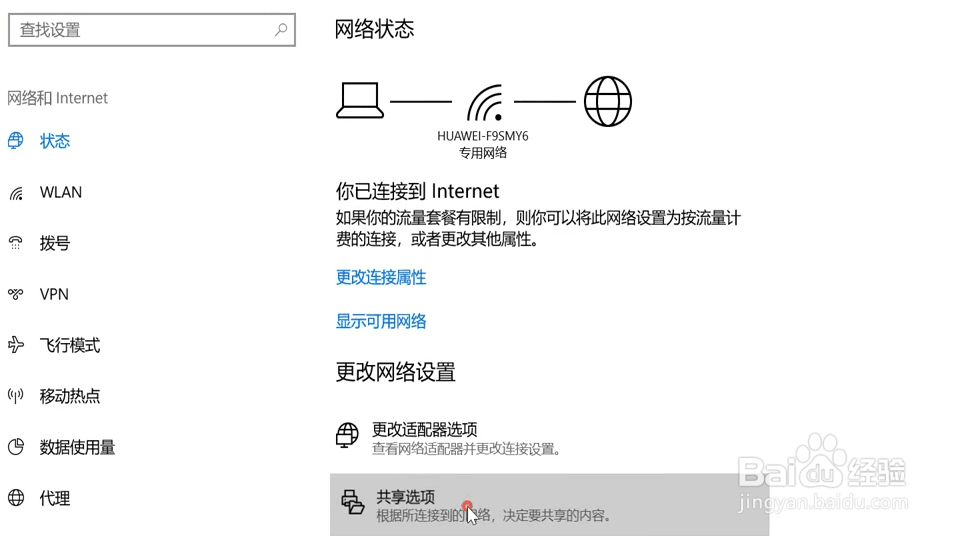 3/14
3/14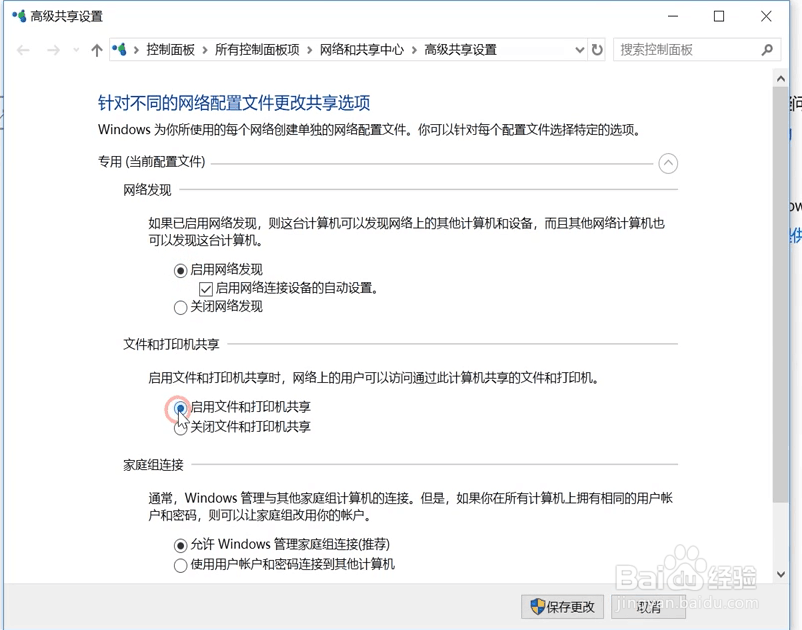 4/14
4/14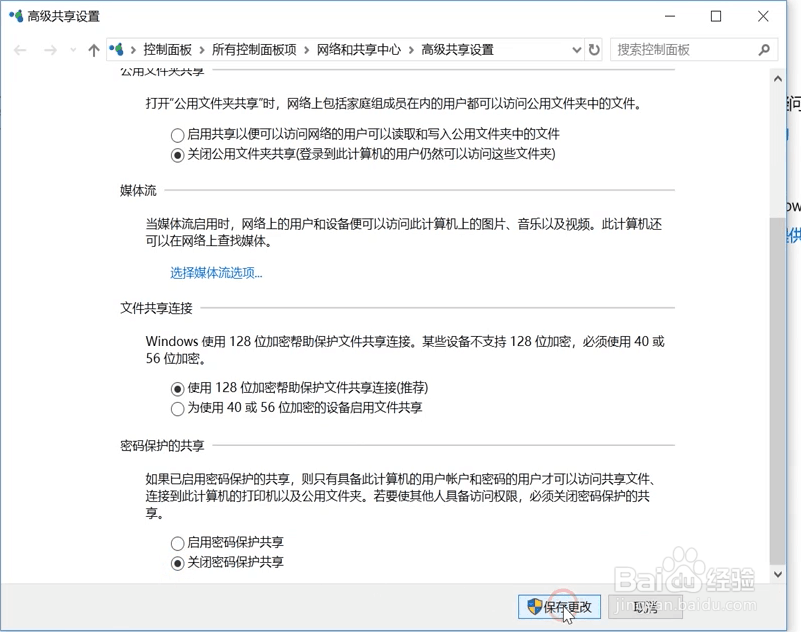 5/14
5/14 6/14
6/14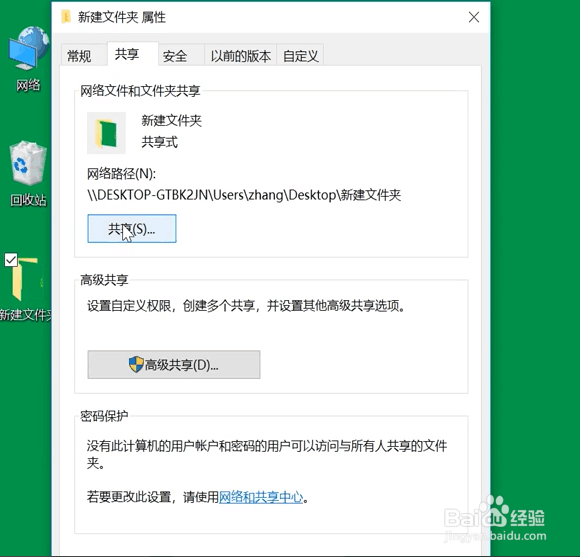 7/14
7/14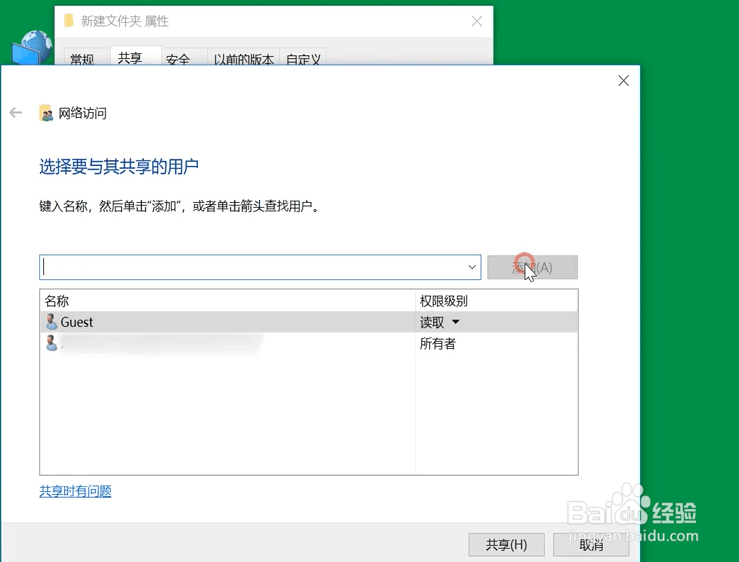 8/14
8/14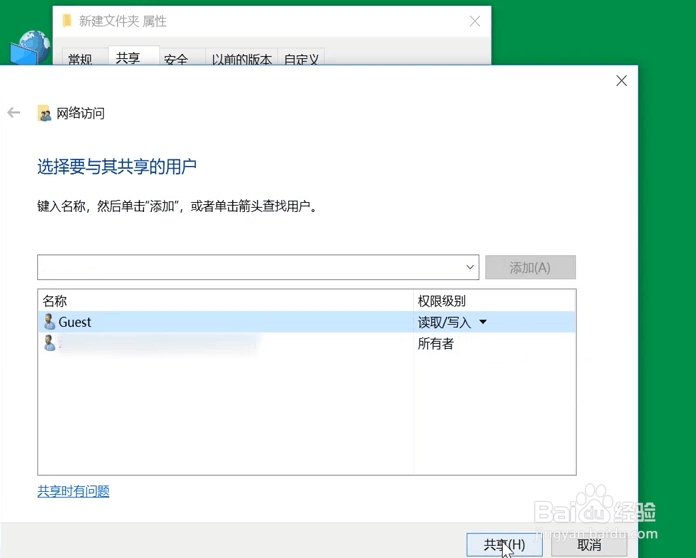 9/14
9/14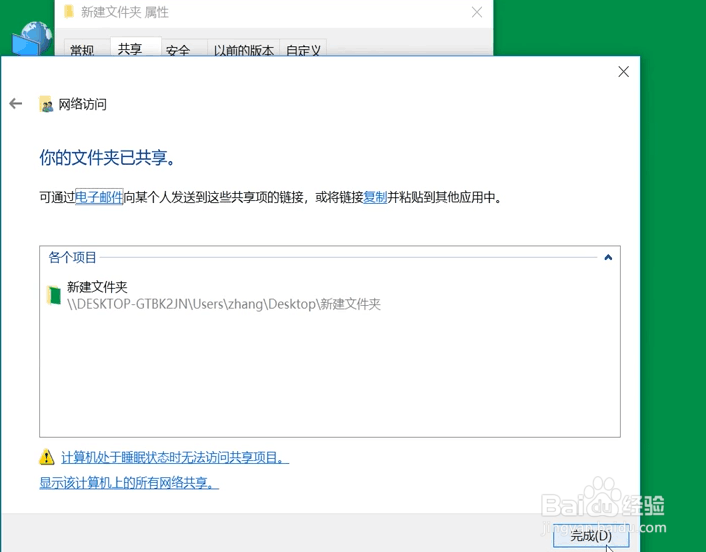 10/14
10/14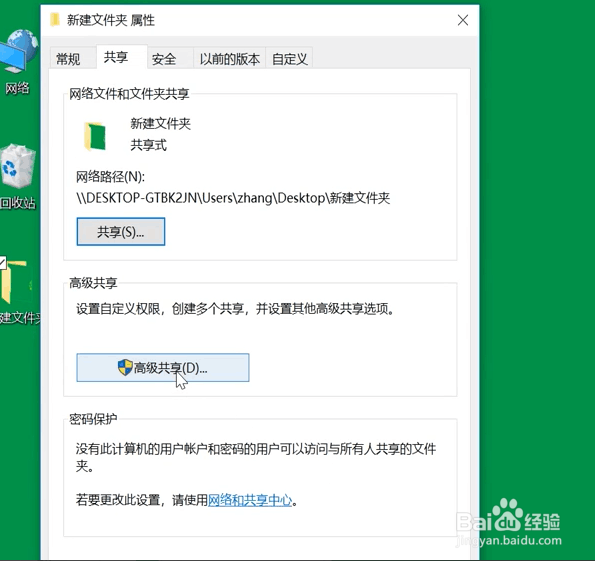 11/14
11/14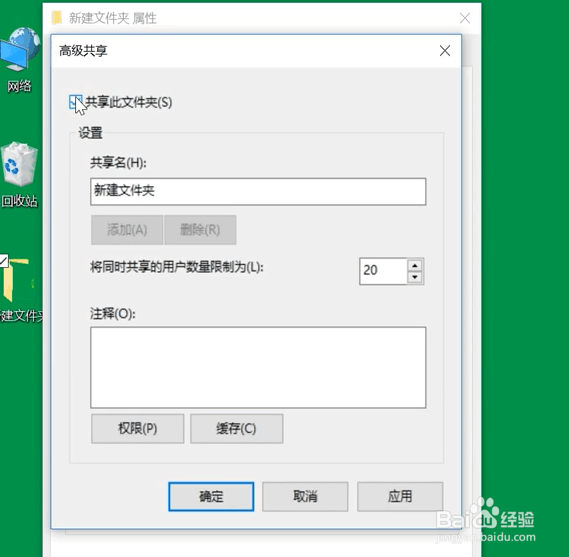 12/14
12/14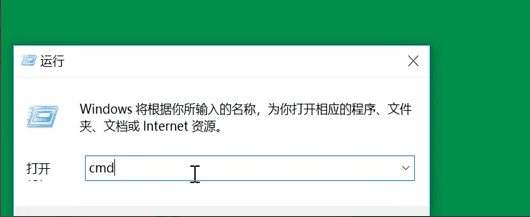 13/14
13/14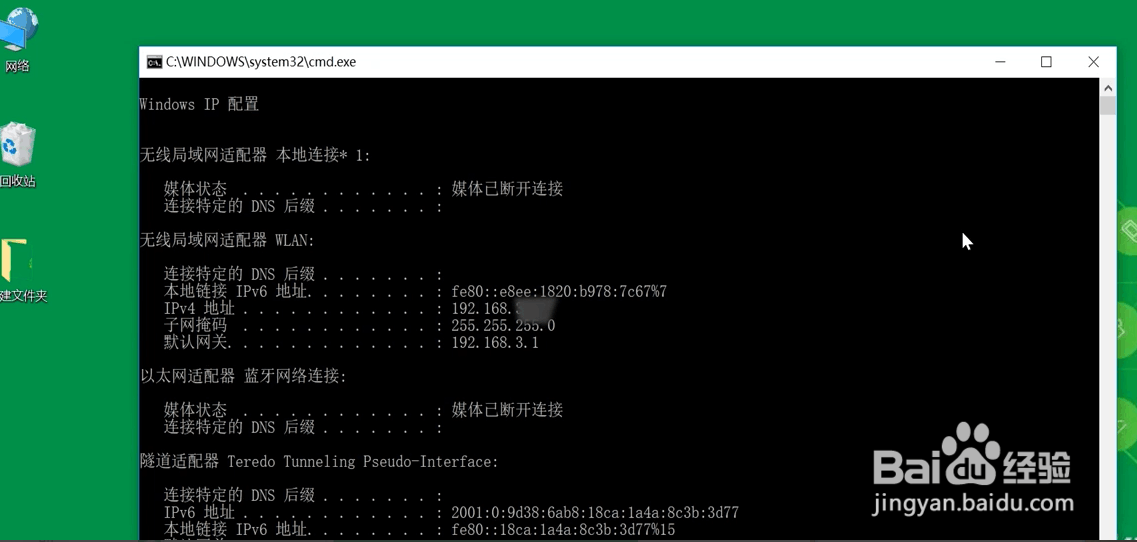 14/14
14/14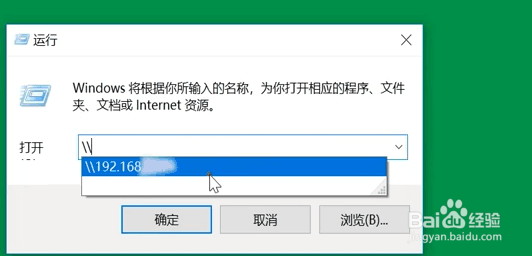 注意事项
注意事项
鼠标右击桌面网络图标,选择打开“网络和Internet设置”。
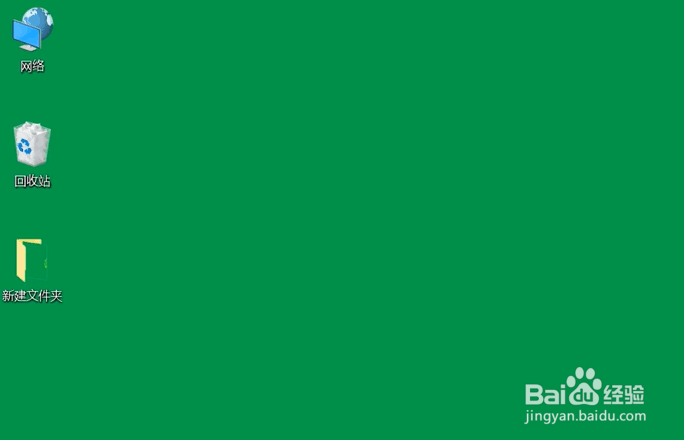 2/14
2/14点击“共享选项”。
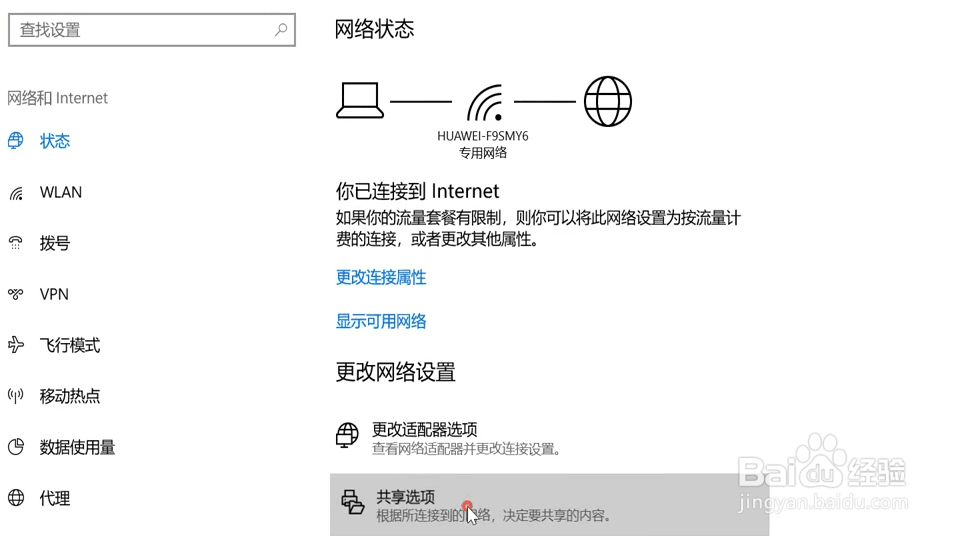 3/14
3/14选择“启用网络发现”,启用”文件和打印机共享“。
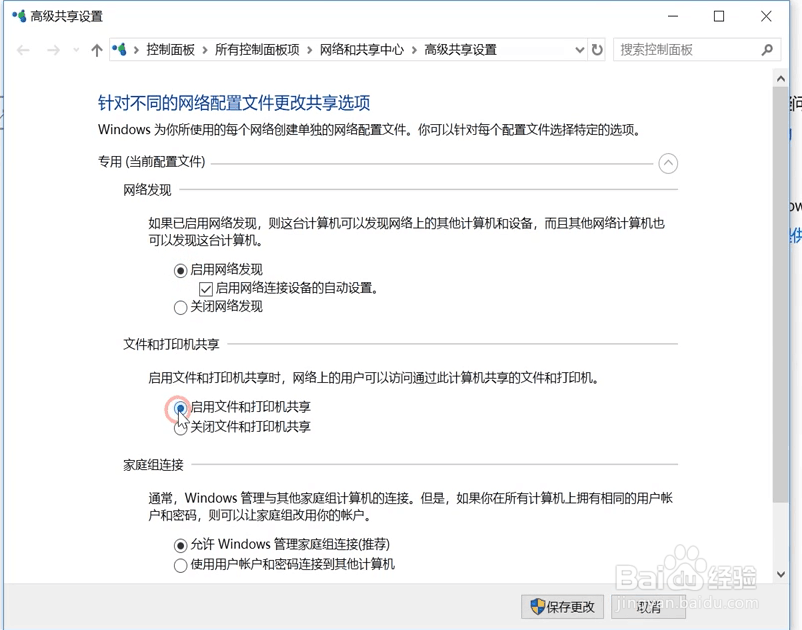 4/14
4/14打开”所有网络“,勾选”关闭密码保护共享“,点击“保存更改”。
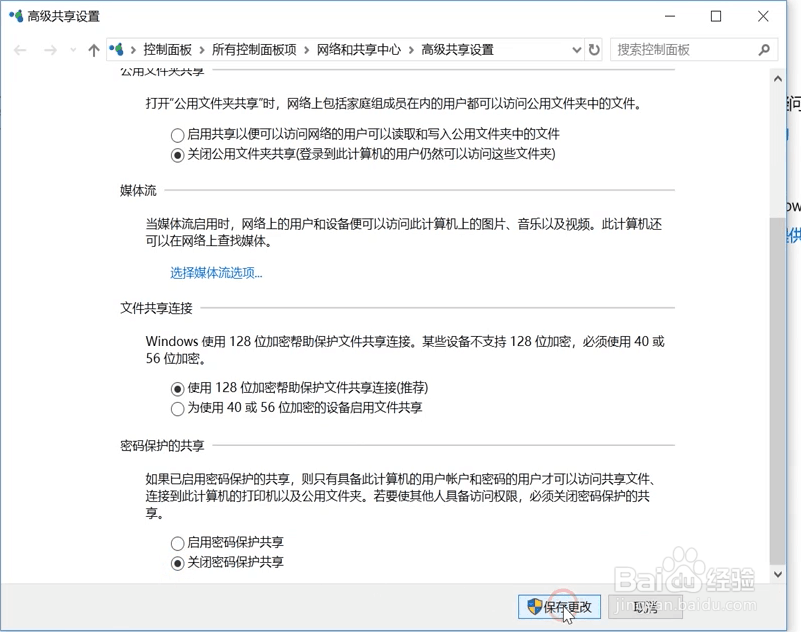 5/14
5/14右键点击要共享的文件夹,选择“属性”。
 6/14
6/14点击“共享”选项卡下的“共享”选项。
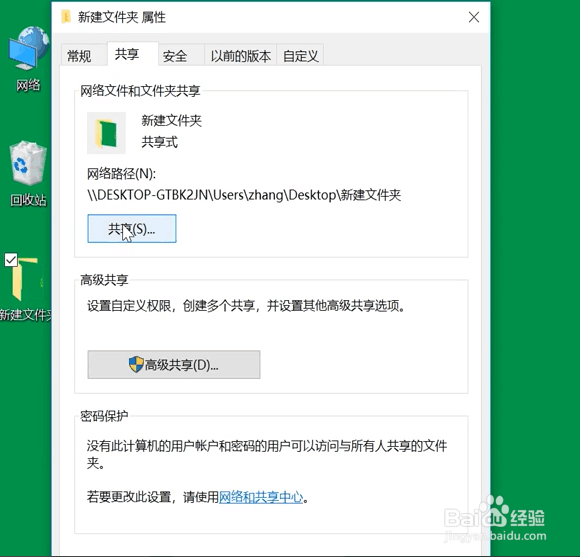 7/14
7/14输入“guest”点击“添加”。
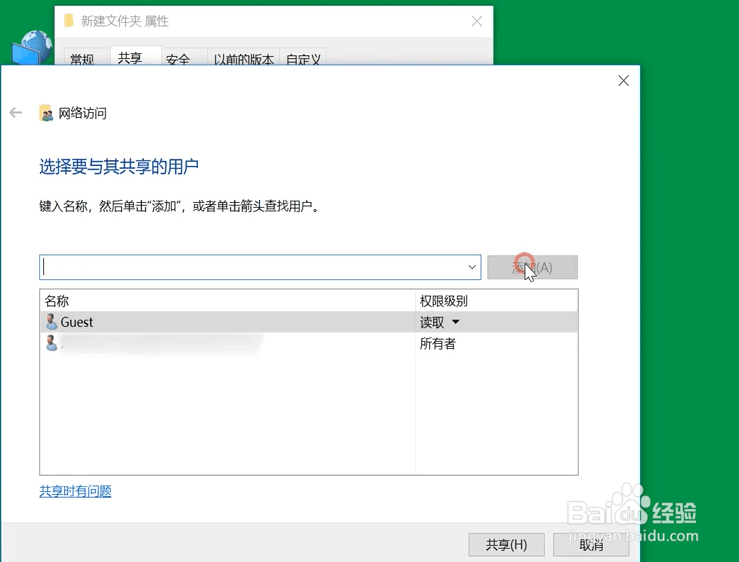 8/14
8/14在权限级别中选择”读取/写入“权限。点击“共享”。
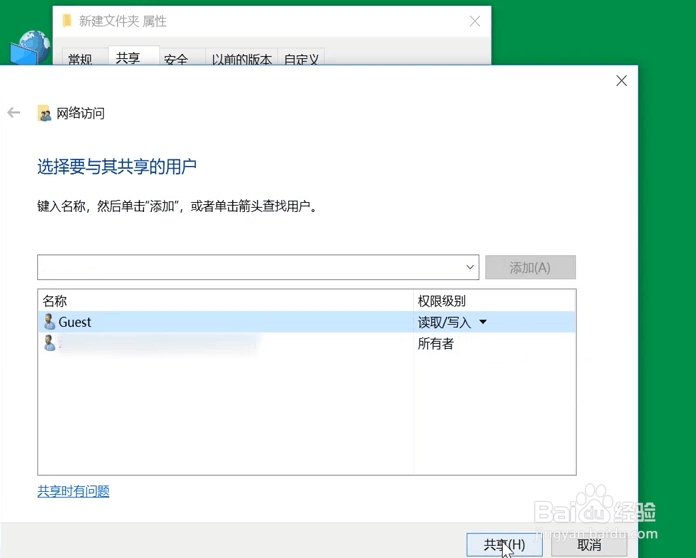 9/14
9/14点击“完成”。
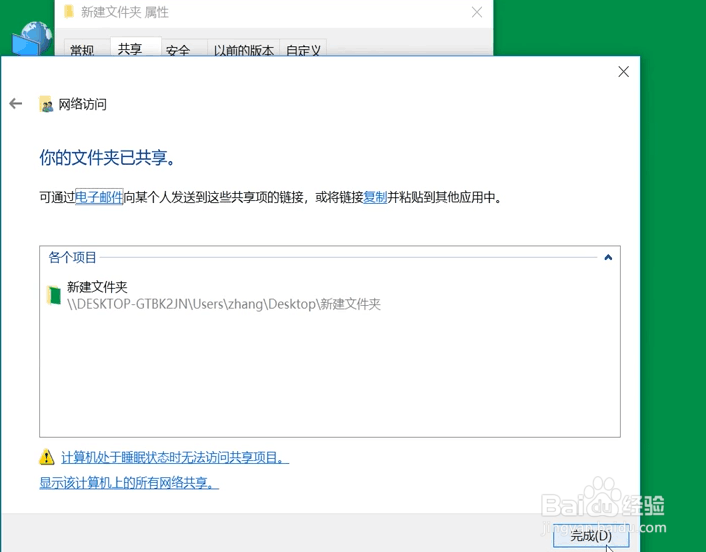 10/14
10/14再点击“高级共享”。
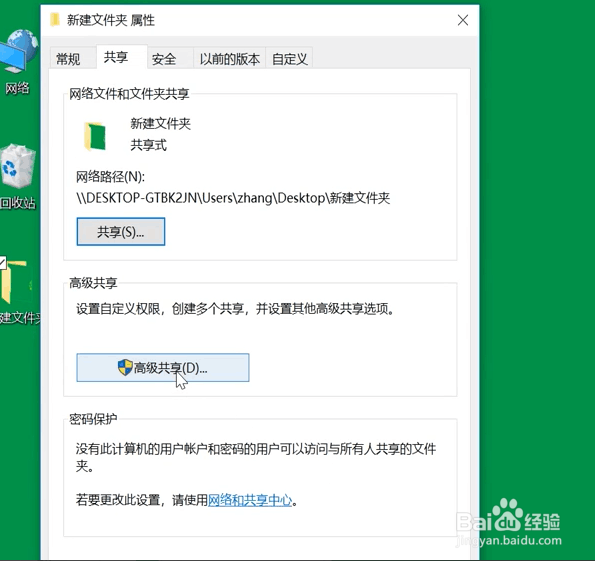 11/14
11/14勾选“共享此文件夹”,点击“确定”。
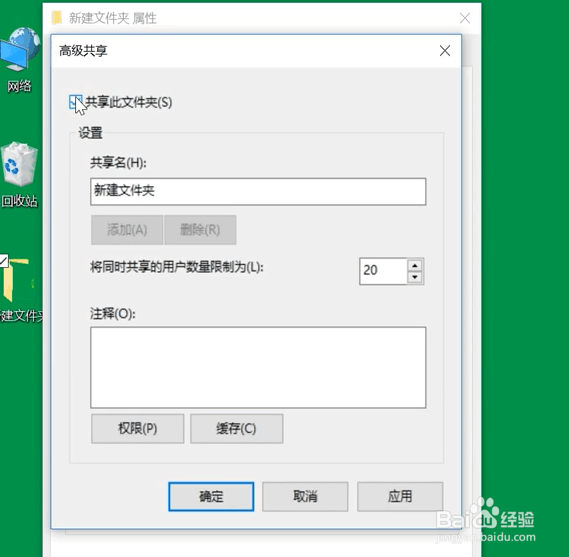 12/14
12/14按快捷键”win+X“,选择”运行“。输入”cmd“。
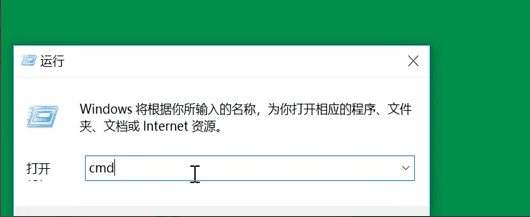 13/14
13/14输入命令“ipconfig”,按回车键,查看网络的“ipv4”地址。
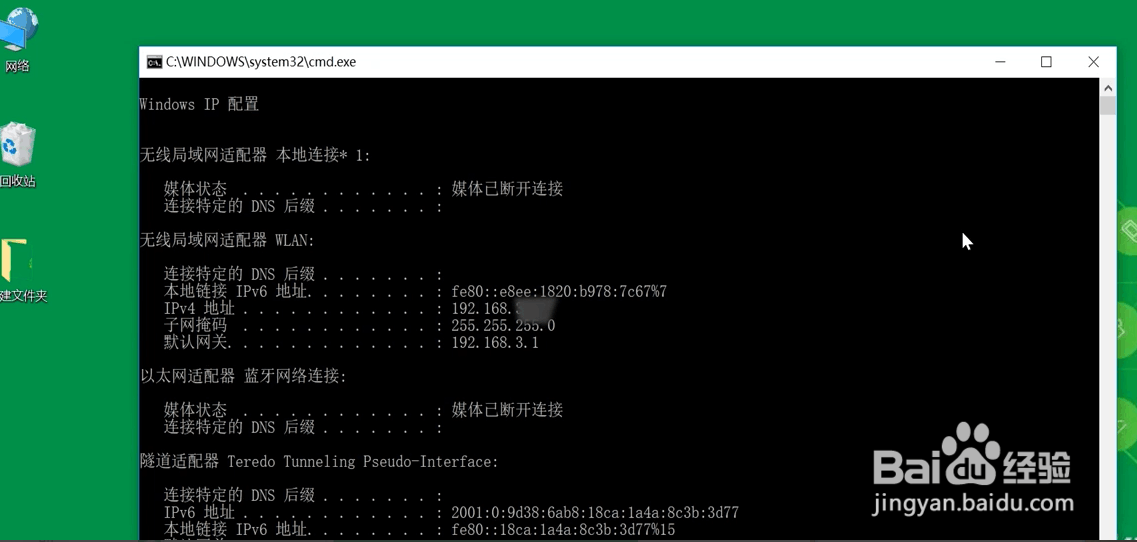 14/14
14/14再打开”运行“以ipv4的地址格式输入,”确定“即可。
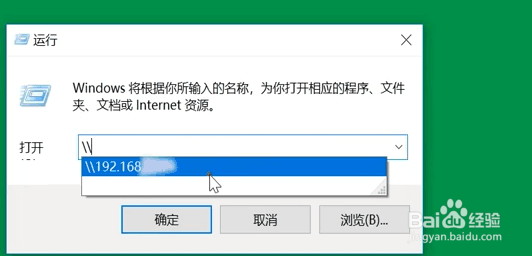 注意事项
注意事项以上就是如何在win10创建局域网共享文件夹的步骤以及方法,希望能帮助到你们。
版权声明:
1、本文系转载,版权归原作者所有,旨在传递信息,不代表看本站的观点和立场。
2、本站仅提供信息发布平台,不承担相关法律责任。
3、若侵犯您的版权或隐私,请联系本站管理员删除。
4、文章链接:http://www.1haoku.cn/art_386214.html
上一篇:酷狗音乐怎么隐藏我的关注
下一篇:红金钟鸟怎么养
 订阅
订阅