ps教程:制作绚丽多彩的中国结效果图
来源:网络收集 点击: 时间:2024-03-31在Photoshop中执行“文件-新建”命令(或CTRL+N),将宽度和高度都设为800像素,分辨率为72像素/英寸,模式为RGB颜色的图像,然后给背景图层填充黑色。
 2/8
2/8将ps的背景色设为白色,然后选择工具栏上的渐变工具,使用前景色到透明的渐变色调,渐变模式为径向,接着在图像中间往边缘拉出一条径向渐变;接着再执行“滤镜-扭曲-波浪”命令,类型为正弦,生成器娄为5,波长最小为10,最大为120,波幅最小和最大分别是5和35,比例的水平和垂直都为100%,未定义区域选择重复边缘像素。
 3/8
3/8这时的波浪效果还达不到我们的要求,所以我们可以接着重复执行九次上一步的波浪设置,或直接按九次CTRL+F(重复上一步操作的快捷键)即可。
 4/8
4/8对背景图层执行CTRL+ALT+T执行自由变换,当出现变换框的时候,在变换框中右击旋转90度(顺时针),按ENTER键确定,把得到新图层的混合模式设为变亮。
 5/8
5/8接着再执行两次快捷键SHIFT+CTRL+ALT+T连续变换命令,这样又得到了两个图层。
 6/8
6/8执行快捷键SHIFT+CTRL+E合并可见图层命令,然后双击合并后的图层,打开该层的图层样式面板,设置渐变叠加样式,渐变叠加的混合模式设为颜色加深,不透明度为100%,渐变色为青色到紫色,模式为径向,角度为90度。
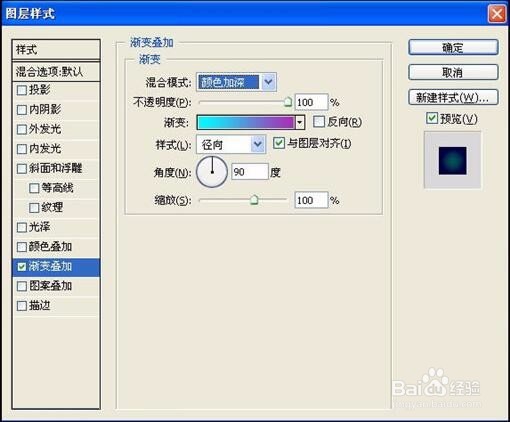 7/8
7/8设完图层样式以后,你会发现外环发光的中有二条边,所以我们要执行ALT+CTRL+T命令,当现在变换框的时候,在变换框中右击执行水平翻转命令,按ENTER确定,再将该层的混合模式设为变亮,这样四条边都有添加紫色。
 8/8
8/8其实上一部就已经把效果制作出来了,现在多唠叨一条,更改图层的混合模式,可以得到不一样的效果,下面这个的混合模式是“柔光”的。混合模式为“变亮”的效果图:
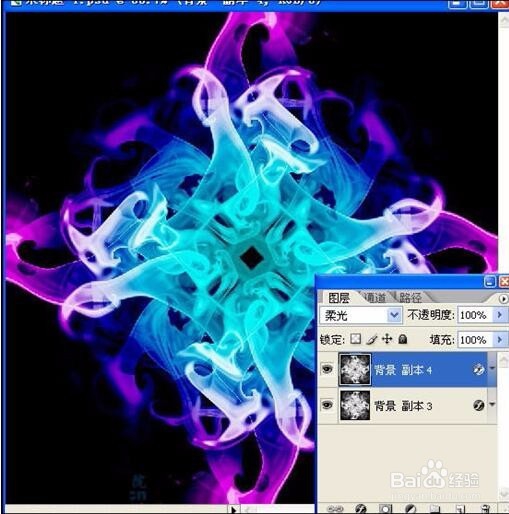
 注意事项
注意事项如在操作中有疑问或建议可点击下方“我有疑问”提出,会及时回复解决!
PS教程中国结图文广告版权声明:
1、本文系转载,版权归原作者所有,旨在传递信息,不代表看本站的观点和立场。
2、本站仅提供信息发布平台,不承担相关法律责任。
3、若侵犯您的版权或隐私,请联系本站管理员删除。
4、文章链接:http://www.1haoku.cn/art_387864.html
 订阅
订阅