如何让PPT的页面更整齐?
来源:网络收集 点击: 时间:2024-03-31大多数时候裁剪图片,都是随便拖一下,感觉差不多就行了。
但其实,裁剪里有个功能,能帮你裁出统一比例的图片。统一多张图片大小,就全靠它了!
基本操作裁剪成特定比例
 2/18
2/18选中图片后,在【裁剪】按钮下找到【横纵比】,可以看到很多种比例。
 3/18
3/18选择不同的比例,可以直接把图片裁剪为相应的横纵比,比如——
 4/18
4/18在裁剪状态下,拖动裁剪框的任意控点,可以调节裁剪区域的大小。
不过要注意的是,既然我们已经选择了图片裁剪比例,可不能在调整裁剪的时候破坏了比例。
所以,按住Shift键后拖动四个角落的控点,就能保证图片比例不变。
 5/18
5/18巧妙空均匀的裁剪
裁剪的时候按住【Shift键】可以保持比例,可是如果要裁剪画面中心区域该怎么办?一个边一个边地调整太麻烦了吧?
当然不!
按住【Ctrl键】拖动边缘控点,可以两边对称裁剪;拖动角落控点,可按中心对称调整四边。
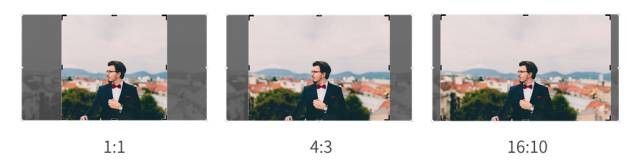 6/18
6/18应用场景
图片裁剪成某一种比例,在幻灯片中并不少见,尤其是Win8 Metro风格的多图排版时:
 7/18
7/18现在提一个小问题,如何裁剪出椭圆状图片呢?
【裁剪成形状】会沿着图片边缘裁剪:
 8/18
8/18那如果要裁剪成正圆怎么办?
没错,学了今天这一招你就明白了,先用纵横比1:1裁剪为正方形,再在其基础上裁剪为圆形,完美~
 9/18
9/18通过这样一个简单的操作,能大大提升设计感。
比如下面这张幻灯片:
10/18其余地方都不动,只把其中的图片裁剪成正圆形。
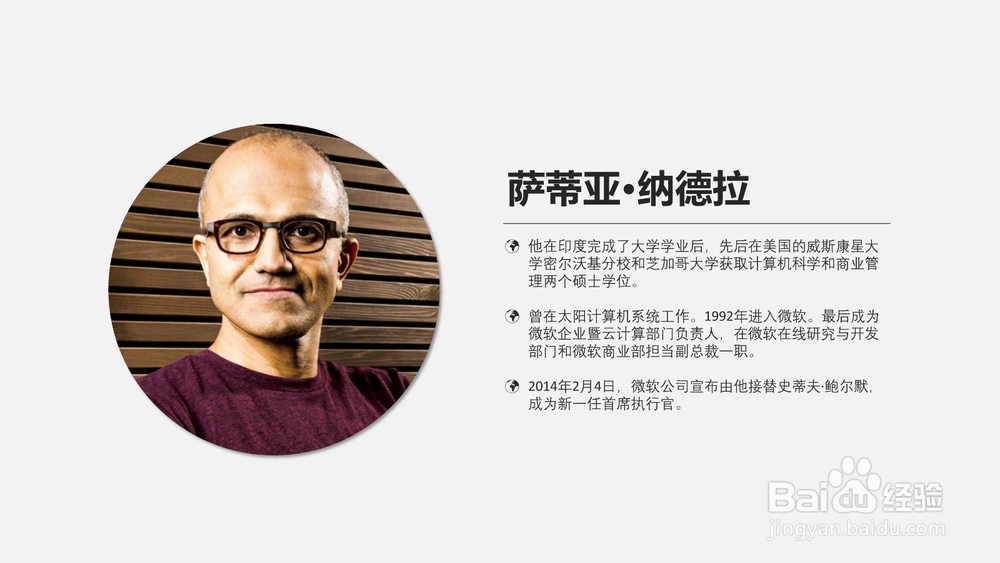 11/18
11/18是不是效果很明显?
更重要的应用场景来了:
你要做一张幻灯片,某一页上需要展示三位领导。
当拿到三位领导的照片后更犯难了:
 12/18
12/18三张照片的比例尺寸严重不统一,这可如何是好?
 13/18
13/18直接拖一拖图片,变成正方形?
 14/18
14/18好了,你明天不用上班了……
 15/18
15/18但有了【裁剪为纵横比】这个方法,你就可以把三张照片按某种比例进行统一,比如下图就使用了1:1的比例。
 16/18
16/18特别提醒,对于人物照片来说,将眼睛放在同一条线上会显得更加整齐。
如果再进一步裁剪为圆形,效果更赞哟——
 17/18
17/18你学会裁剪图片了吗?
恩?你说裁剪完后图片大小还是不一样?
全选所有图片,为它们设置一样的宽度(或者高度)。因为图片比例一样,所有图片的大小就能保持一致啦~
 18/18
18/18回顾一下今天的小技巧:
1,按比例裁剪
2,使用Shift进行同比例裁剪
3,使用Ctrl进行均匀裁剪
4,多图排版时,裁剪的应用场景
快动手尝试一下吧!
注意事项如果对您有帮助,请分享点赞,谢谢~
PPT软件电脑办公裁剪版权声明:
1、本文系转载,版权归原作者所有,旨在传递信息,不代表看本站的观点和立场。
2、本站仅提供信息发布平台,不承担相关法律责任。
3、若侵犯您的版权或隐私,请联系本站管理员删除。
4、文章链接:http://www.1haoku.cn/art_389305.html
 订阅
订阅