在Win10桌面右键菜单中添加电源选项设置方法
来源:网络收集 点击: 时间:2024-03-31在windows10系统中调整电源计划设置的方法:方法一:右键点击任务栏电源图标 -【电源选项】(笔记本电脑)- 控制面板 - 电源选项。
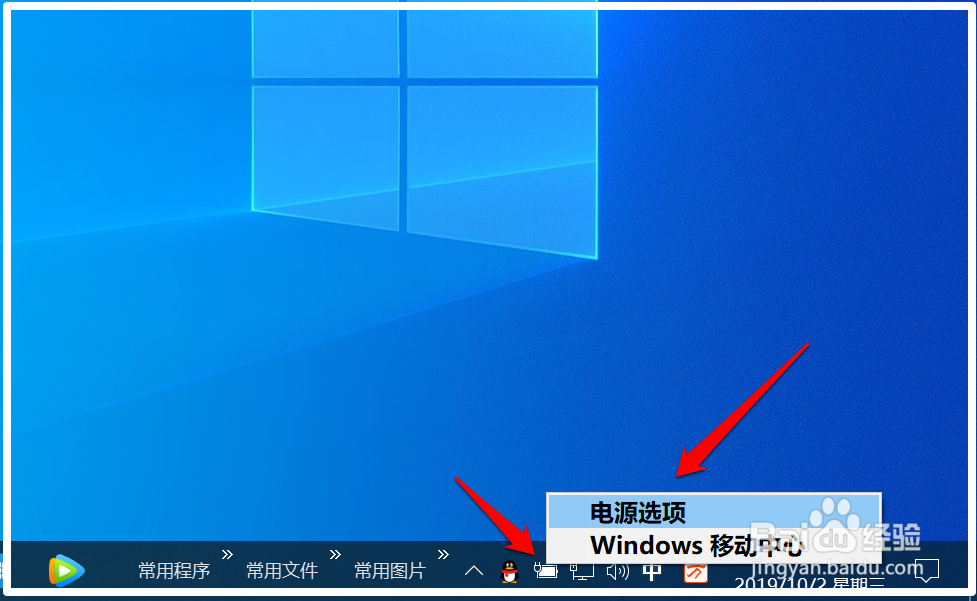
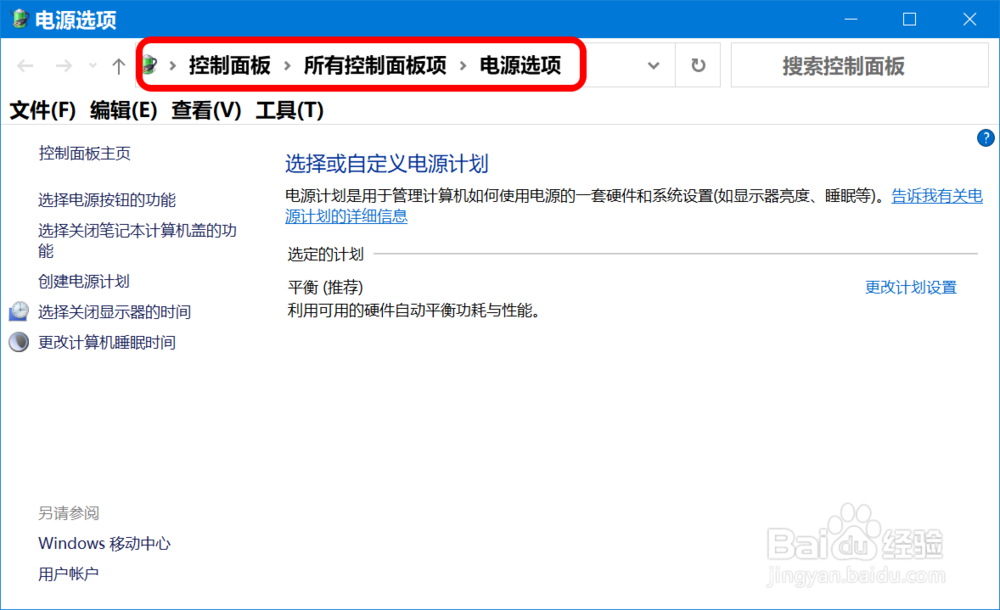 2/13
2/13方法二:是从右键菜单 - 【电源选项】(笔记本和台式电脑)电源和睡眠 - 相关设置 - 其它电源设置 - 控制面板 - 电源选项。
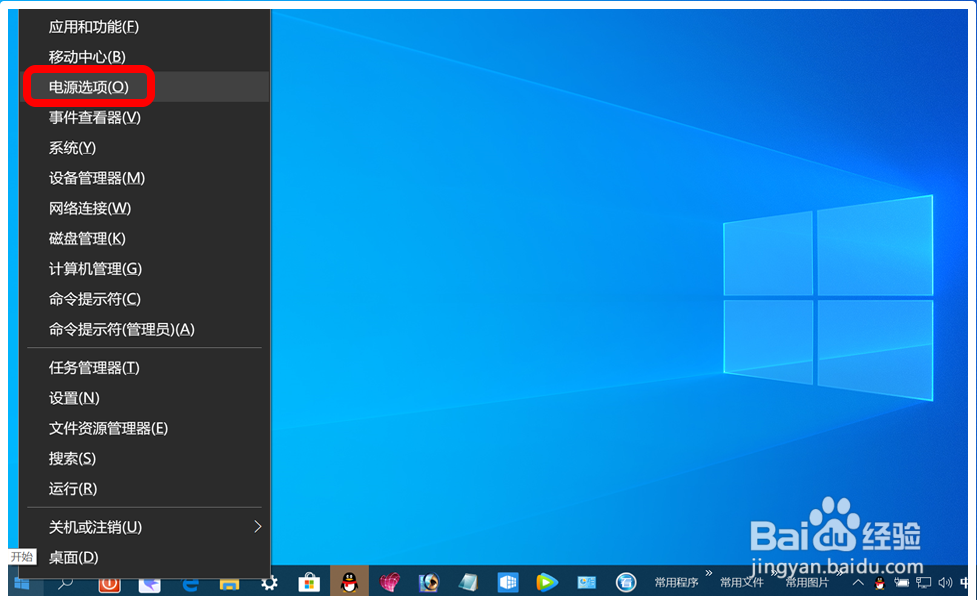
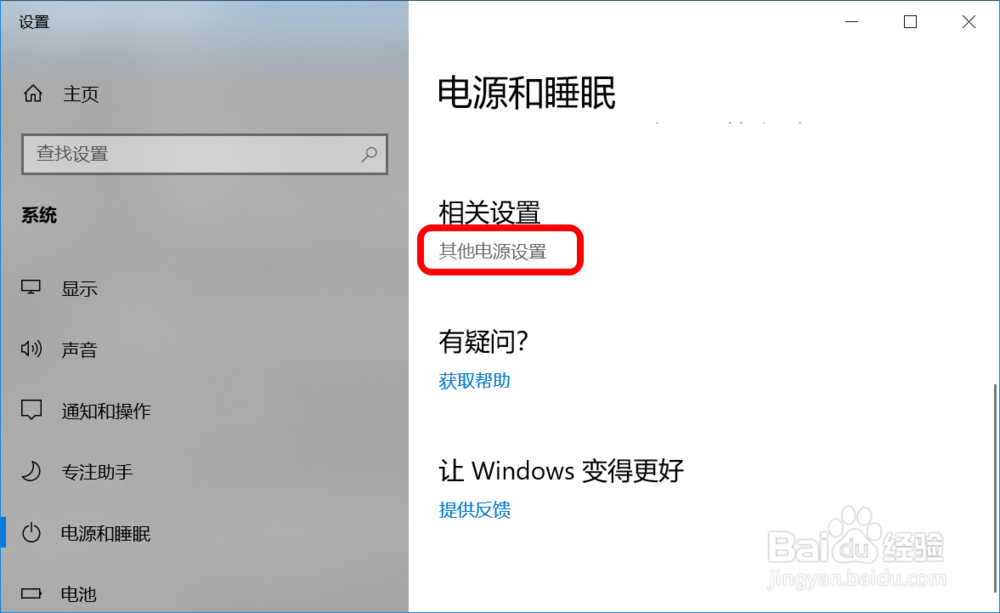
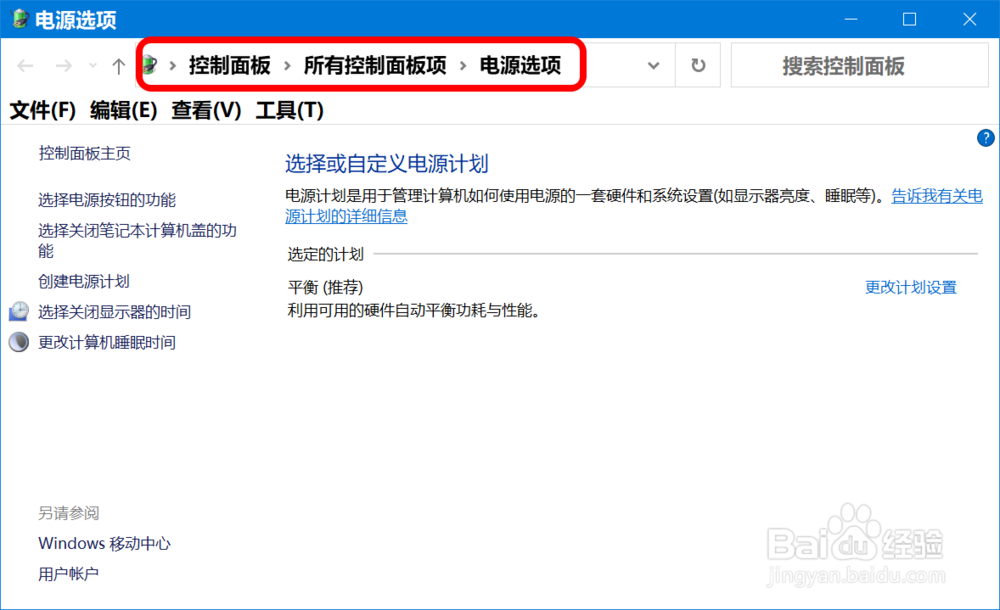 3/13
3/13在Windows 10系统桌面右键菜单中添加电源选项设置方法将下面的内容复制到记事本中:————————————————————————————————Windows Registry Editor Version 5.00
Icon=powercpl.dll,0MUIVerb=电源选项Position=BottomSubCommands=
MUIVerb=电源选项
@=control /name Microsoft.PowerOptions
MUIVerb=电源和睡眠SettingsURI=ms-settings:powersleep
DelegateExecute={556FF0D6-A1EE-49E5-9FA4-90AE116AD744}
CommandFlags=dword:00000020MUIVerb=编辑计划设置
@=control /name Microsoft.PowerOptions /page pagePlanSettings
MUIVerb=高级电源选项
@=control powercfg.cpl,,3
CommandFlags=dword:00000020MUIVerb=选择电源按钮的功能
@=control /name Microsoft.PowerOptions /page pageGlobalSettings————————————————————————————————
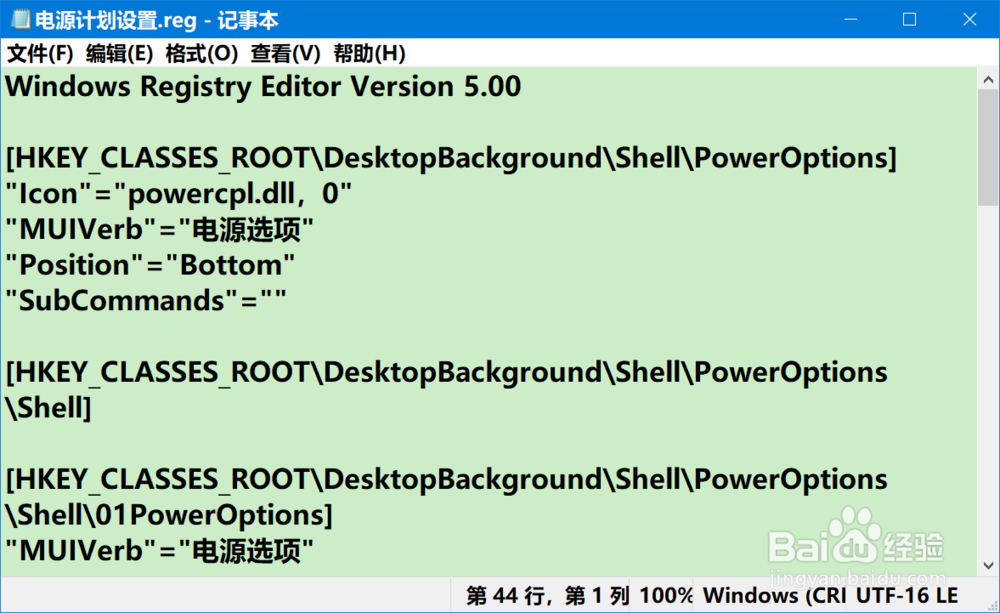

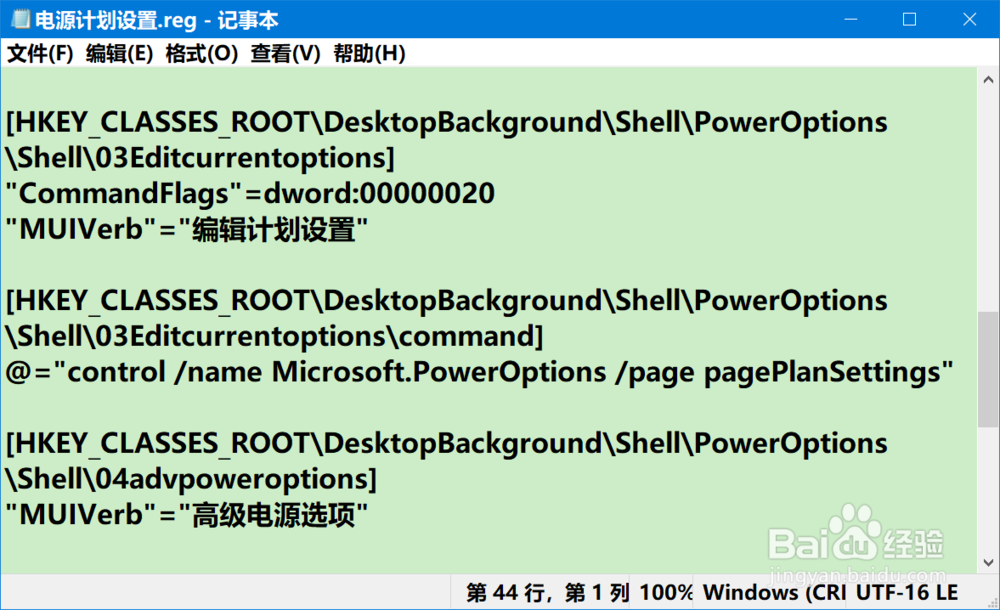
 4/13
4/13点击记事本左上角的【文件】- 【另存为】(或按下键盘上的Ctri+Shift+S),打开文件另存为窗口;
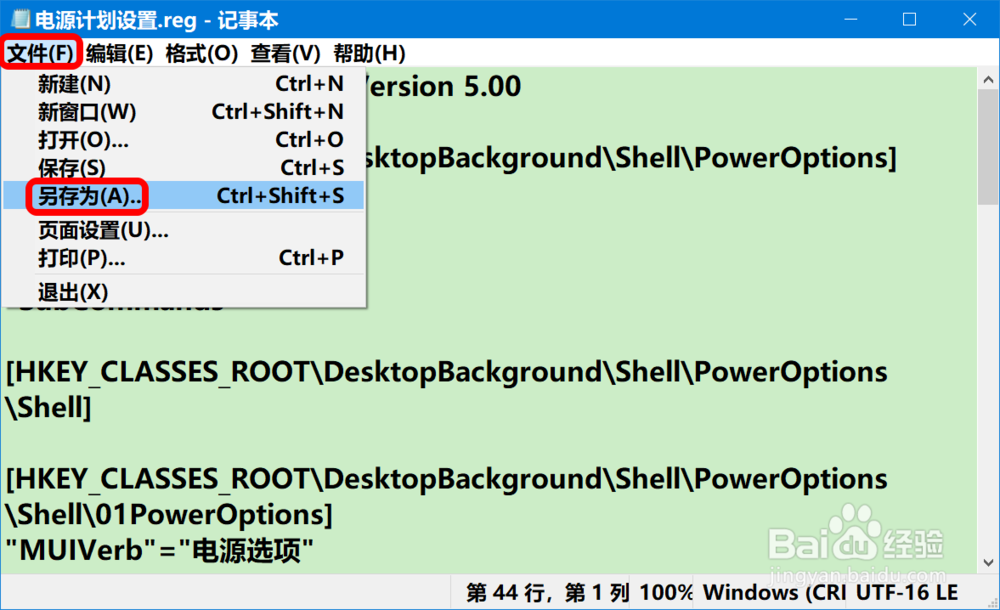 5/13
5/13在另存为窗口中,我们先点击窗口左侧的【桌面】,在文件名(N)栏中输入:电源选项菜单设置.reg,再点击:保存;
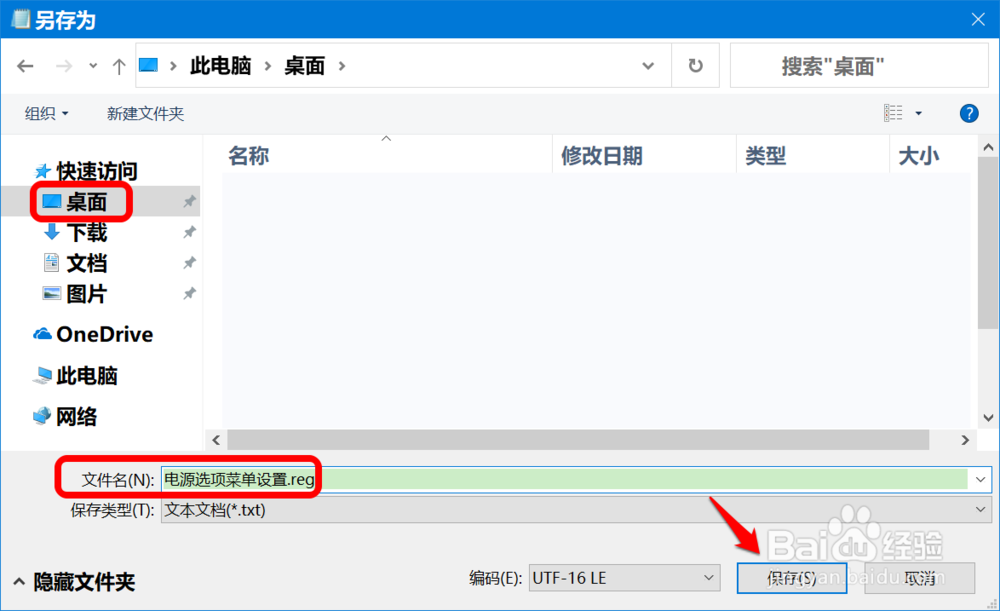 6/13
6/13在桌面上找到并左键双击【电源选项菜单设置.reg】注册表文件图标,在先后弹出的注册表编辑器对话框中点击:是(Y)和确定;
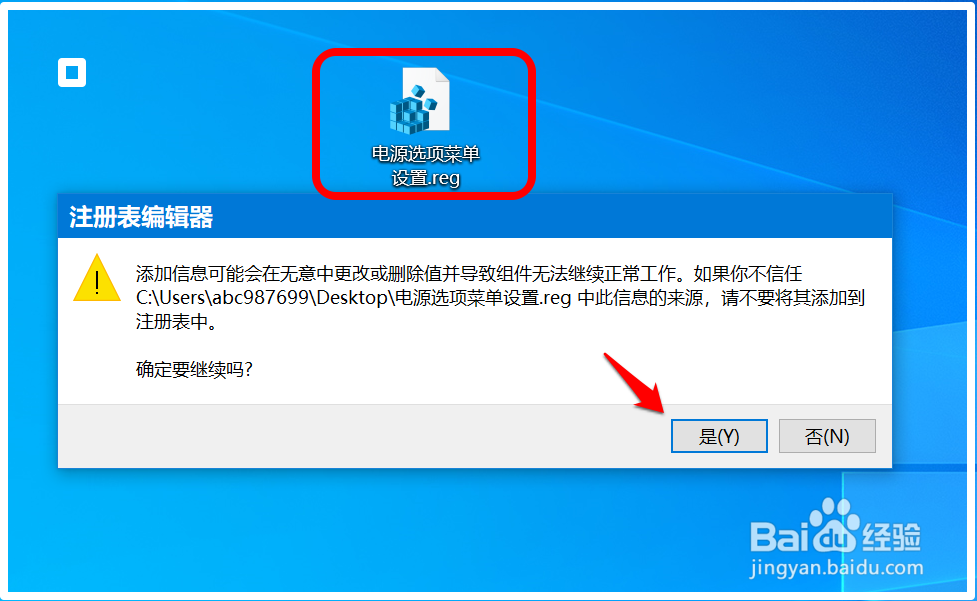
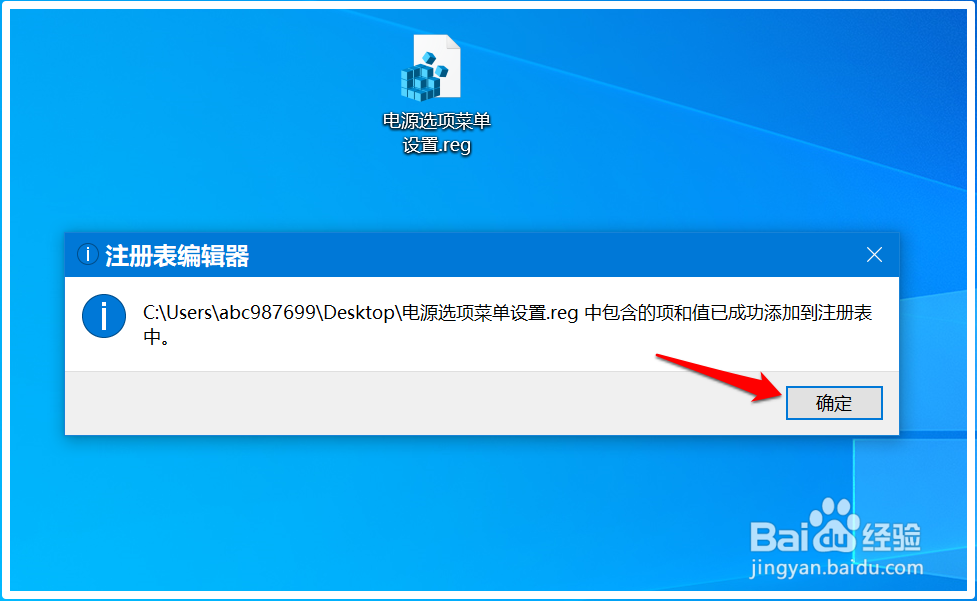 7/13
7/13右键点击系统桌面空白处,我们可以看到右键菜单中添加了【电源选项】菜单,其二级菜单为:电源选项、电源和睡眠、编辑计划设置、高级电源选项和选择电源按纽功能。
 8/13
8/13点击【电源选项】- 电源选项,即可打开:控制面板 - 电源选项;
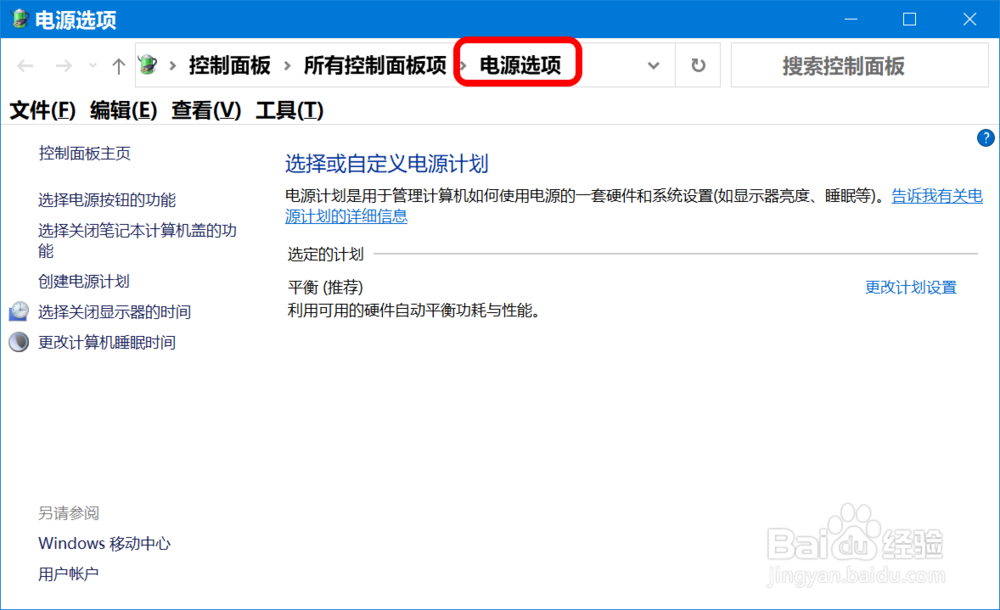 9/13
9/13点击【电源和睡眠】,即可打开Windows 设置中的电源和睡眠;
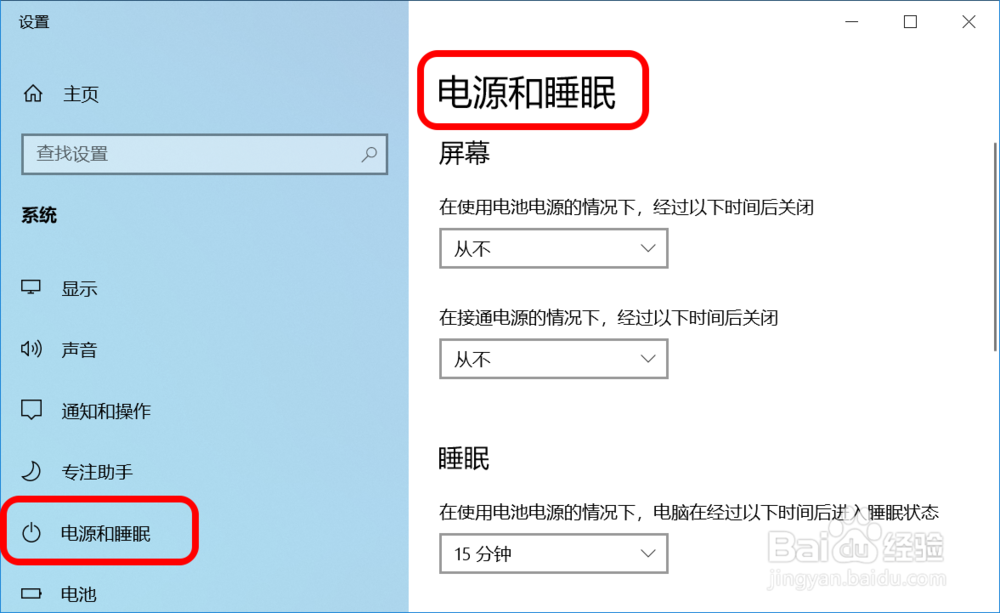 10/13
10/13点击【编辑计划设置】,即可打开电源选项中的编辑计划设置;
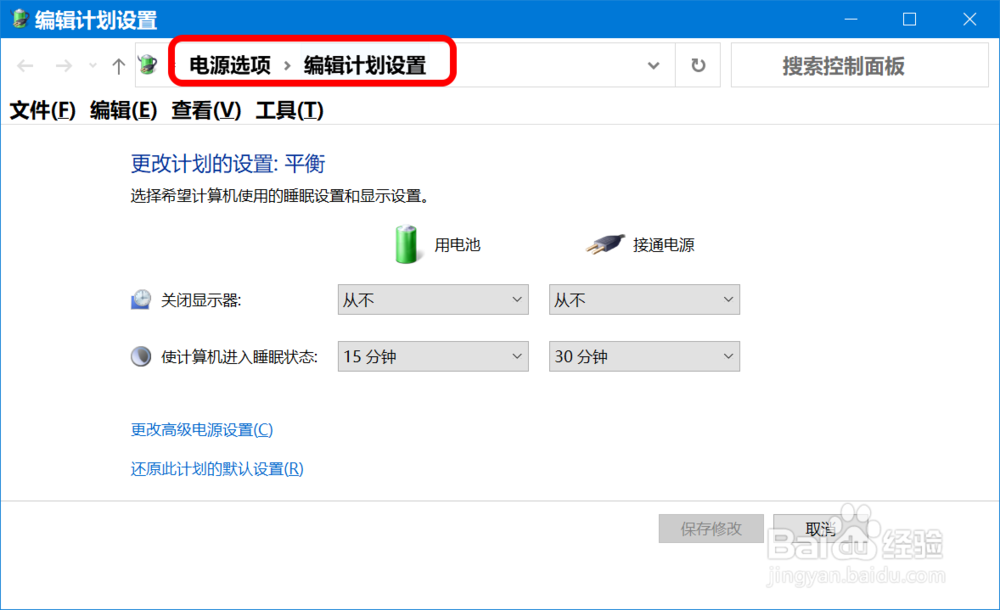 11/13
11/13点击【高级设置】,即可打开电源选项中的高级设置;
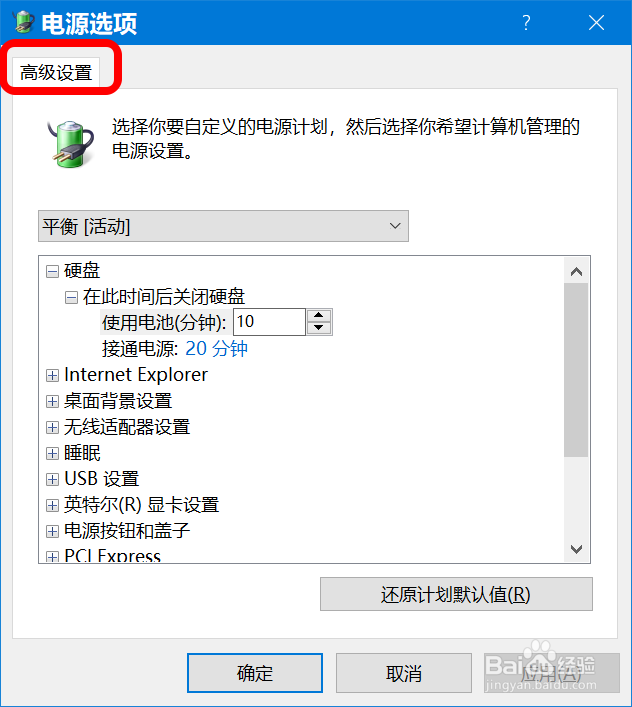 12/13
12/13点击【选择电源按纽功能】,即可打开定 义电源按纽并启用密码保护设置;
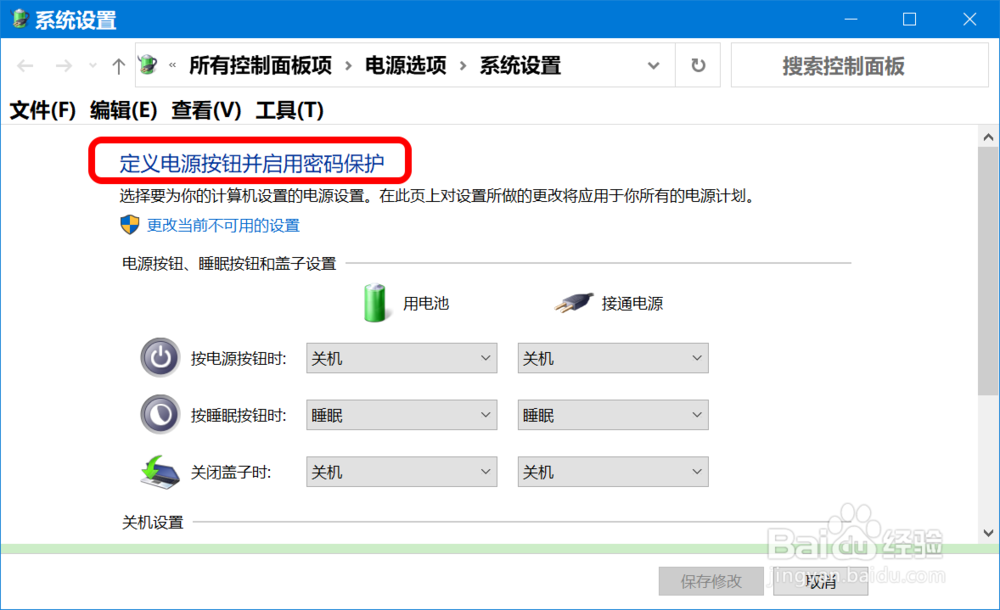 13/13
13/13以上即:在在Windows 10系统桌面右键菜单中添加电源选项设置方法,供朋友们参考和使用,亲测有效。
WIN10桌面添加电源选项菜单设置方法版权声明:
1、本文系转载,版权归原作者所有,旨在传递信息,不代表看本站的观点和立场。
2、本站仅提供信息发布平台,不承担相关法律责任。
3、若侵犯您的版权或隐私,请联系本站管理员删除。
4、文章链接:http://www.1haoku.cn/art_389834.html
 订阅
订阅