怎样用PPT绘制花朵效果图
来源:网络收集 点击: 时间:2024-03-31【导读】:
怎样用PPT绘制如下图所示的花朵效果图呢,这里以绘制红色花朵效果图为例,分享操作方法供大家参考。工具/原料morePPT插入-形状方法/步骤1/9分步阅读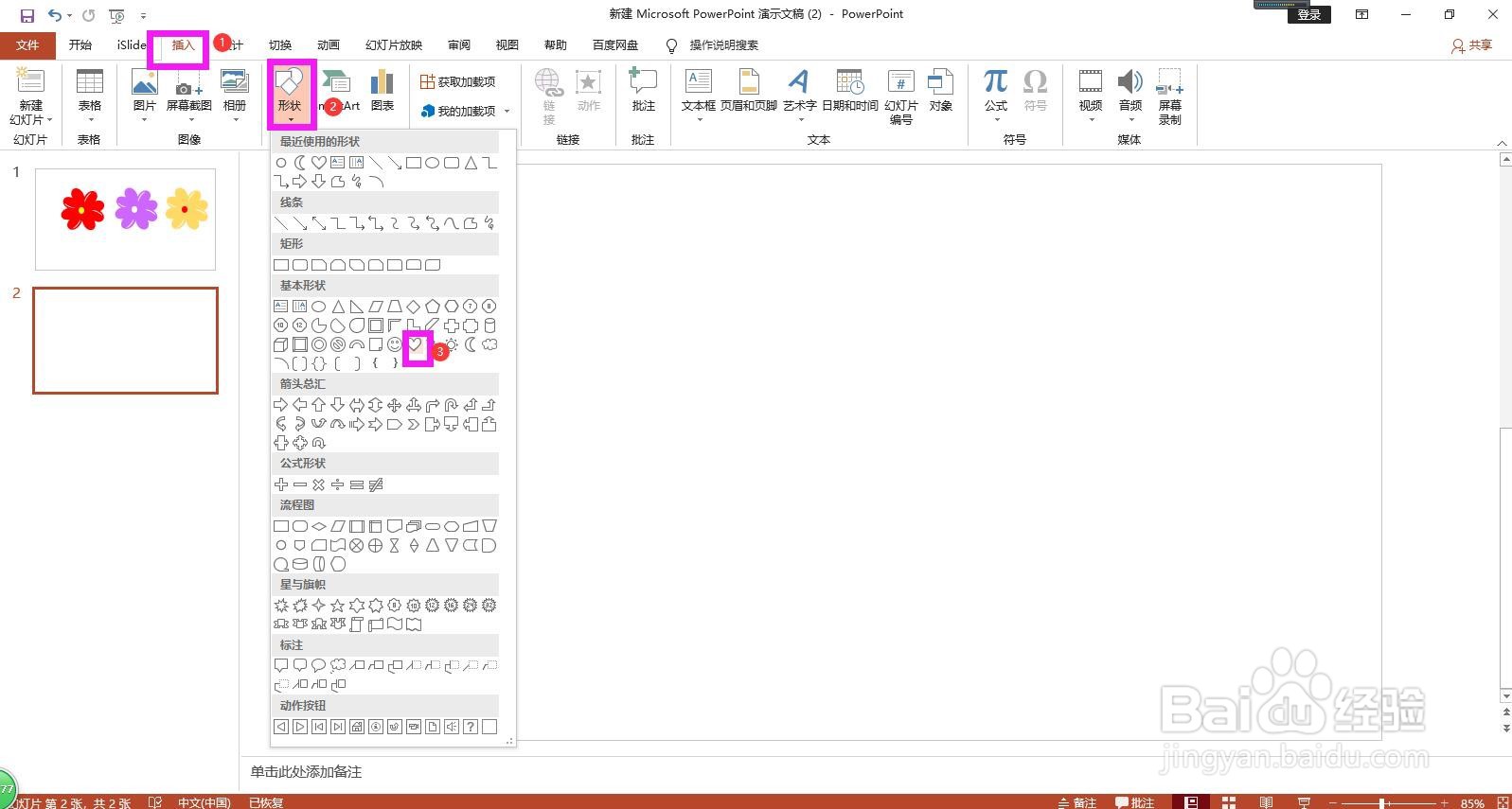 2/9
2/9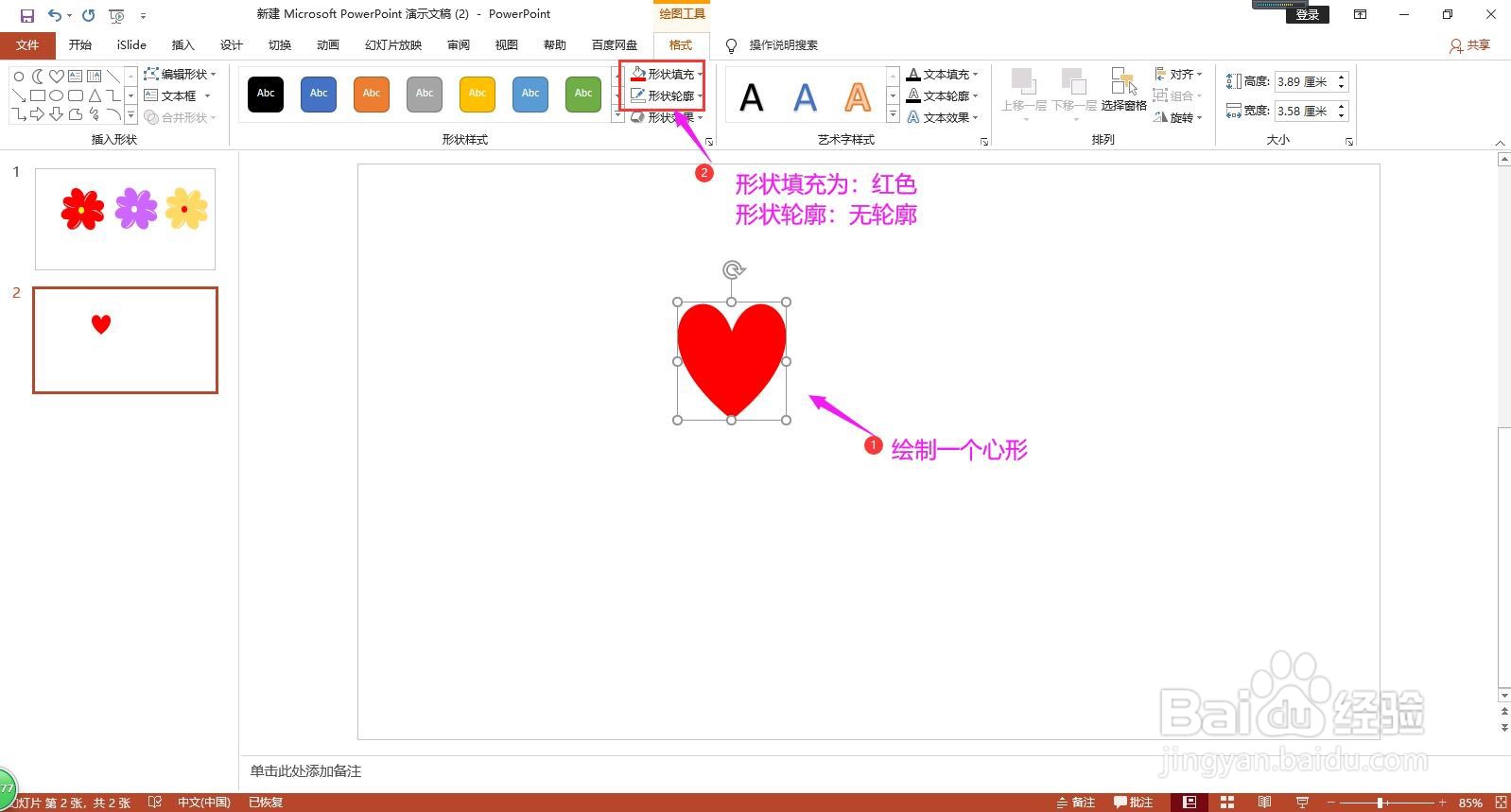 3/9
3/9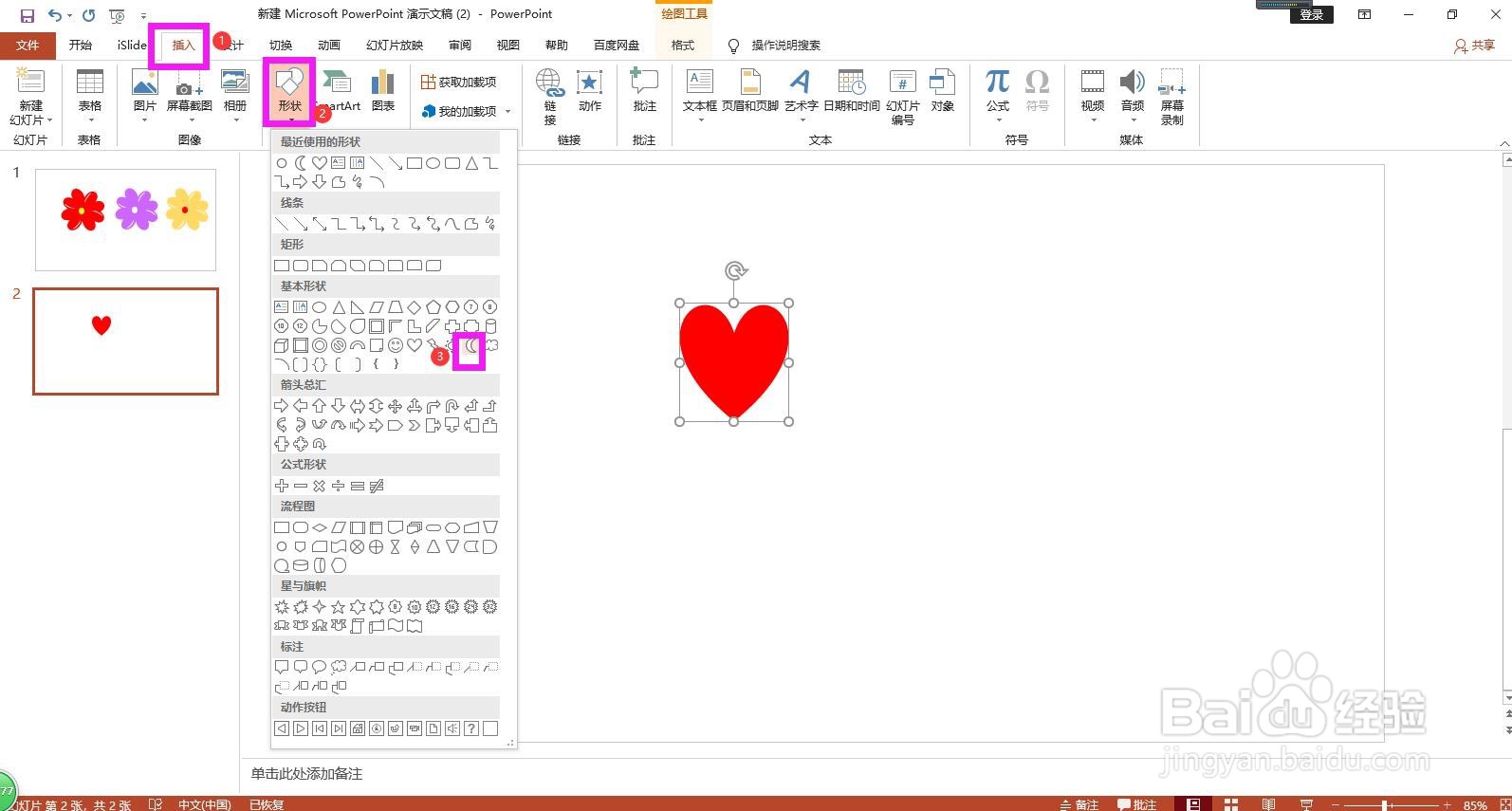 4/9
4/9 5/9
5/9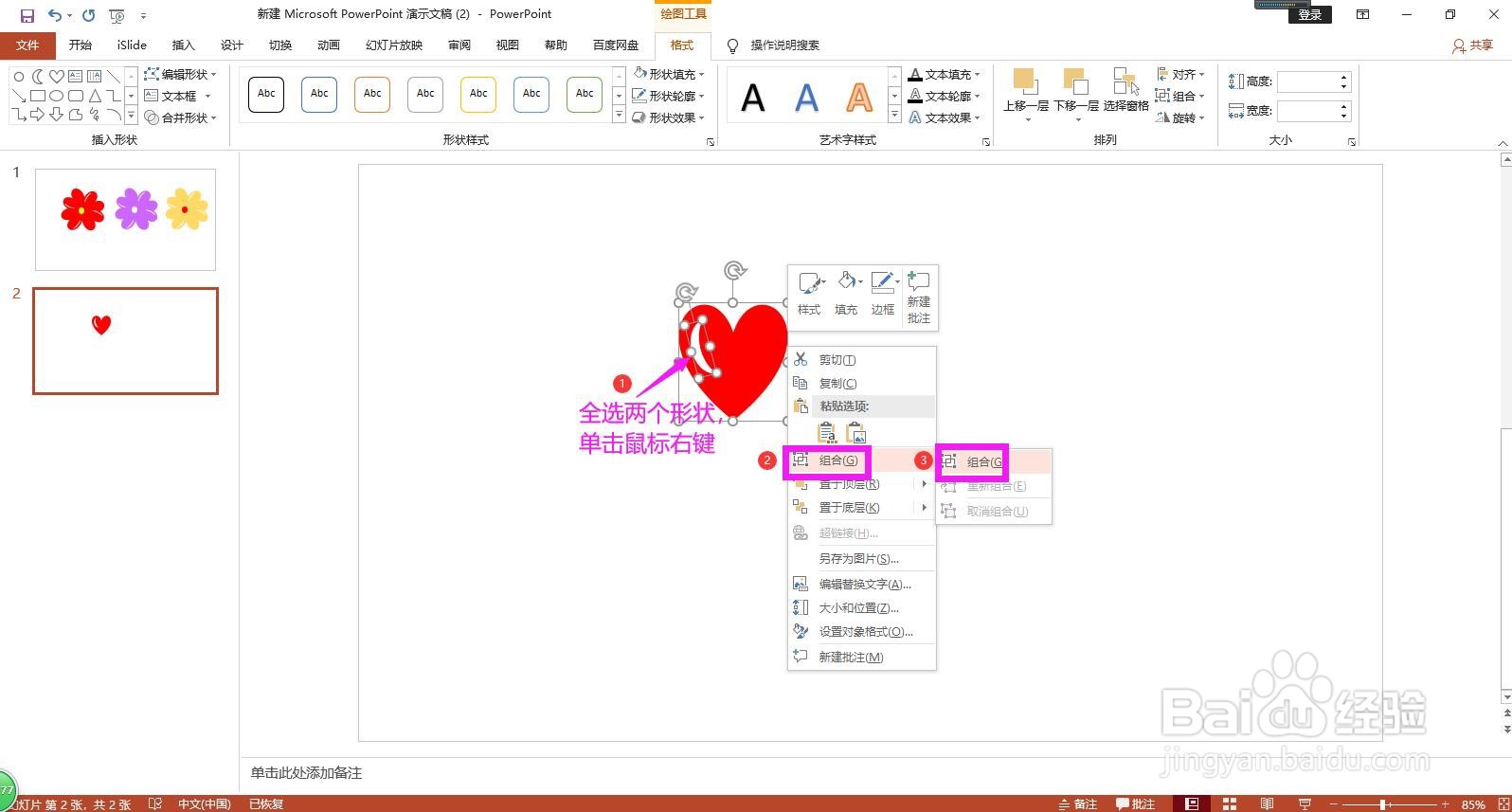 6/9
6/9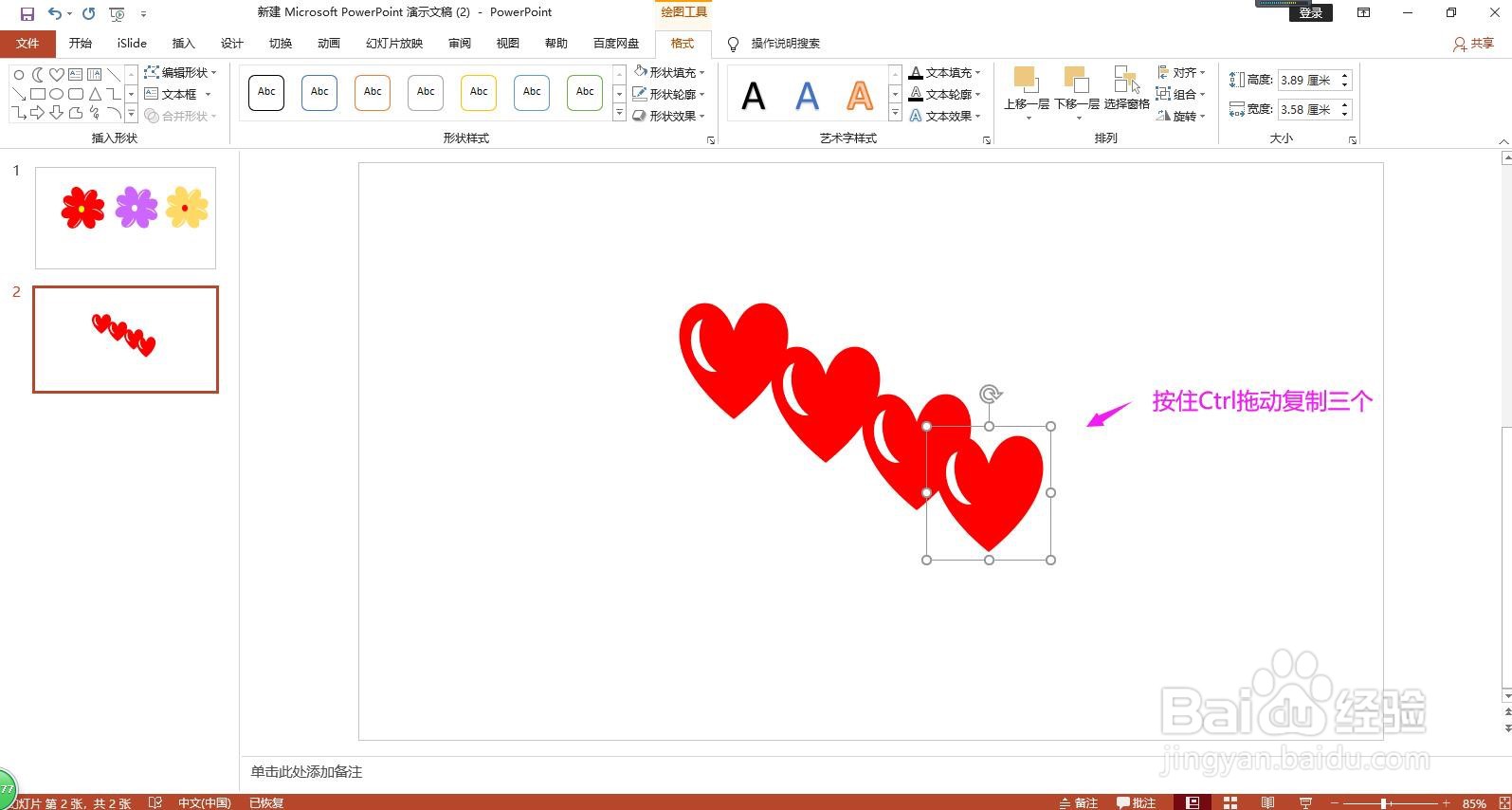 7/9
7/9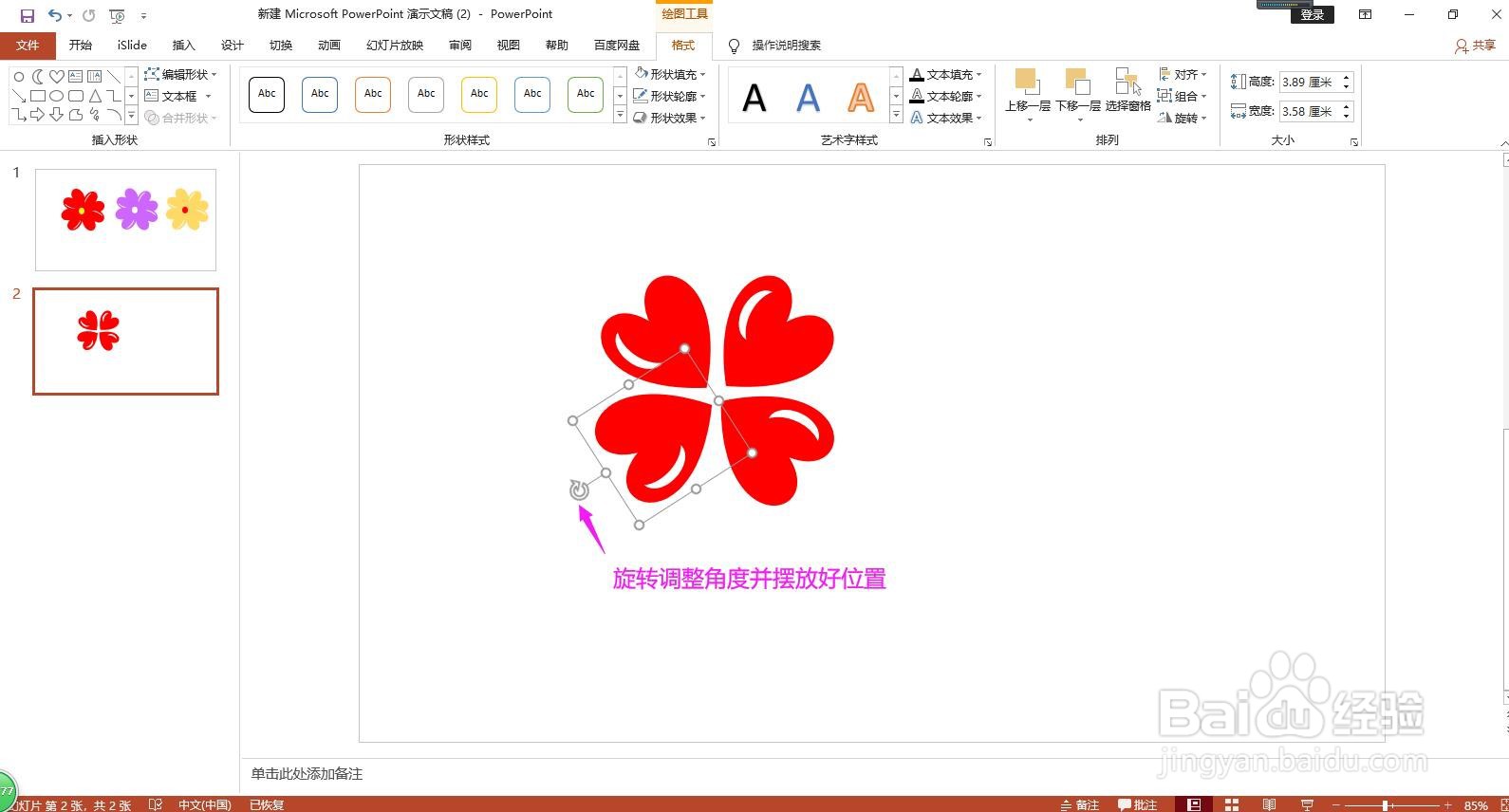 8/9
8/9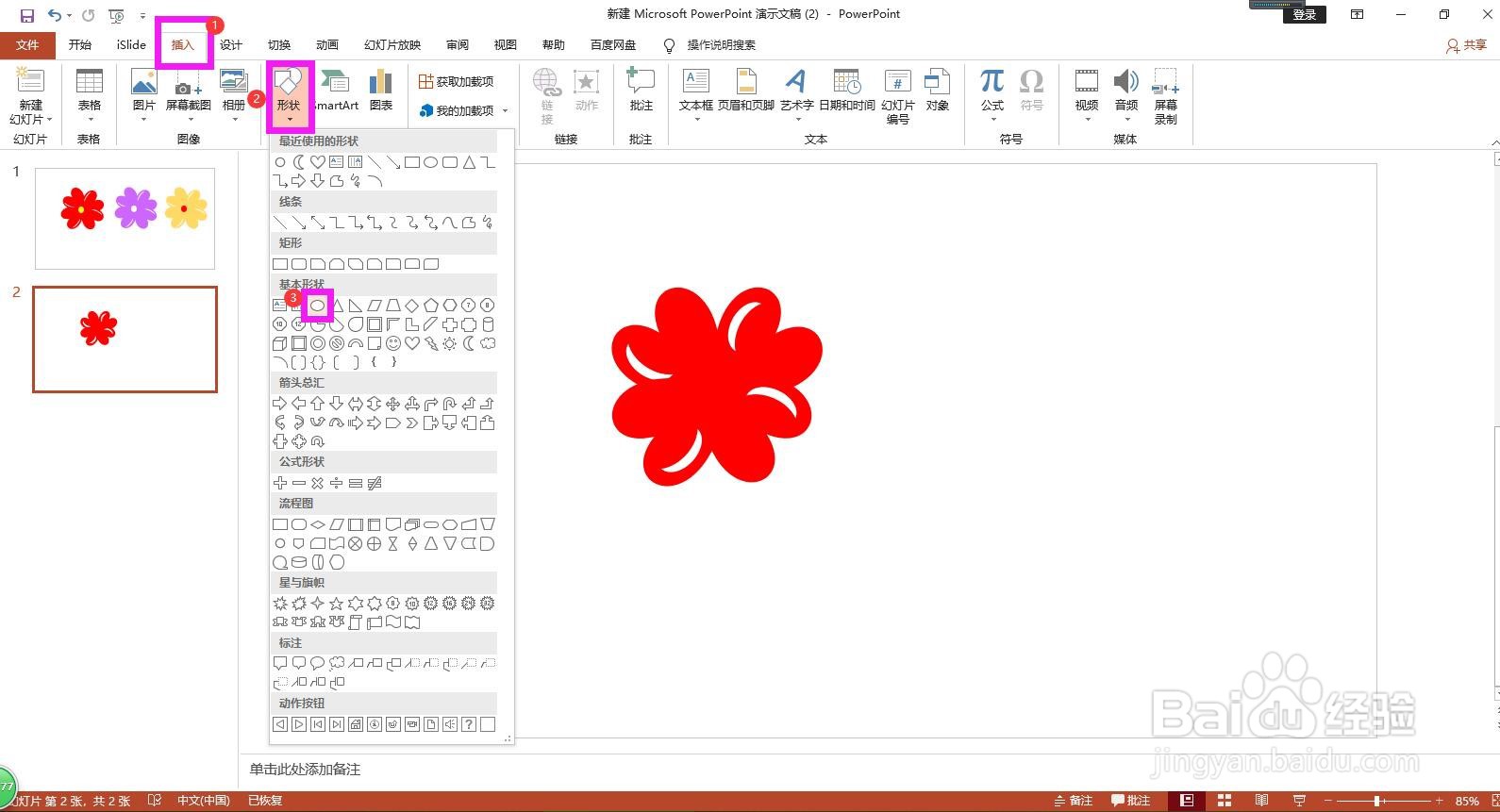 9/9
9/9 绘制花朵效果图
绘制花朵效果图
打开PPT,点击上方菜单栏上的插入,点开形状下拉箭头,在列表选项中选择心形。
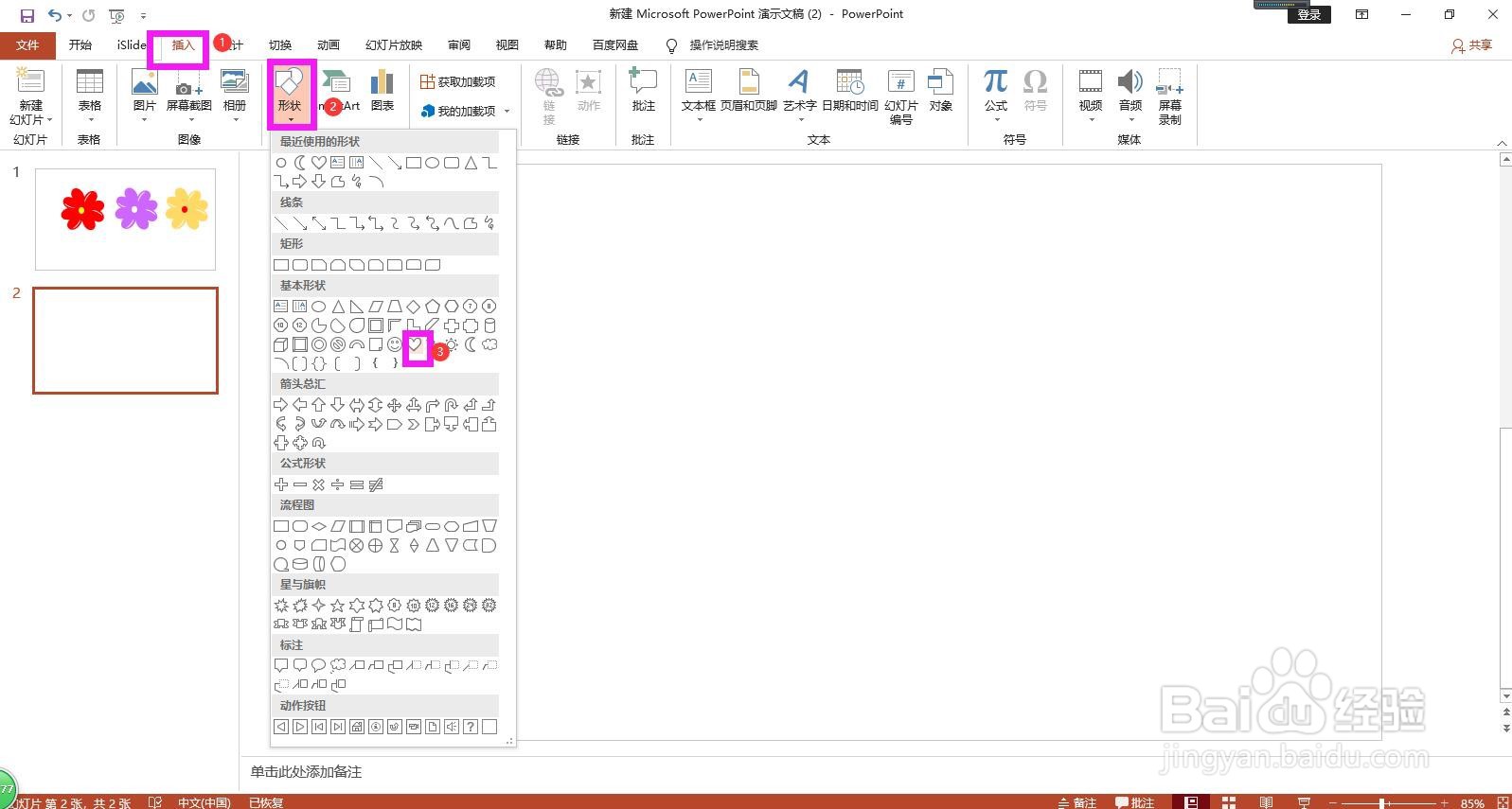 2/9
2/9绘制一个心形,然后在格式菜单下分别将形状填充设置为红色,形状轮廓设置为无轮廓。
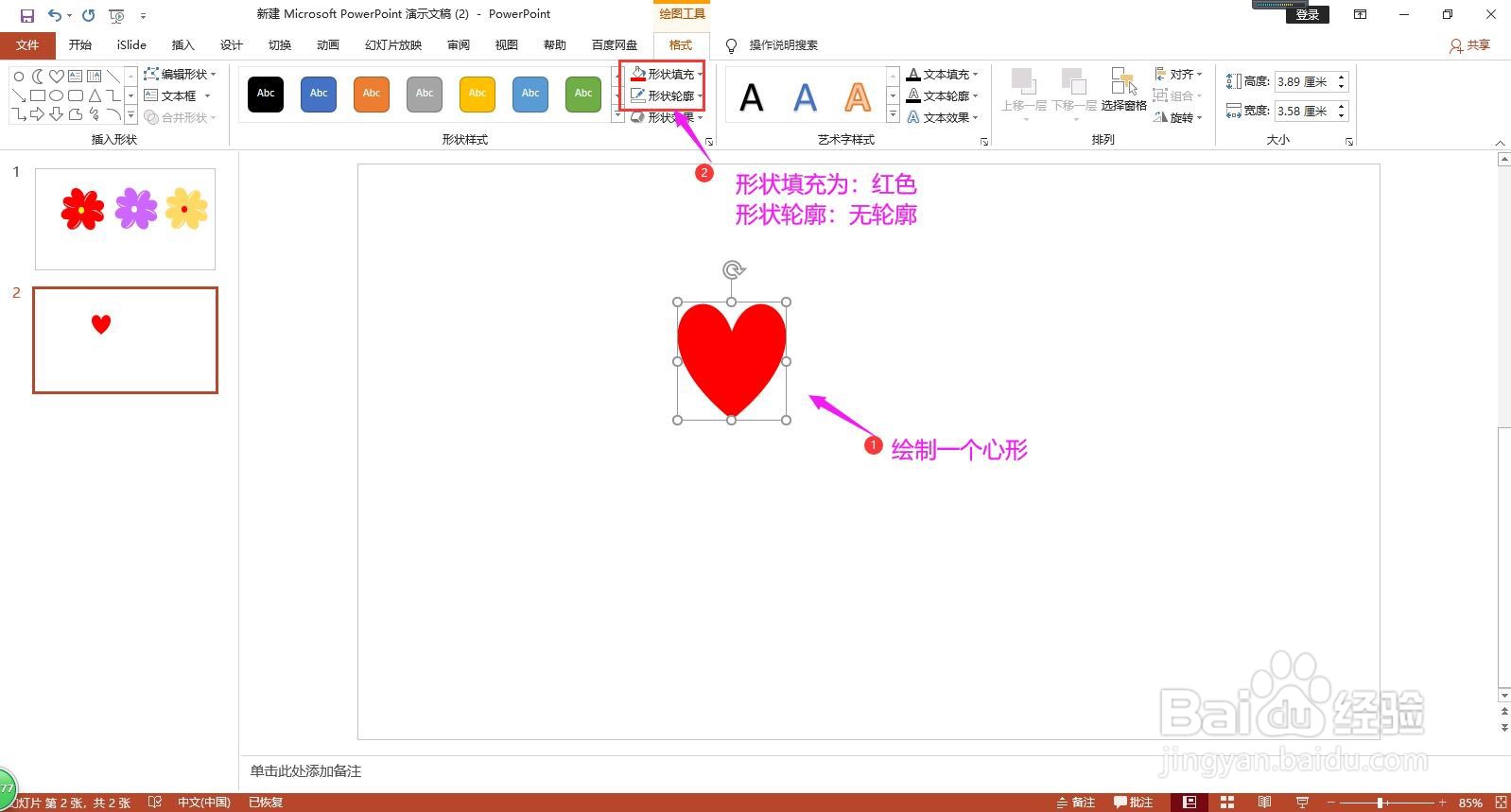 3/9
3/9点击上方菜单栏上的插入,点开形状下拉箭头,在列表选项中选择月牙形。
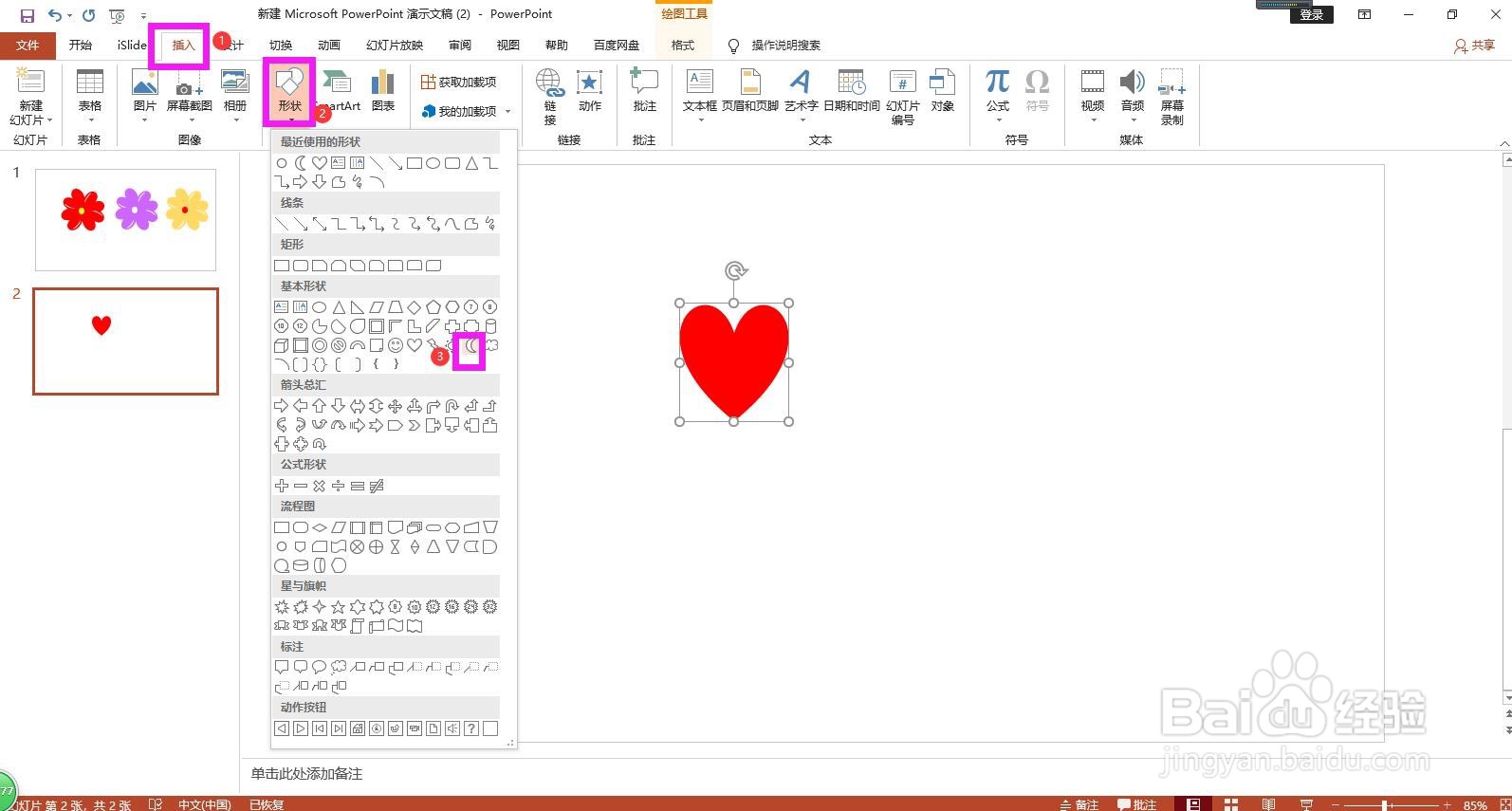 4/9
4/9在心形上绘制一个月牙形,点击形状上方的可旋转图标,调整好角度,使其与心形的边弧度一致。然后将月牙形的颜色填充为白色,轮廓设置为无轮廓。
 5/9
5/9全选心形和月牙形,单击鼠标右键,在列表选项中选择组合,将两者组合为一个整体。
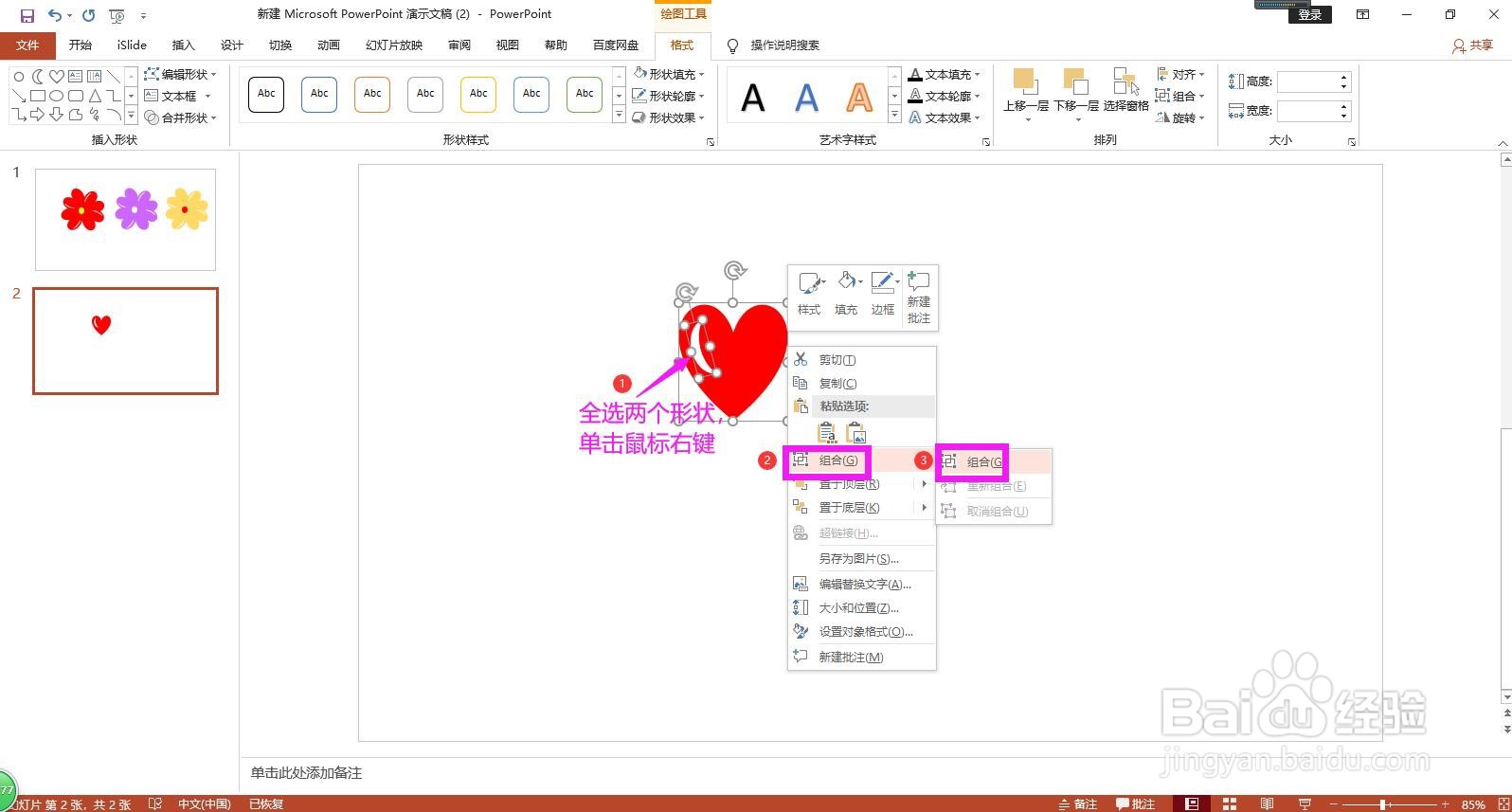 6/9
6/9点击心形,按住Ctrl键拖动复制3个。
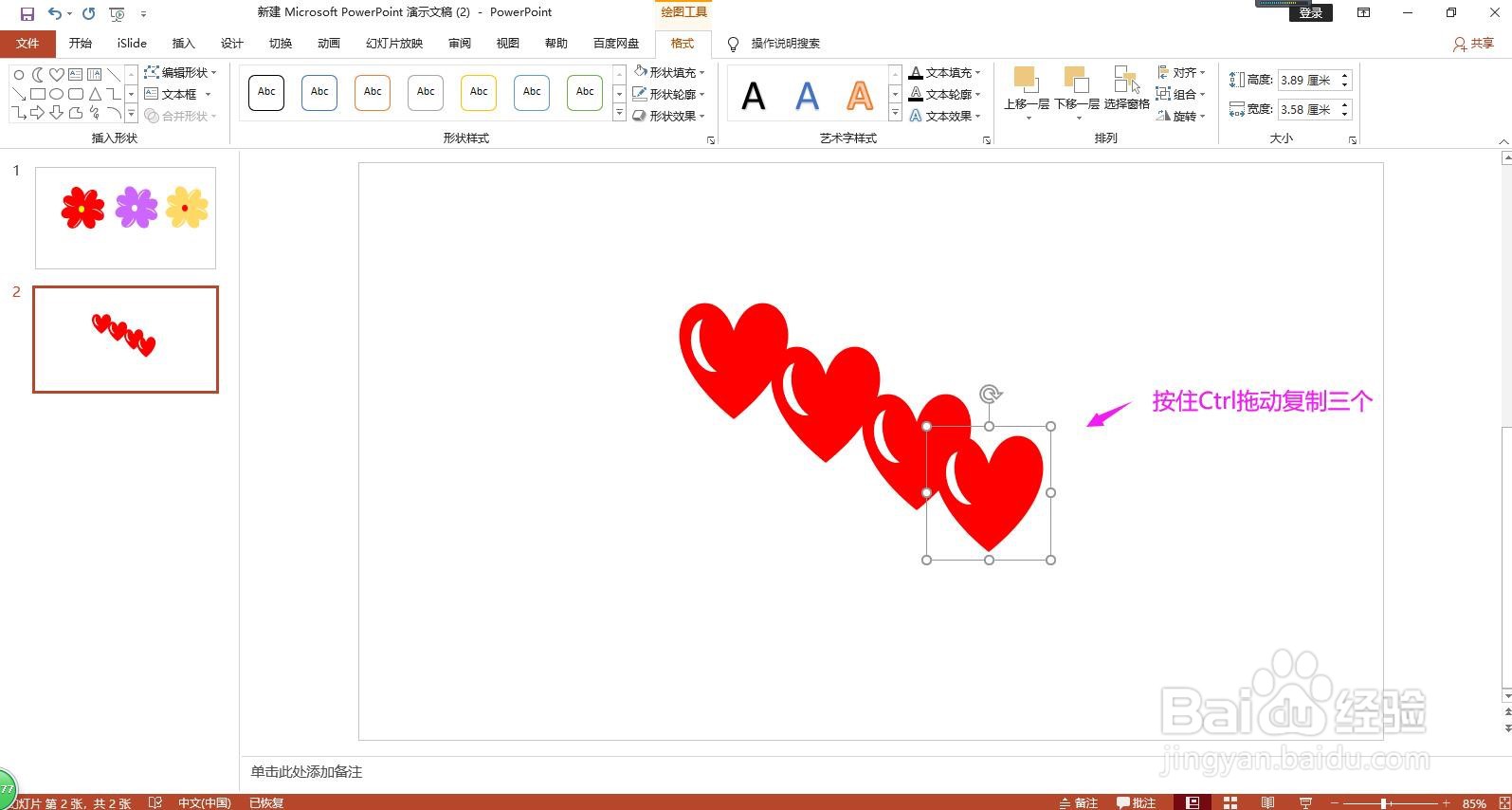 7/9
7/9旋转每个心形上面的旋转按钮,调整好角度并按照需要摆放好位置。
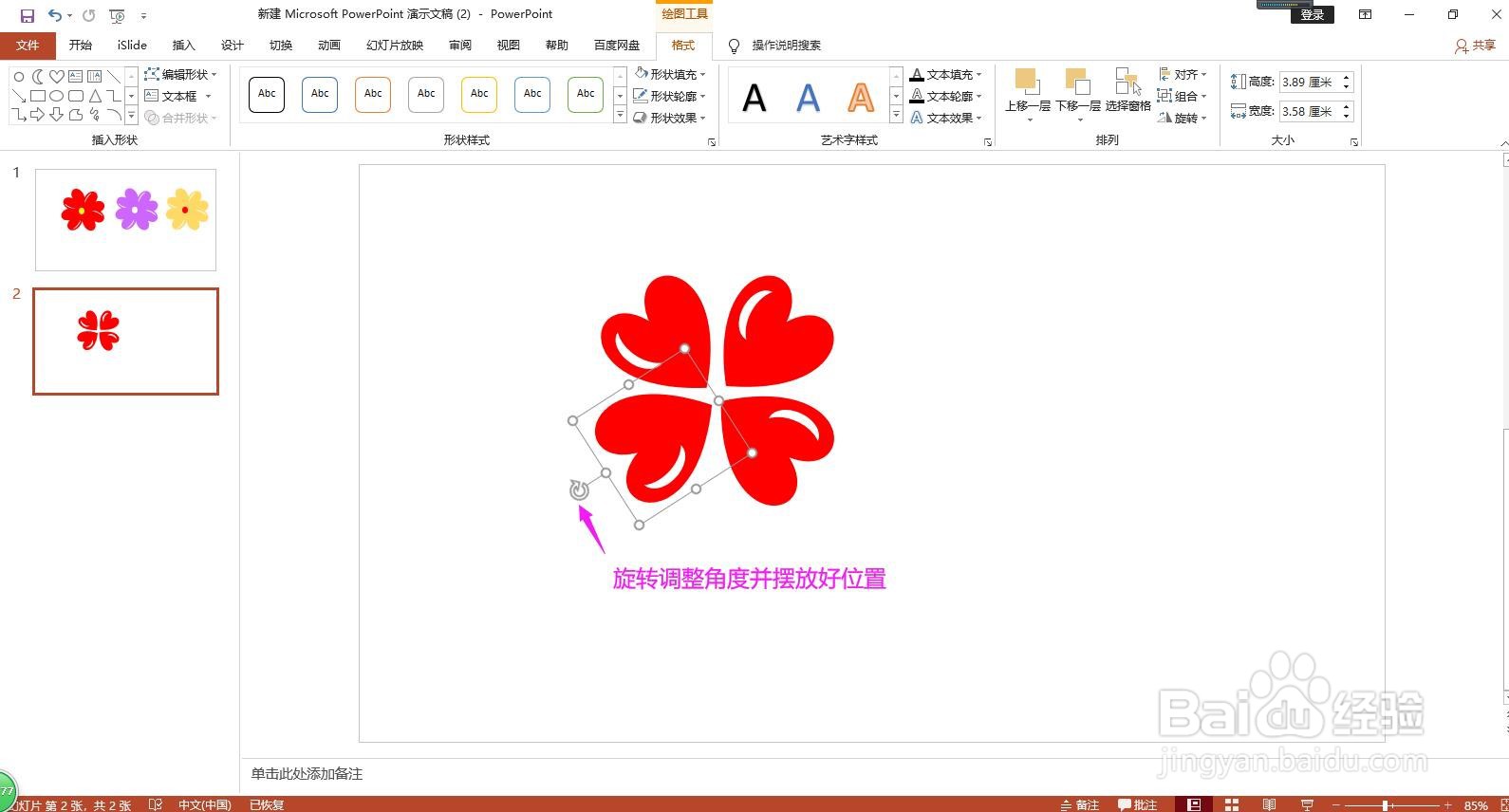 8/9
8/9点击上方菜单栏上的插入,点开形状下拉箭头,选择椭圆形。
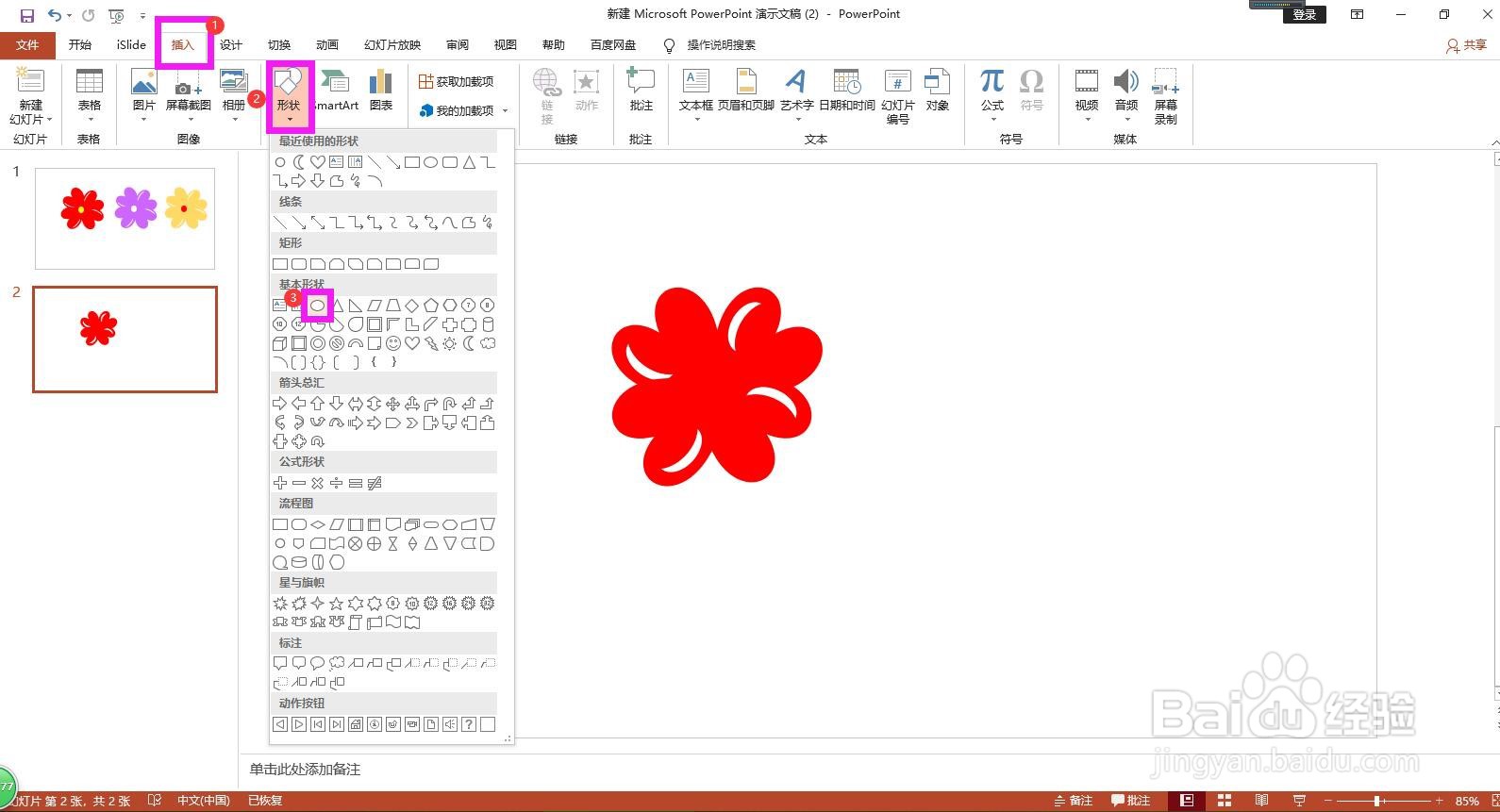 9/9
9/9在摆放好的心形中间位置绘制一个小圆形,形状填充为黄色,设置为无轮廓。这样一个花朵效果图就设置完成了。
 绘制花朵效果图
绘制花朵效果图 版权声明:
1、本文系转载,版权归原作者所有,旨在传递信息,不代表看本站的观点和立场。
2、本站仅提供信息发布平台,不承担相关法律责任。
3、若侵犯您的版权或隐私,请联系本站管理员删除。
4、文章链接:http://www.1haoku.cn/art_390057.html
上一篇:麦当劳怎么使用积分购买礼品
下一篇:圣诞节大餐菜谱
 订阅
订阅