PS分层云彩效果怎么用
来源:网络收集 点击: 时间:2024-04-01新建一个500×500像素,背景图层为透明的文档。选择菜单“编辑填充”(Shift+F5),将背景图层填充为黑色。将背景色更改为:#3E6CAA,前景色更改为:#76B6F4。双击背景图层,弹出图层样式对话框,设置如下。
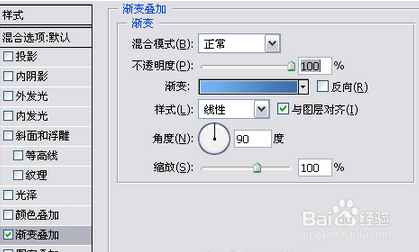 2/7
2/7新增一个图层,命名为“云彩基层”,按D键将背景色和前景色设为默认值。选择菜单“滤镜渲染云彩”。再选择菜单“滤镜渲染分层云彩”。接着连续按两次Ctrl+F键,重复执行“分层云彩”滤镜两次。
 3/7
3/7选择菜单“图像调整色阶”(Ctrl+L)提高图像对比,可以参考如下设置:
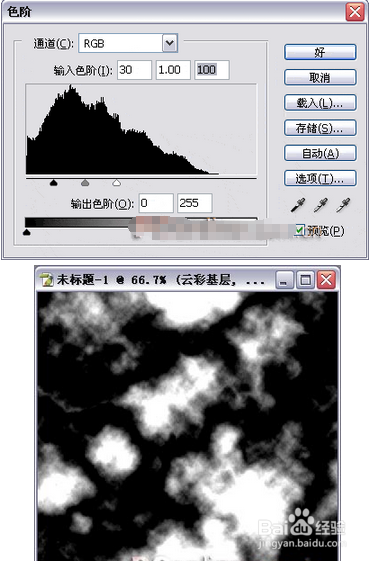 4/7
4/7复制图层“云彩基层”并重命名为“3D云彩”。在新图层上,使用滤镜“滤镜风格化凸出”,并做如下设置:
将“3D云彩”和“云彩基层”两个图层混合模式都改为“屏幕”(或称为滤色)
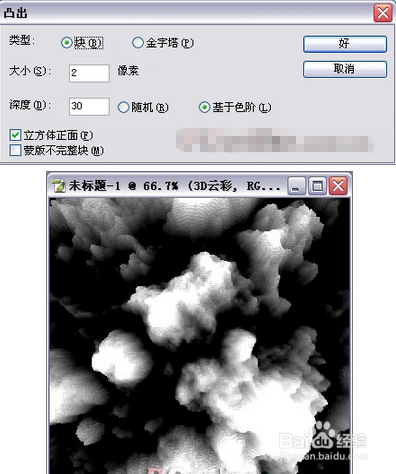
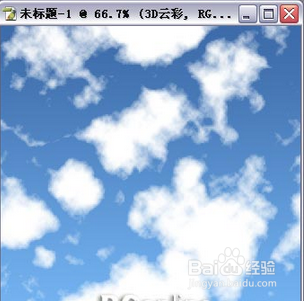 5/7
5/7选择“3D云彩”图层,执行“滤镜模糊高期模糊”,半径值为1.6。
现在云彩初见雏形,但看起来是扁平化的。我们将使用笔刷给它添加点阴影。
 6/7
6/7选择笔刷工具,再新建一个图层,命名为“阴影” 人向上看天空,光线是从云层上方照射下来的。云层中的阴影应该是在云层的底部。如果你还不理解,请看下面的图片示例。 现在选择菜单“选择色彩范围”。将颜色容差改为180。点击图像中没有云层的地方,然后点击“好”

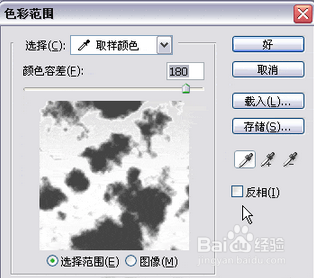 7/7
7/7现在给天空建立了一个选区,选区也选取到一点点云层。在图层面板中选择图层“阴影”,按下Del键,删除选区。将图层“阴影”不透明度改为50%。新增一个图层,命名为“阴影2”。选取笔刷工具并给云层添加阴影。注意云层上方不要使用阴影,在一个地方涂沫次数也不要超过1次。 选择“滤镜模糊高期模糊”,设置半径为6.5。
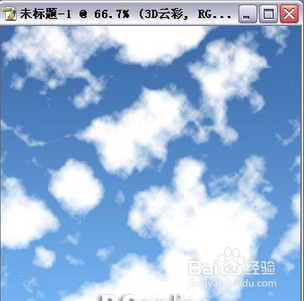
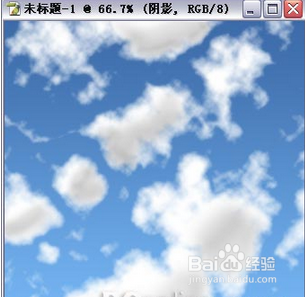 总结1/1
总结1/11.新建像素,填充黑色。新增图层,设为默认值,复制图层并重命名。使用滤镜,将两个图层更改。选择图层,给它添加点阴影;
2.再新建图层,阴影在云层的底部,再改变颜色容差,建立选区,选区选取云层再选择图层。新增图层,最后添加阴影。
注意事项选择菜单提高图像对比。
分清每一个图片分层,以免出错。
版权声明:
1、本文系转载,版权归原作者所有,旨在传递信息,不代表看本站的观点和立场。
2、本站仅提供信息发布平台,不承担相关法律责任。
3、若侵犯您的版权或隐私,请联系本站管理员删除。
4、文章链接:http://www.1haoku.cn/art_396230.html
 订阅
订阅