如何在英文版Word中,快速将文档转换为PDF格式
来源:网络收集 点击: 时间:2024-04-01打开Microsoft Word文档。双击Word文档以在Microsoft Word中打开它。
如果尚未创建文档,请打开Word,然后单击“空白文档”并根据需要创建文档,然后再继续。
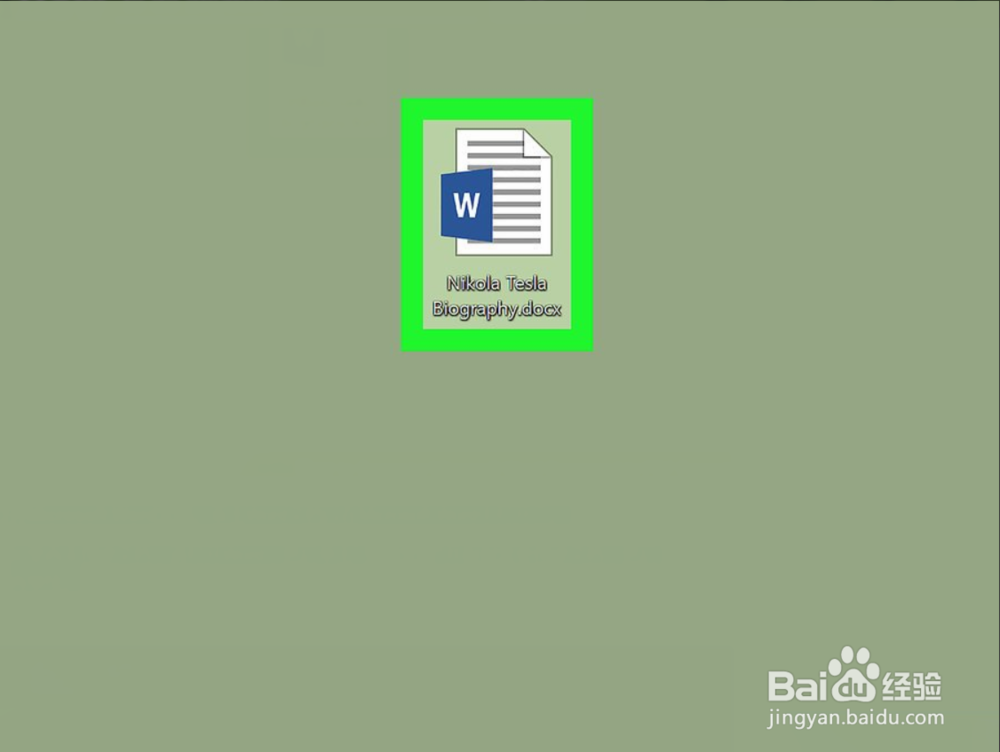 2/7
2/7单击文件。它位于Word窗口的左上角。这样做会打开一个弹出窗口。
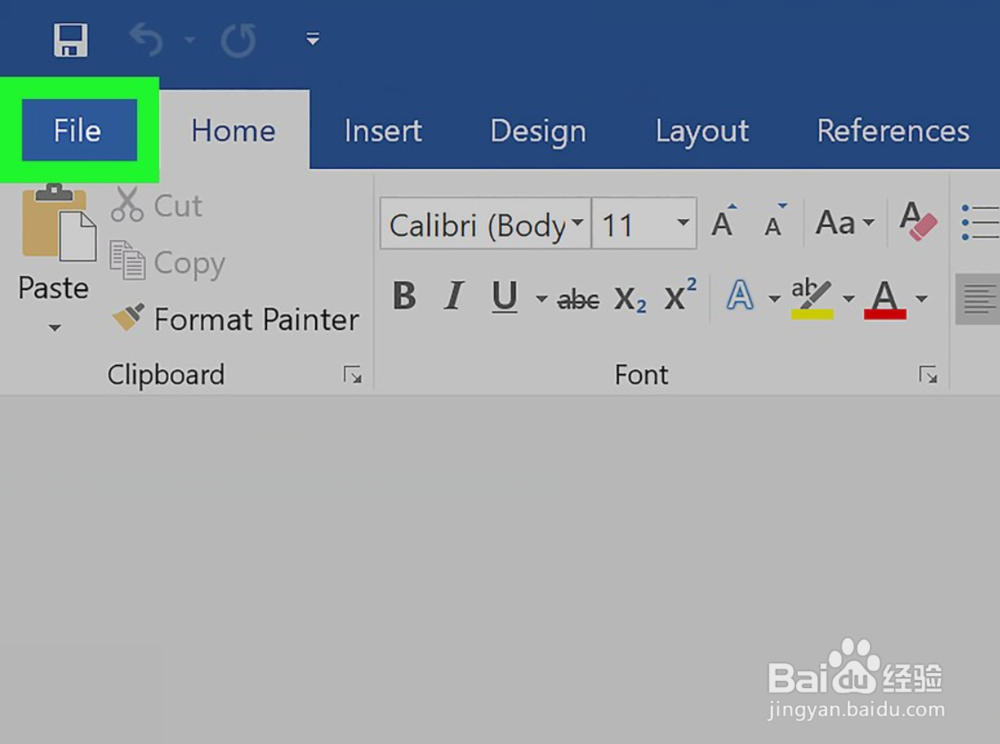 3/7
3/7单击导出。此选项位于选项的左侧列中。您应该会在窗口中间看到几个新选项。
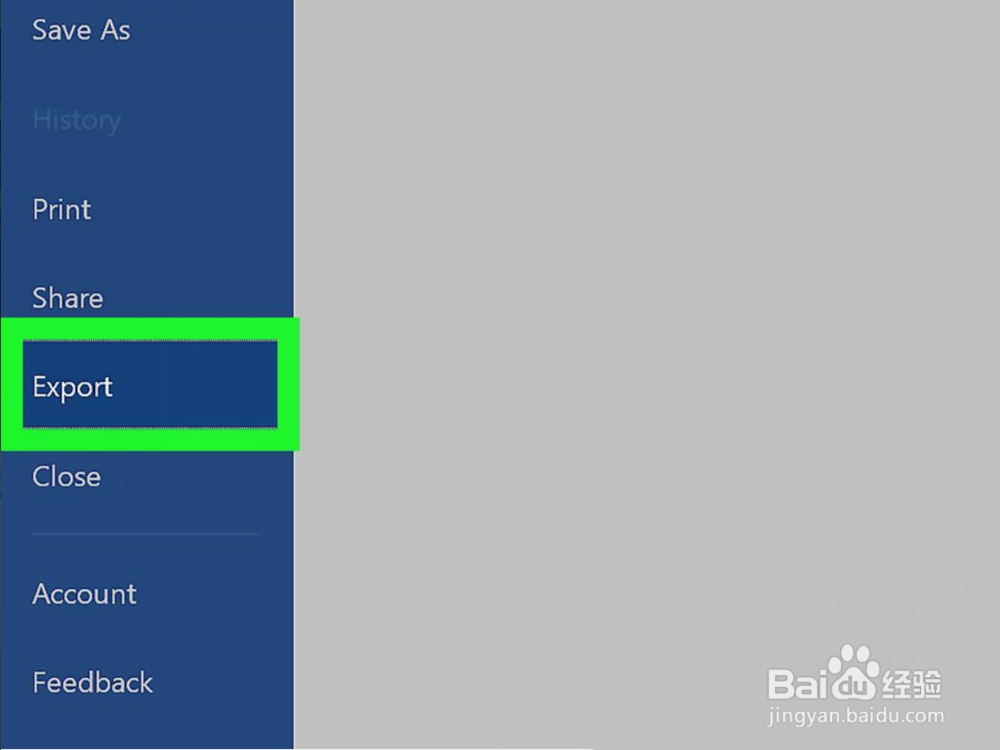 4/7
4/7单击“创建PDF / XPS文档”。它位于窗口的左上角。
 5/7
5/7单击“创建PDF / XPS”。此选项位于窗口中间。这样做会提示弹出窗口。
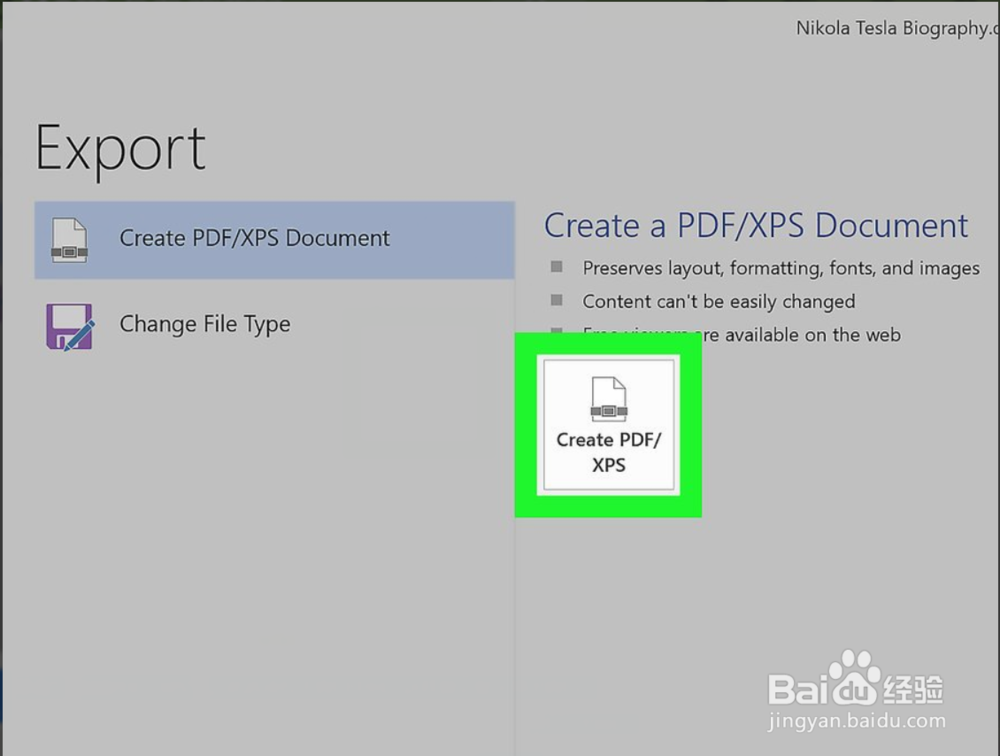 6/7
6/7选择保存位置。在窗口的左侧,单击要存储Word文件的PDF版本的文件夹。
由于PDF是与Word文档不同的文件类型,因此可以将PDF存储在与Word文件相同的文件位置。
如果您愿意,也可以在“文件名”文本框中输入新文件名。
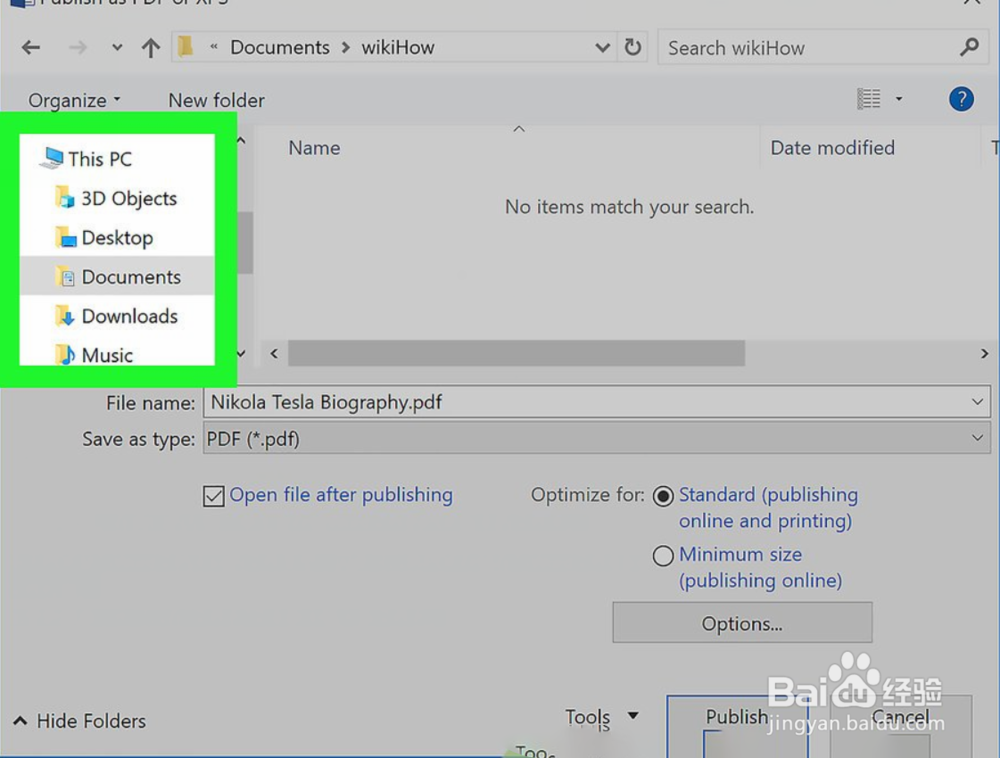 7/7
7/7单击“发布”。它位于窗口的右下角。这将在指定位置创建Word文档的PDF副本。
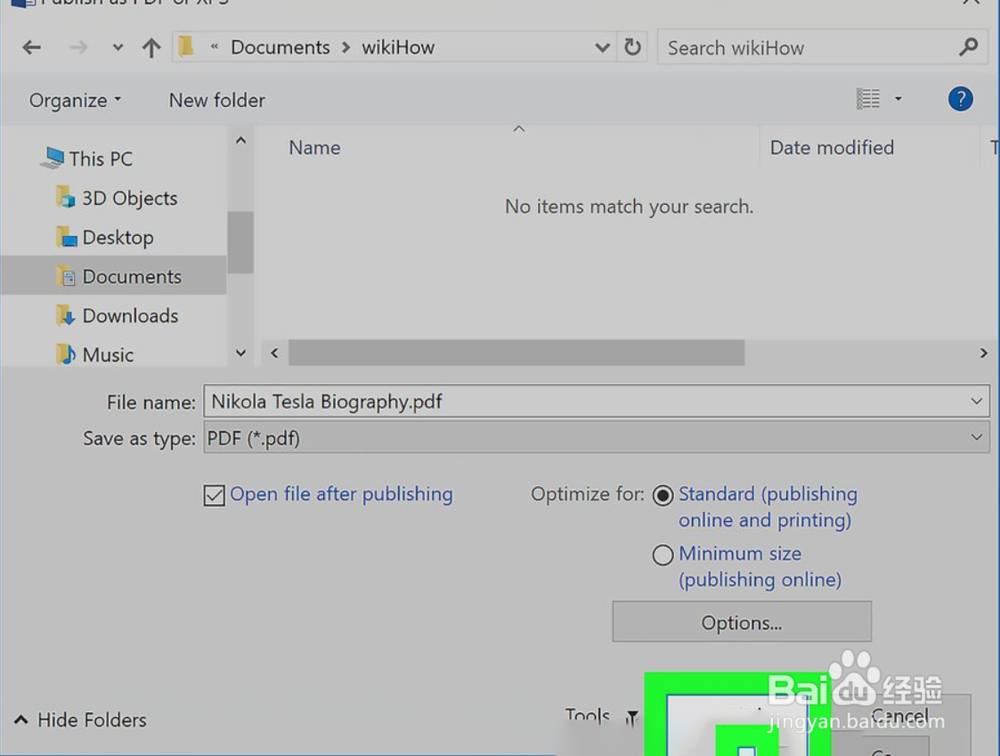 方法/步骤2 在Mac上使用Word1/8
方法/步骤2 在Mac上使用Word1/8打开Microsoft Word文档。双击Word文档以在Microsoft Word中打开它。
如果尚未创建文档,请打开Word,然后单击“空白文档”并根据需要创建文档,然后再继续。
 2/8
2/8单击文件。它位于Mac屏幕的左上角。将出现一个下拉菜单。
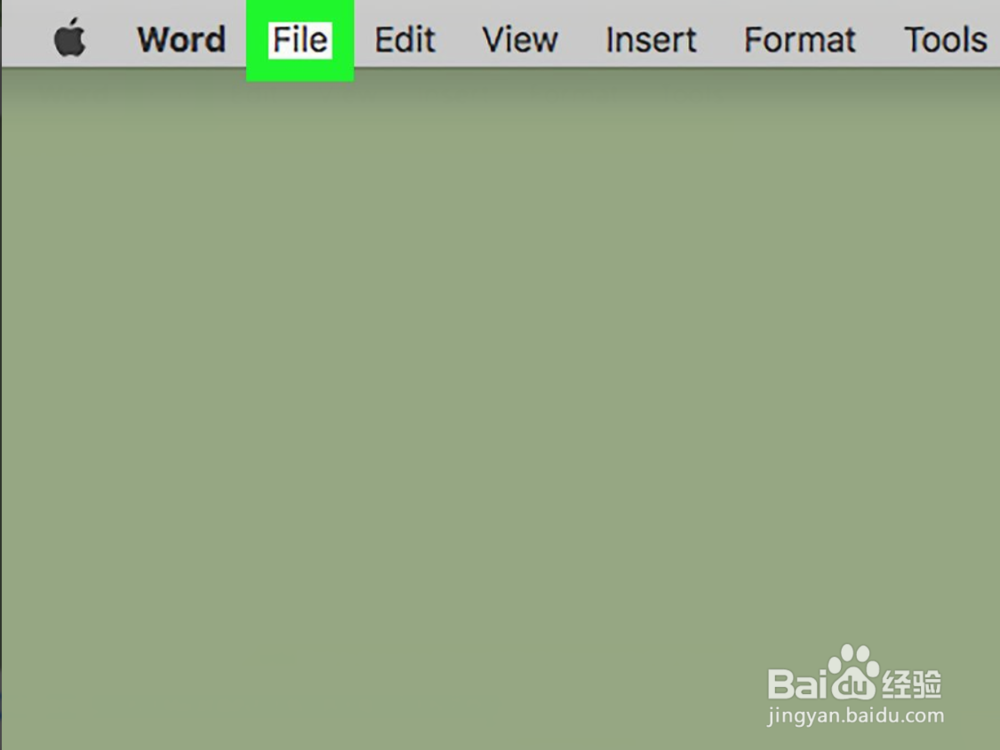 3/8
3/8点击另存为...。此选项位于下拉菜单中。这样做会打开一个新窗口。
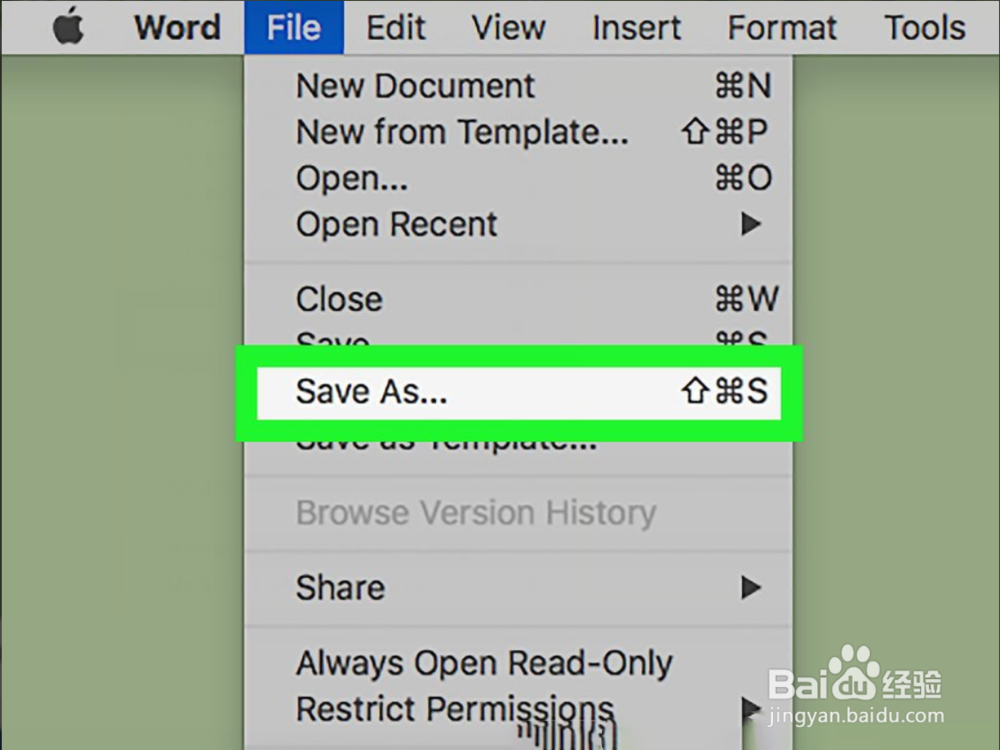 4/8
4/8输入文件名。在窗口顶部的“名称”文本框中键入要将PDF命名的内容。
 5/8
5/8选择保存位置。在窗口的左侧,单击要保存PDF的文件夹。
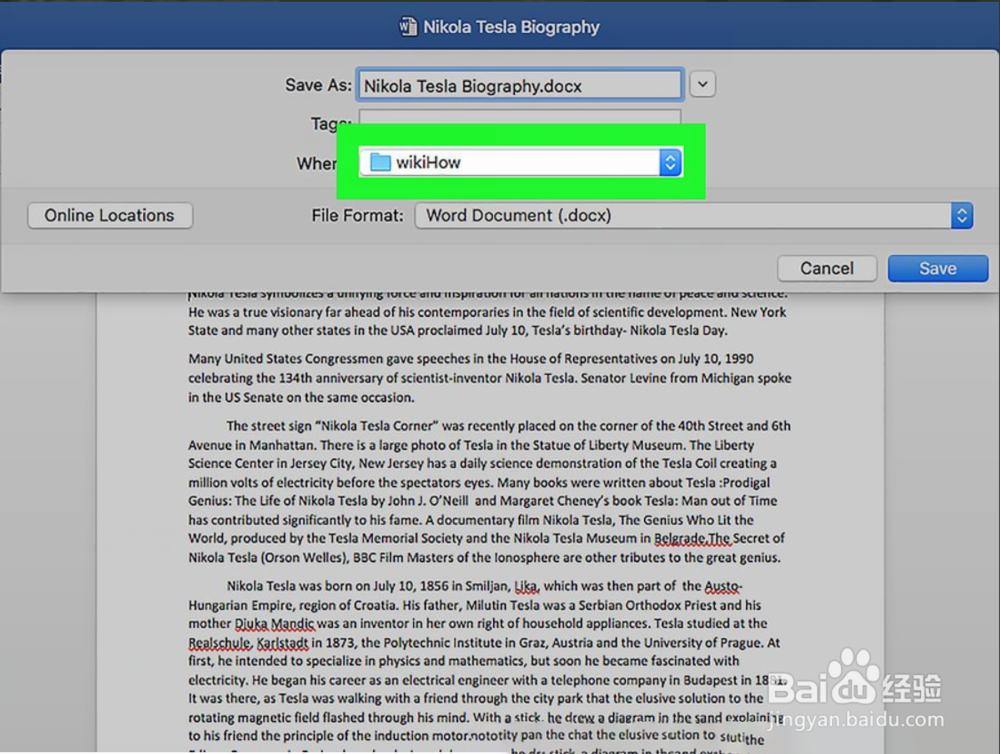 6/8
6/8单击“文件格式”文本框。它位于窗口的底部。将出现一个下拉菜单。
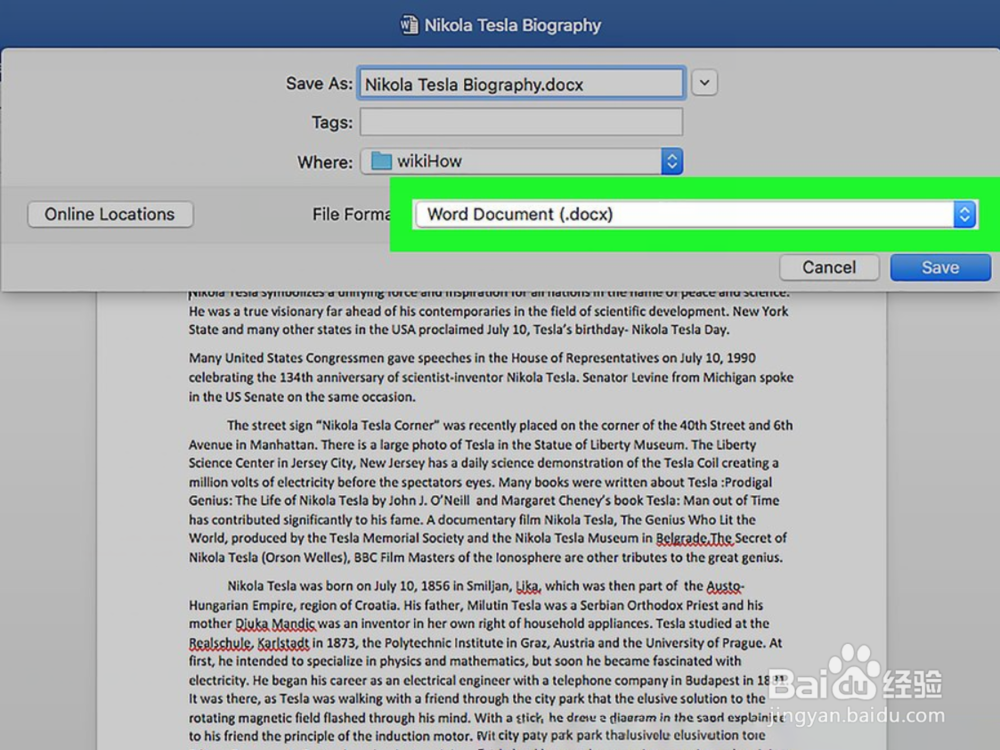 7/8
7/8单击PDF。此选项位于下拉菜单的“导出”部分。
您可能需要在下拉菜单中向下滚动才能看到此选项。
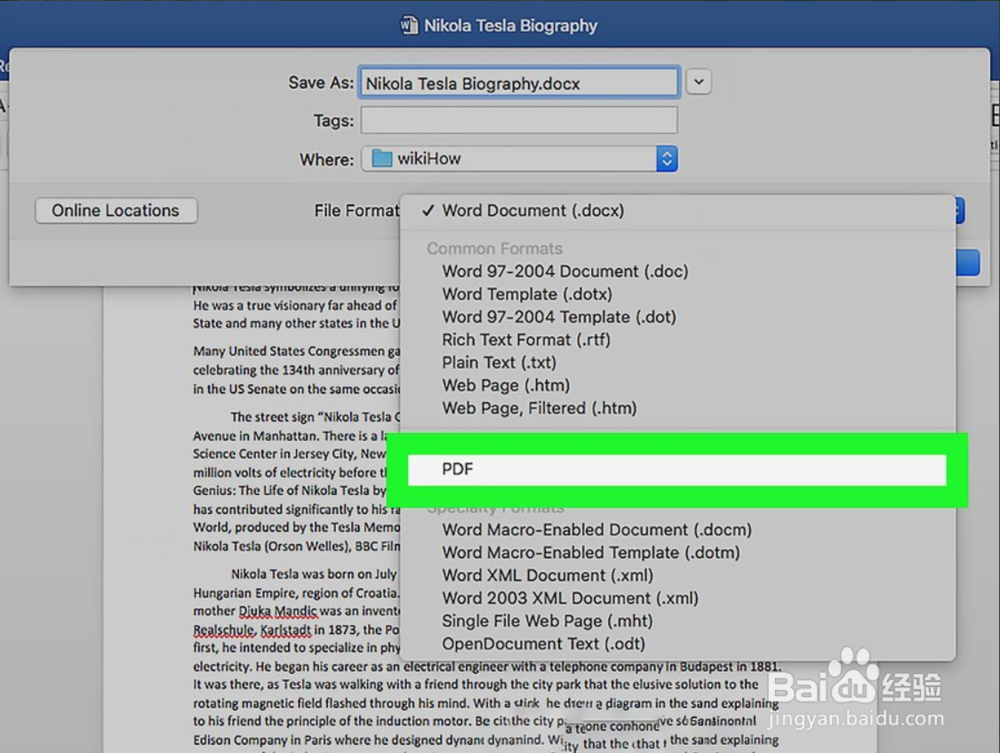 8/8
8/8单击导出。它是窗口右下角的蓝色按钮。这样做可以将PDF保存在指定的文件位置。
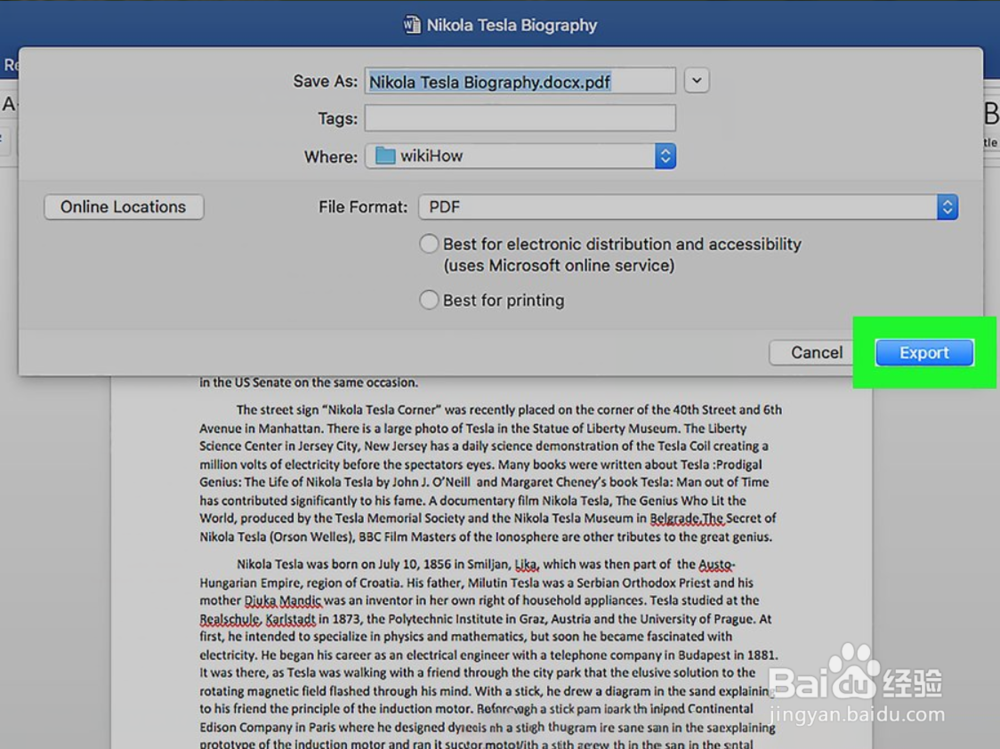 方法/步骤3 使用SmallPDF1/5
方法/步骤3 使用SmallPDF1/5打开SmallPDF的Word-to-PDF网站。在计算机的Web浏览器中访问
https://smallpdf.com/word-to-pdf
 2/5
2/5单击选择文件。它位于SmallPDF页面的中间。这样做将打开文件资源管理器(Windows)或Finder(Mac)窗口。
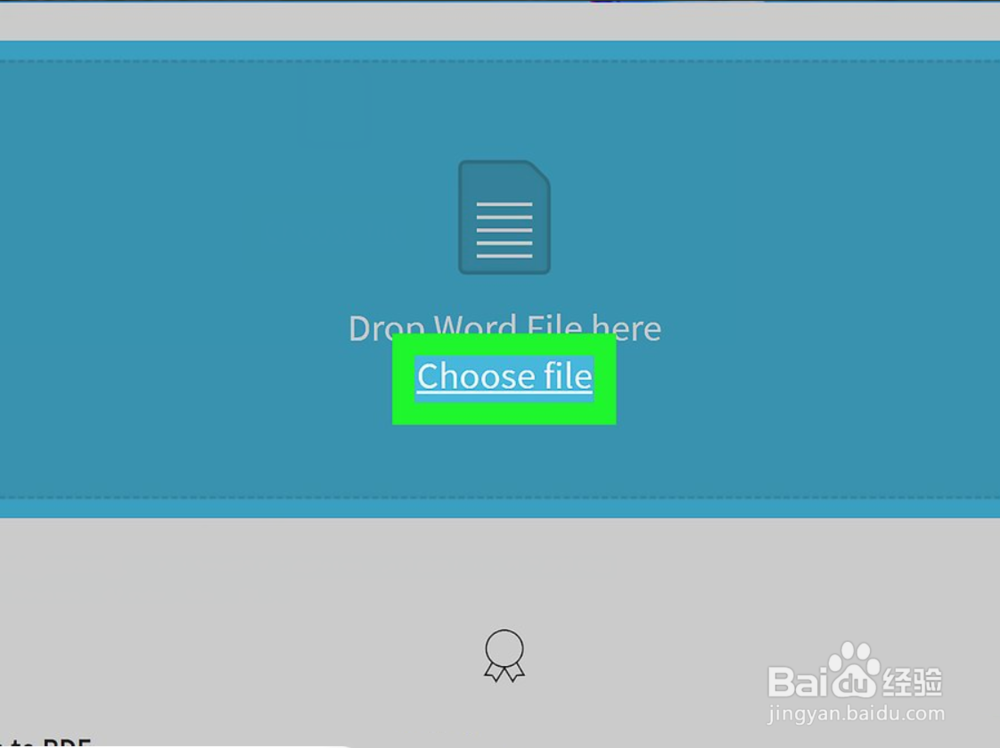 3/5
3/5选择您的Word文档。转到Word文档的位置,然后单击Word文档以选择它。
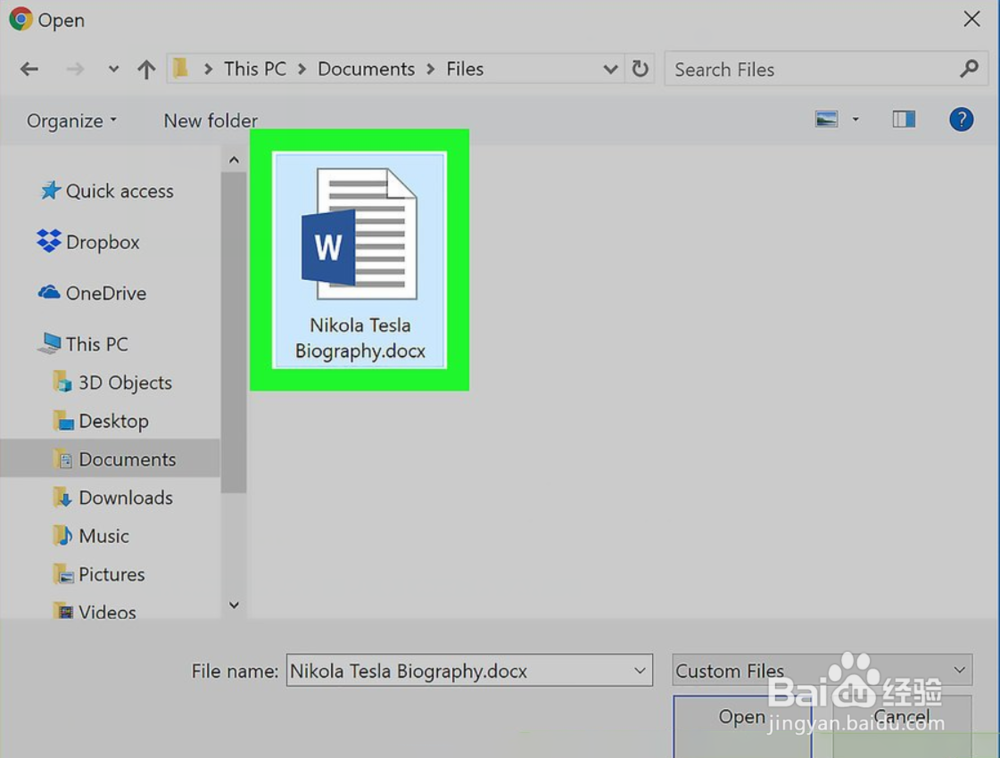 4/5
4/5单击打开。它位于窗口的右下角。这样做会将Word文档上载到SmallPDF。
在Mac上,您可以单击“选择此处”。
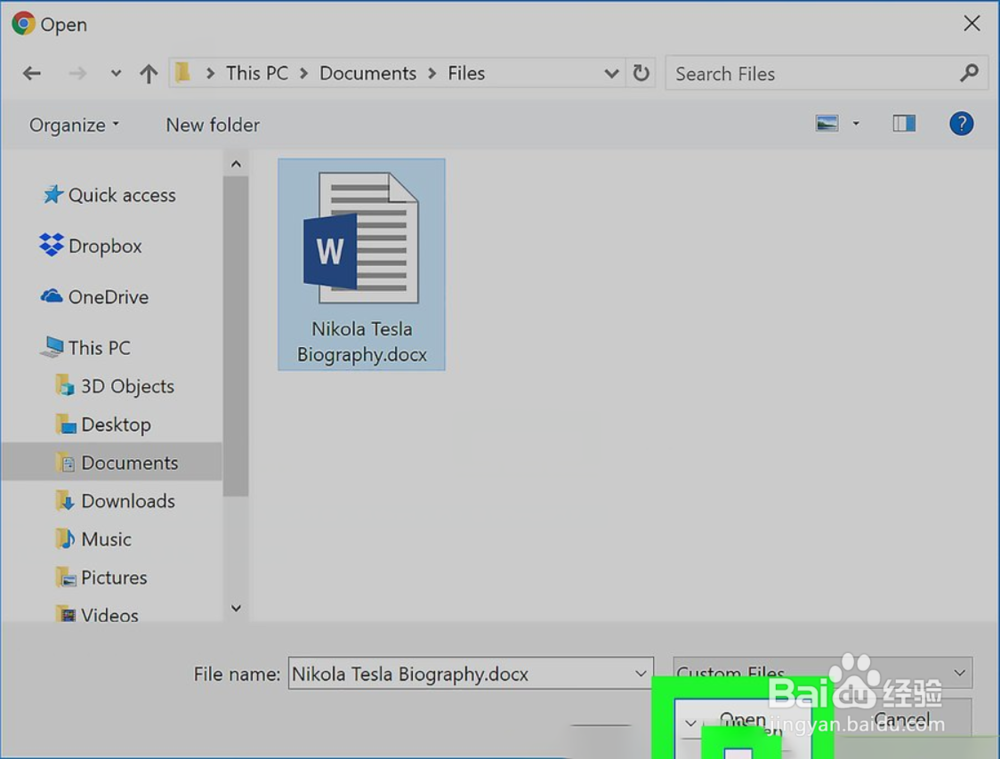 5/5
5/5单击下载文件。此选项位于SmallPDF页面的左下方。您的PDF将下载到您的计算机上,但您可能必须根据浏览器的设置选择存储位置和/或确认下载。
如果Word文档较大或Internet连接速度较慢,则可能需要几秒钟才能显示此选项。
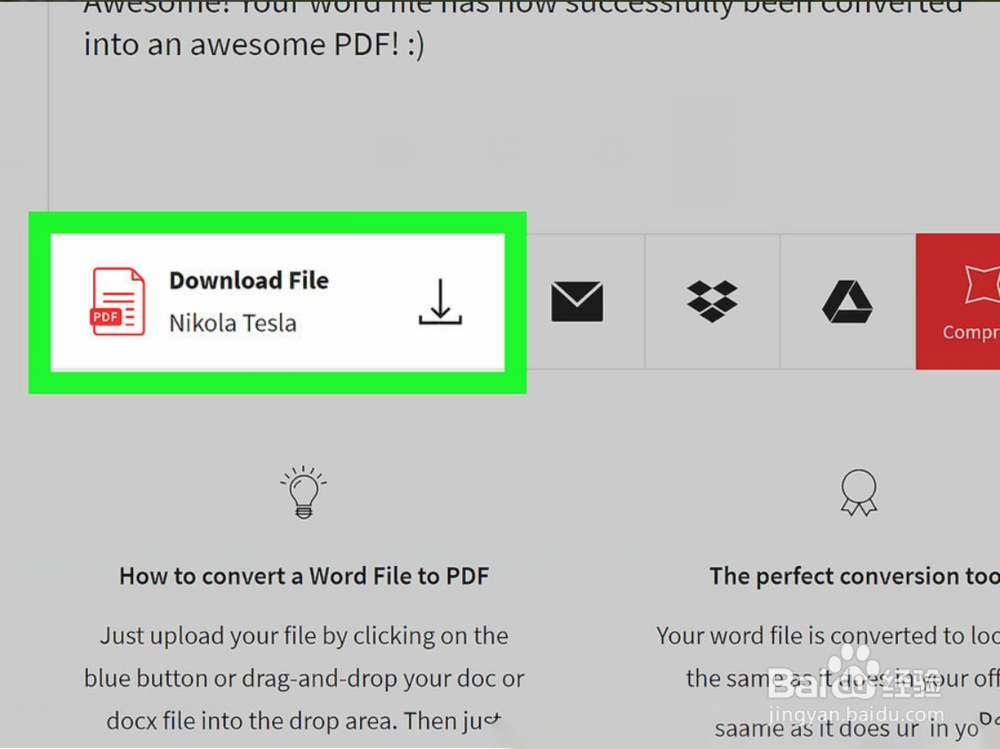 方法/步骤4 使用Google云端硬盘1/9
方法/步骤4 使用Google云端硬盘1/9打开Google云端硬盘。在计算机的Web浏览器中访问https://drive.google.com/。如果您已登录,这将打开您的Google云端硬盘页面。
如果您尚未登录,请单击“转到Google云端硬盘”,然后在出现提示时输入您的电子邮件地址和密码。
 2/9
2/9单击+新建。它位于Google云端硬盘窗口的左上角。将出现一个下拉菜单。
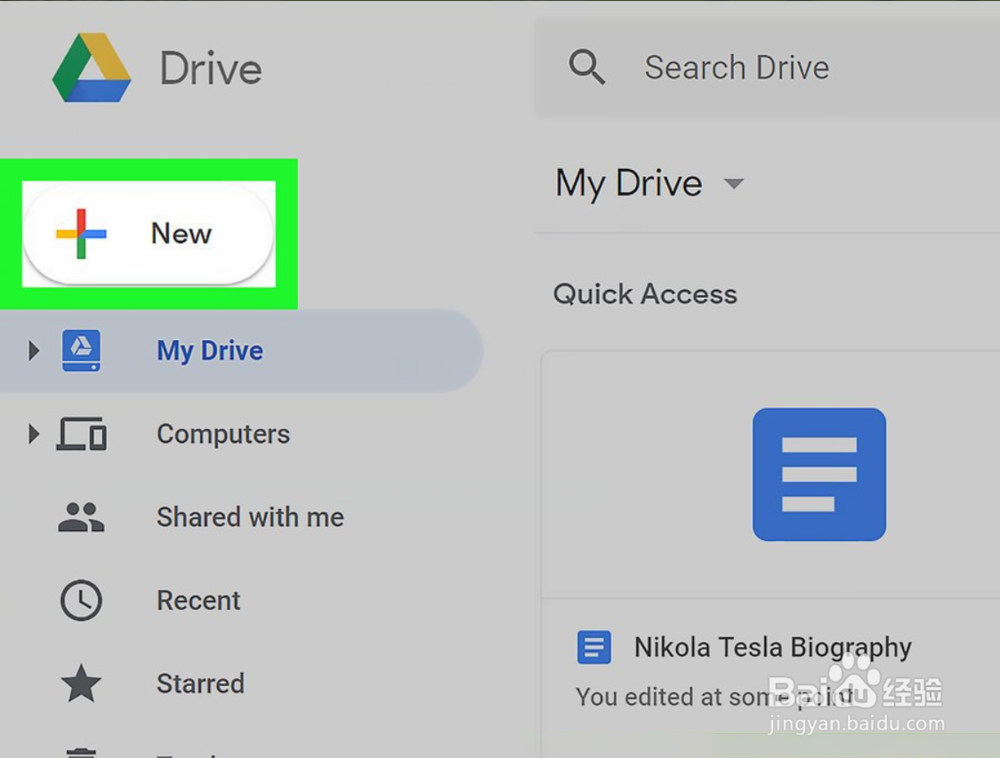 3/9
3/9单击文件上载。它位于下拉菜单中。执行此操作将打开文件资源管理器(Windows)或Finder(Mac)窗口。
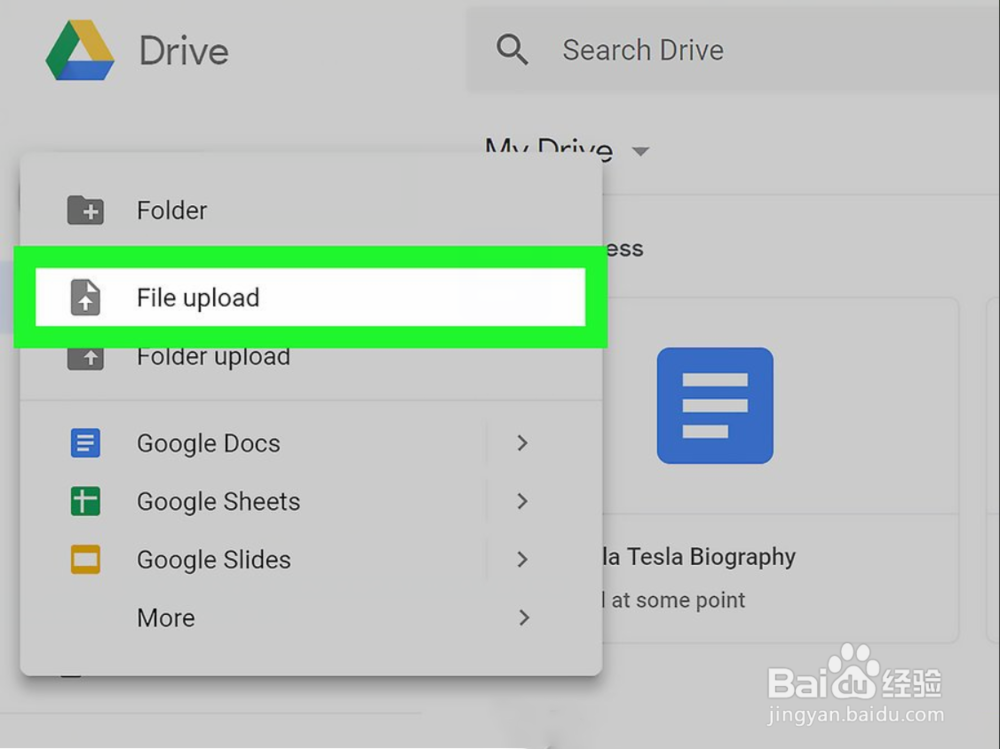 4/9
4/9选择您的Word文档。转到Word文档的位置,然后单击Word文档以选择它。
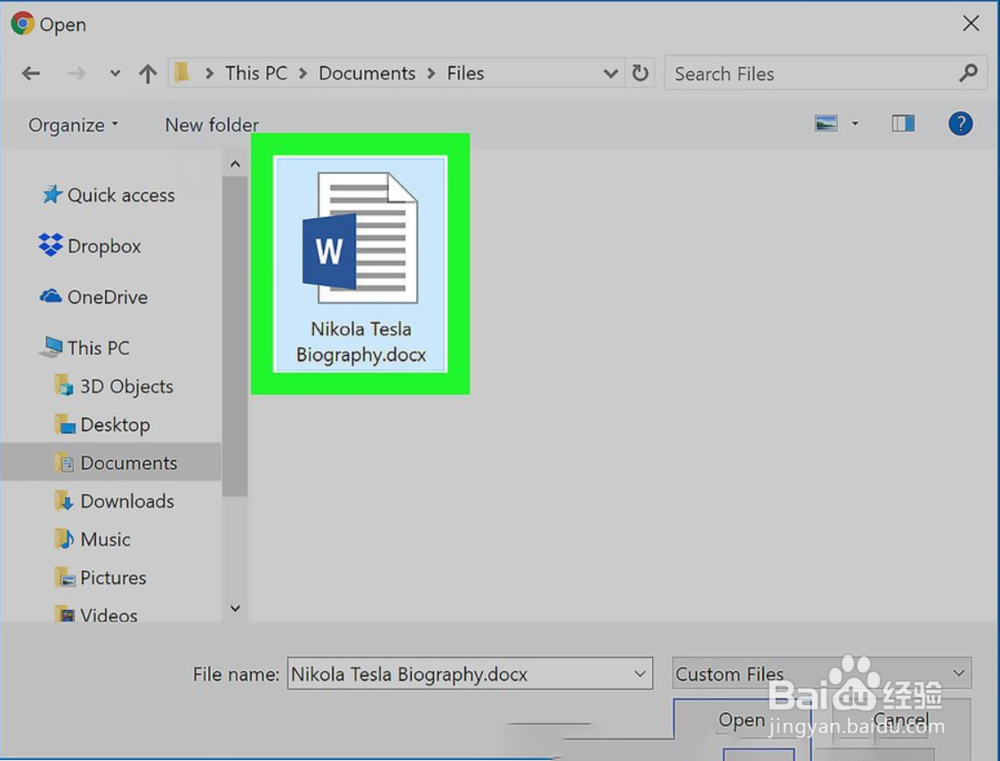 5/9
5/9单击打开。它位于窗口的右下角。您的Word文档将上传到Google云端硬盘。
在Mac上,您可以单击“选择此处”。
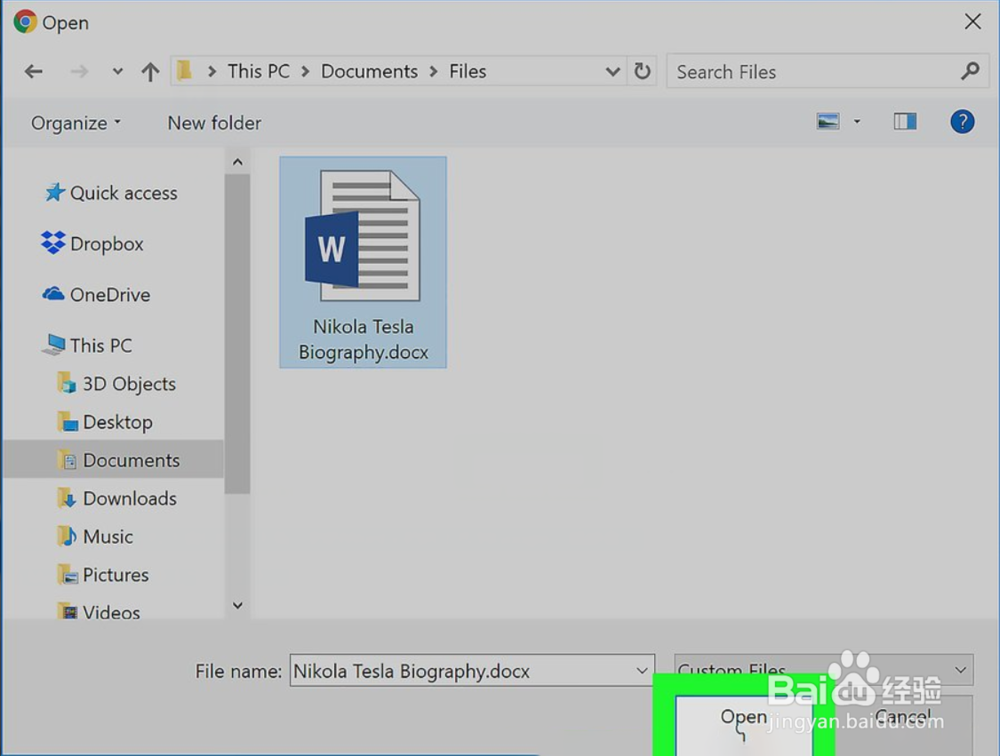 6/9
6/9打开Word文档。Word文件完成上传到Google云端硬盘后,在Google云端硬盘中双击它即可在浏览器中将其打开。
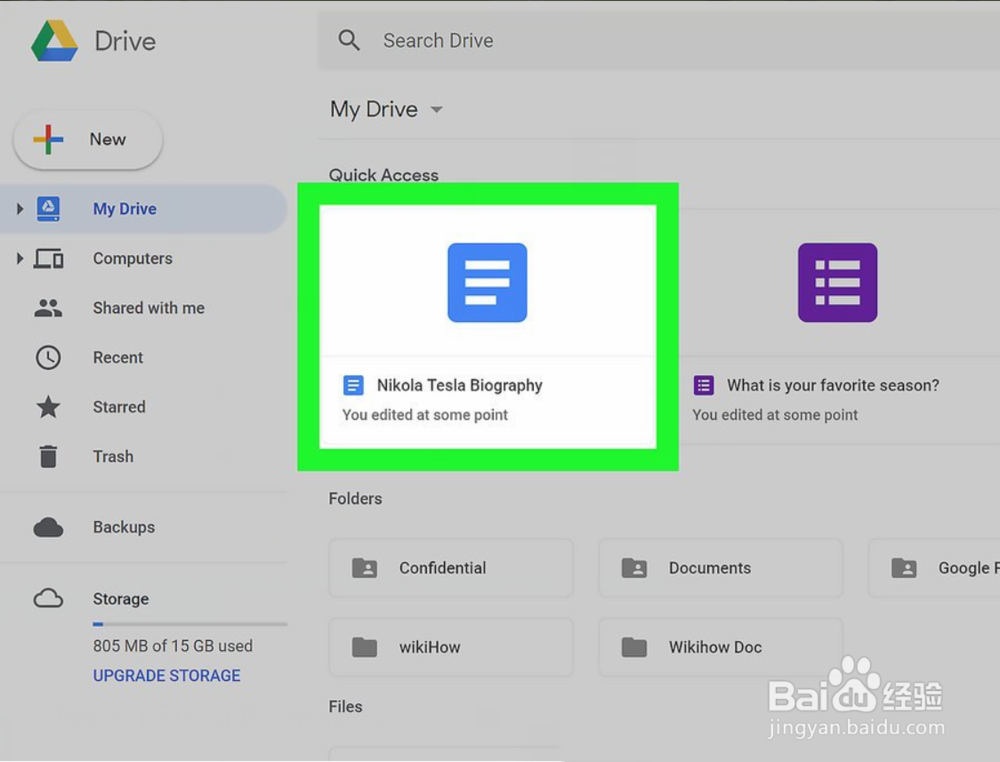 7/9
7/9单击文件。它位于窗口的左上方。这样做会提示下拉菜单。
在Mac上,确保在浏览器窗口中单击“文件”而不是在屏幕顶部的菜单栏中。
 8/9
8/9选择下载为。此选项位于下拉菜单的中间。选择它会提示弹出菜单。
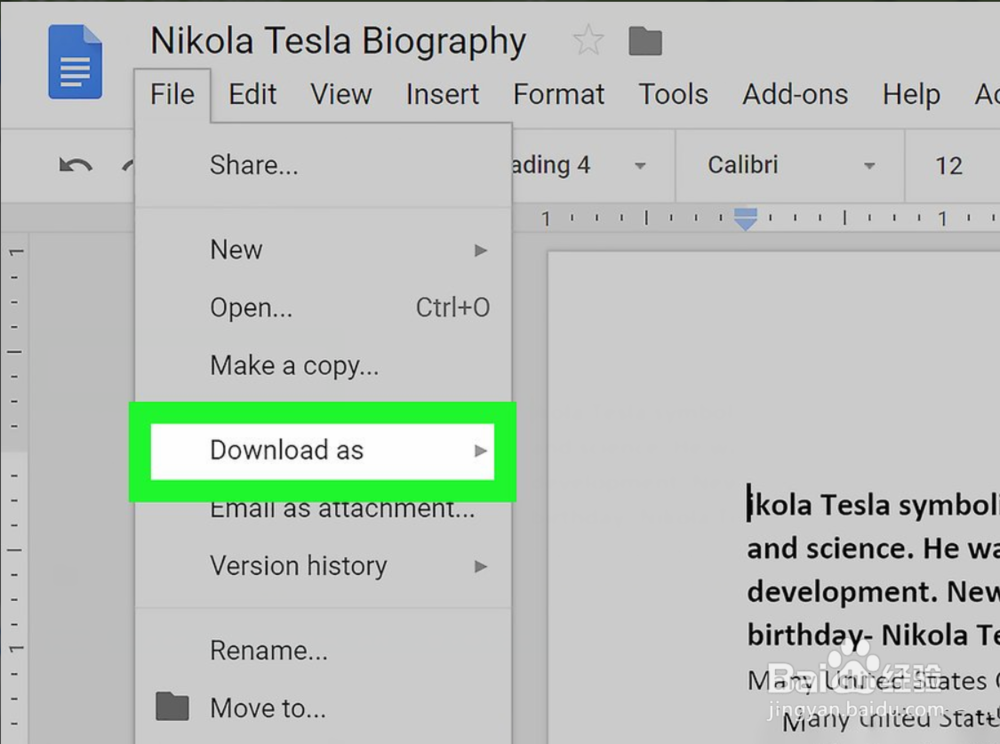 9/9
9/9单击PDF文档。它在弹出菜单中。Word文档的PDF版本将立即下载到您的计算机上。
根据您的浏览器设置,您可能必须在文件实际下载之前确认下载和/或选择保存位置。
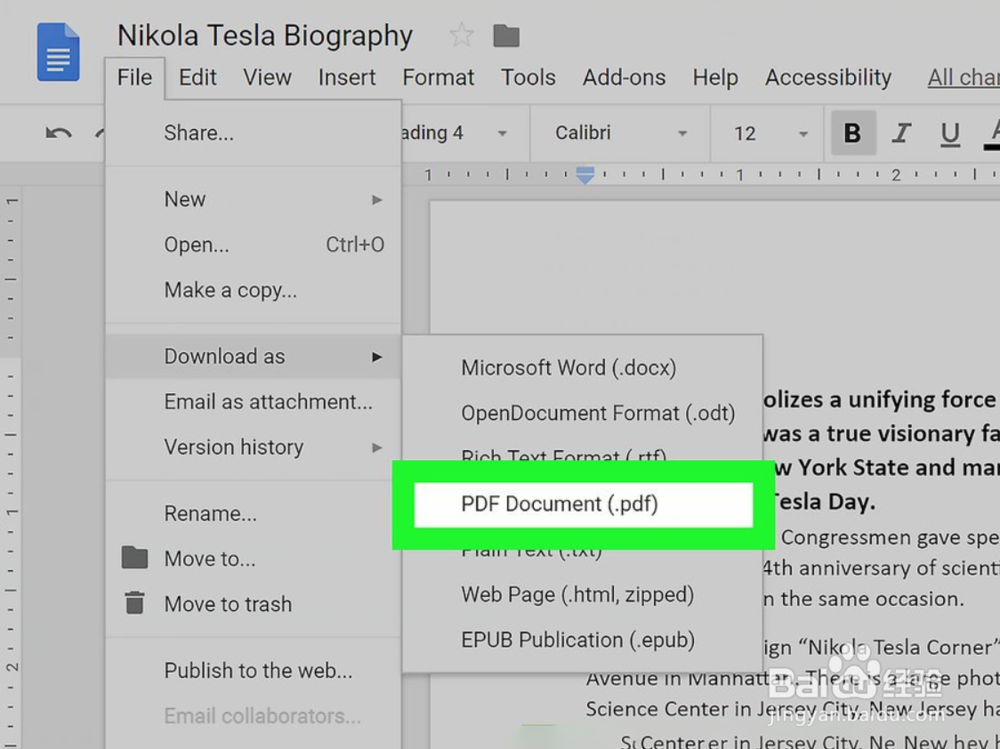 提示1/1
提示1/1要在计算机的默认PDF阅读器中打开PDF,只需双击它;如果您有多个PDF阅读器,双击PDF后可能会提示您选择一个。
您还可以使用“另存为”菜单将Word文档转换为Windows计算机上的PDF。
 注意事项
注意事项转换敏感文档(例如,信用卡对帐单)时,请避免使用SmallPDF。虽然他们的网站是安全的,但最好尽可能使这些文档保持脱机状态。
版权声明:
1、本文系转载,版权归原作者所有,旨在传递信息,不代表看本站的观点和立场。
2、本站仅提供信息发布平台,不承担相关法律责任。
3、若侵犯您的版权或隐私,请联系本站管理员删除。
4、文章链接:http://www.1haoku.cn/art_397449.html
 订阅
订阅