ppt中如何设置图片依次显示并消失的效果
来源:网络收集 点击: 时间:2024-04-01【导读】:
小编今天要讲的这种图片动画效果,是把多张图片叠放在一起,然后依次显示出来并消失。这种动画效果可以配合静态的说明文本,达到我们满意的幻灯片播放效果。下面我们来看具体的操作步骤。工具/原料more电脑PowerPoint2003方法/步骤1/9分步阅读 2/9
2/9 3/9
3/9 4/9
4/9 5/9
5/9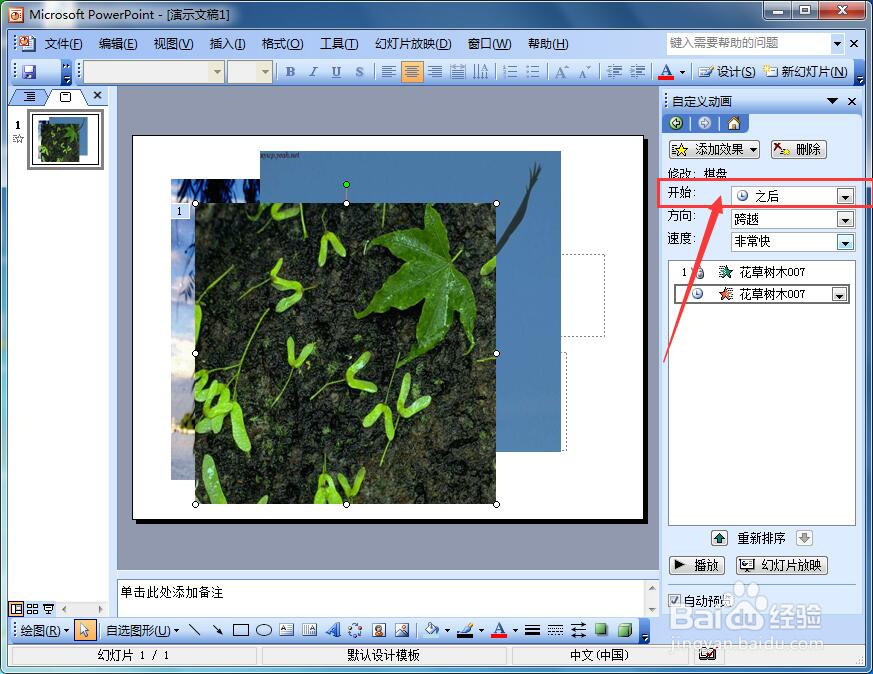 6/9
6/9 7/9
7/9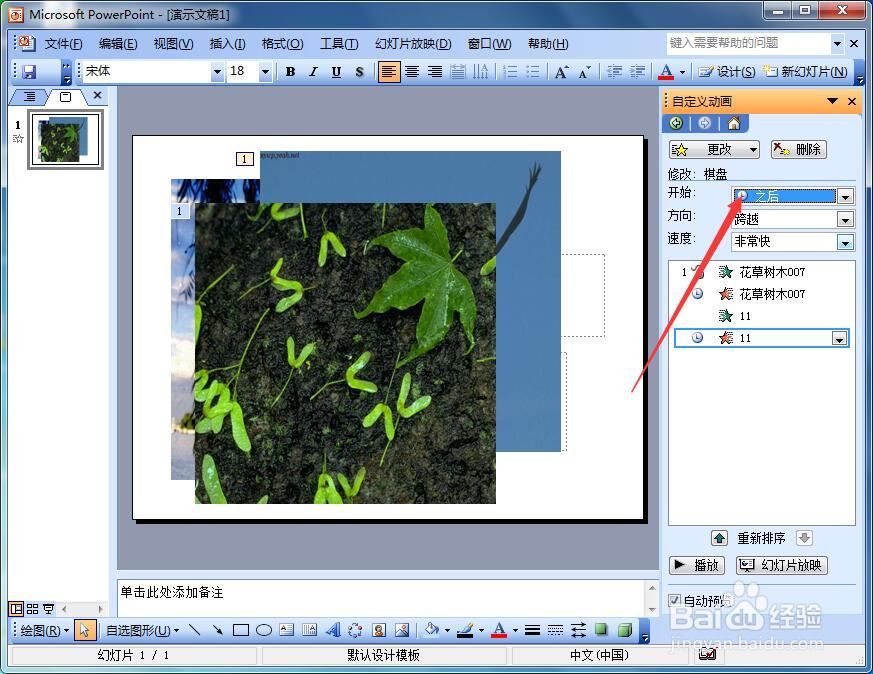 8/9
8/9 9/9
9/9 注意事项
注意事项
首先打开幻灯片文件,然后依次插入我们需要的图片。小编这里插入了3张图片,如图所示。
 2/9
2/9然后我们依次双击图片,把所有图片的尺寸都设置为相同大小(注意把红框处的勾选取消哦),这样后面我们就可以把所有图片都叠加在一起了。
 3/9
3/9选中一张图片,添加一个进入的动画效果。小编这里添加的是“菱形”进入效果,如图所示。
 4/9
4/9然后把该张图片再添加一个退出的动画效果。小编这里添加的是“棋盘”退出效果,如图所示。
 5/9
5/9设置退出动画效果的“开始”为“之后”,如图所示。
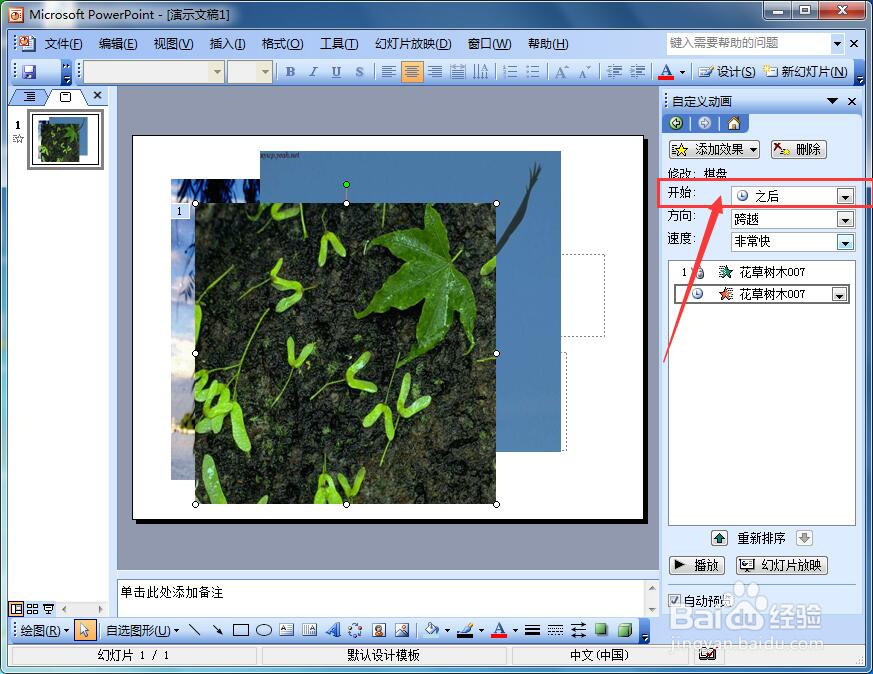 6/9
6/9使用相同的方法设置第二张图片的进入和退出效果,并把进入动画效果的“开始”设置为“之前”,如图所示。
 7/9
7/9把该张图片退出动画效果的“开始”设置为“之后”,如图所示。
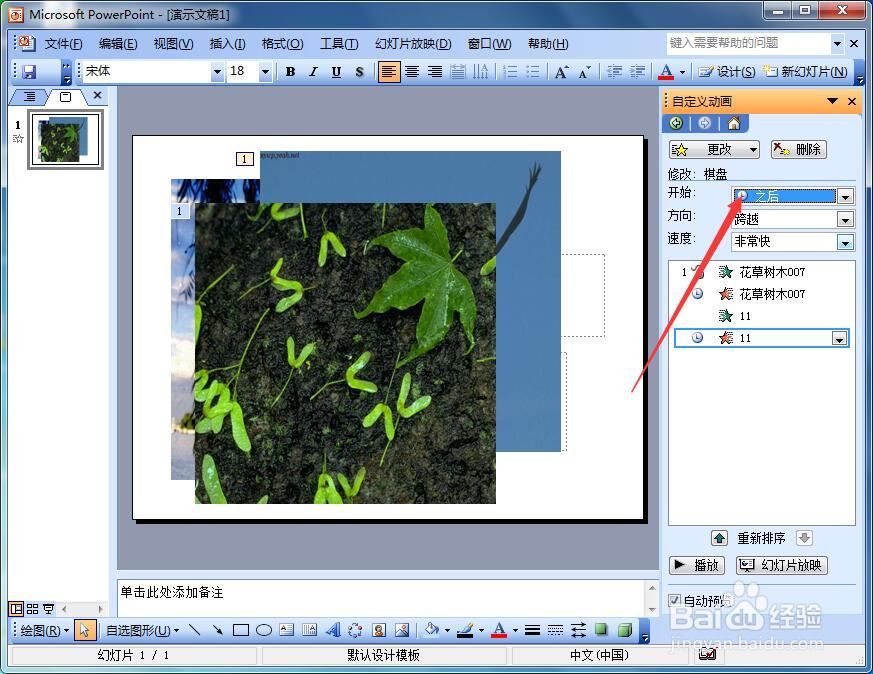 8/9
8/9使用同样的方法设置第三张图片的进入和退出动画效果。并把进入动画效果的“开始”设置为“之前”,退出动画效果的“开始”设置为“之后”。
 9/9
9/9现在我们可以把所有图片都叠加在一起了,所有图片的动画效果设置如图中红框处所示。至此,所有设置完毕。赶紧播放看看效果吧。
 注意事项
注意事项小编使用的是PowerPoint2003,更高版本可以参考操作,更低版本可能不能实现该功能哦。
PPTPOWERPOINT依次显示并消失动画效果幻灯片版权声明:
1、本文系转载,版权归原作者所有,旨在传递信息,不代表看本站的观点和立场。
2、本站仅提供信息发布平台,不承担相关法律责任。
3、若侵犯您的版权或隐私,请联系本站管理员删除。
4、文章链接:http://www.1haoku.cn/art_400168.html
上一篇:密室逃脱水果迷屋攻略 (怎样通过第20关木梨)
下一篇:苹果开发者模式怎么开启
 订阅
订阅