怎么合并单元格后保留原单元格所有的内容?
来源:网络收集 点击: 时间:2024-02-13【导读】:
在日常的工作中,我们使用常规的方法合并单元格后,合并后的区域仅保留最左上角单元格中的数据,同时清除其他单元格内的数据。有时候我们常需要既需要提出各个单元格内的数据,又希望各个单元格在结构上合并为一的需求。接下来,介绍一下具体步骤:工具/原料moreExcel电脑方法/步骤1/3分步阅读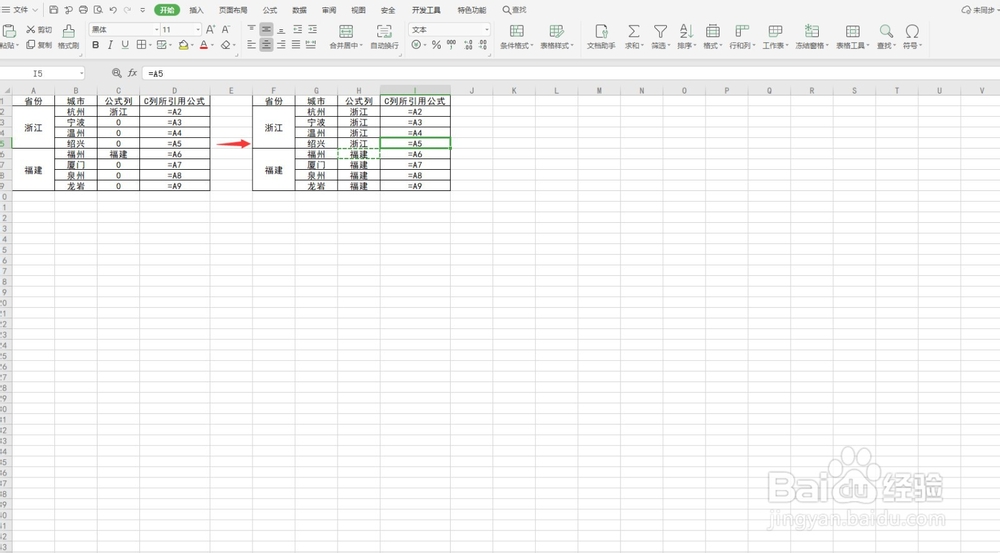 2/3
2/3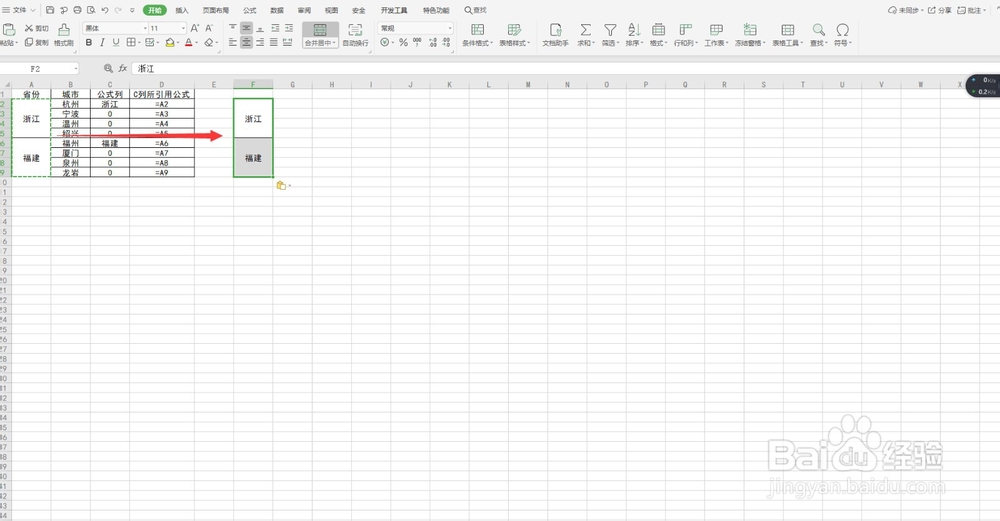 3/3
3/3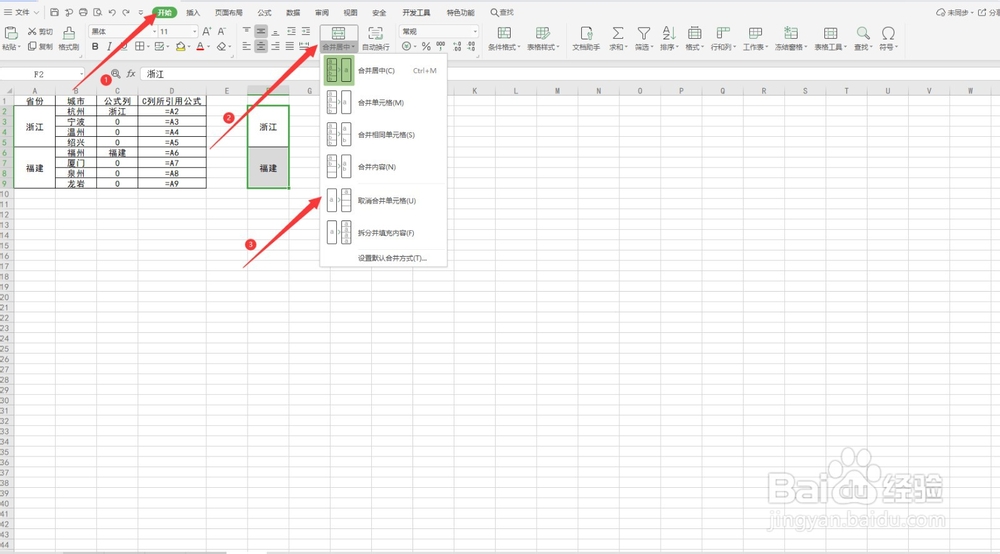 方法/步骤21/3
方法/步骤21/3
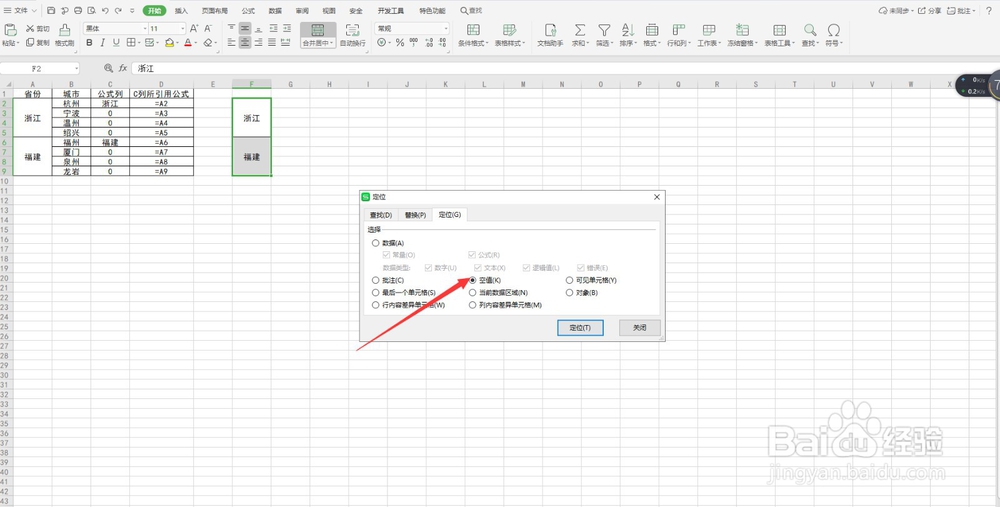 2/3
2/3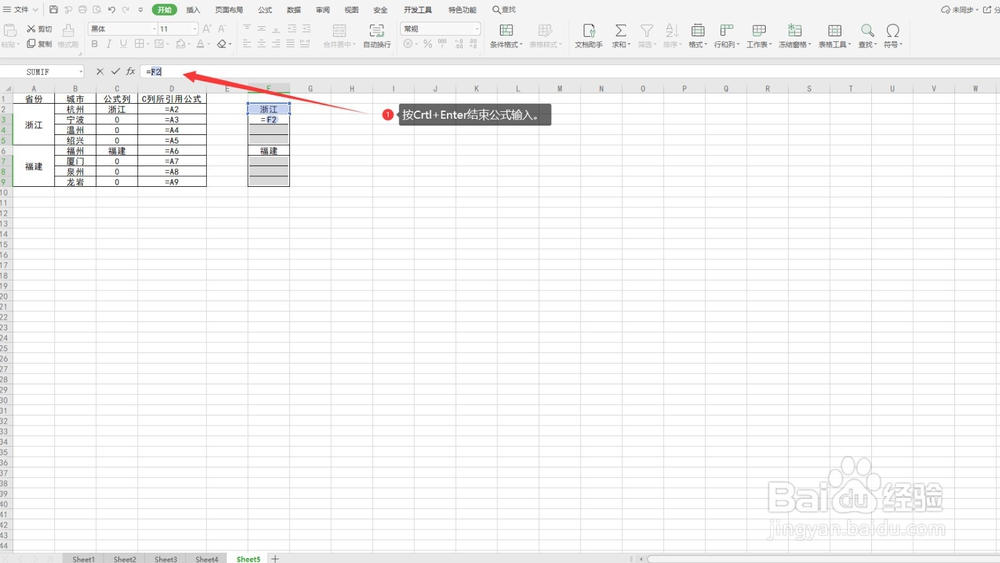 3/3
3/3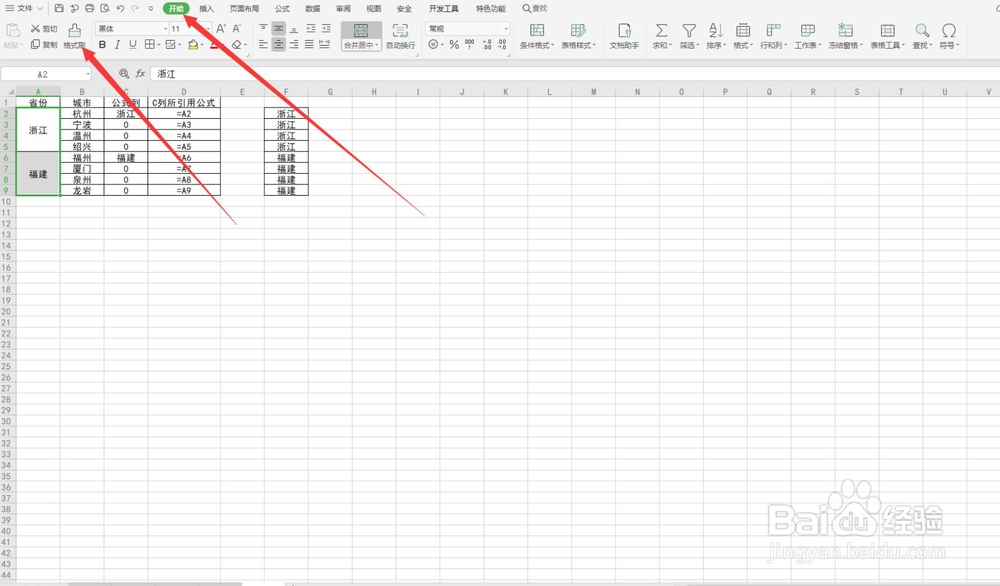 方法/步骤31/1
方法/步骤31/1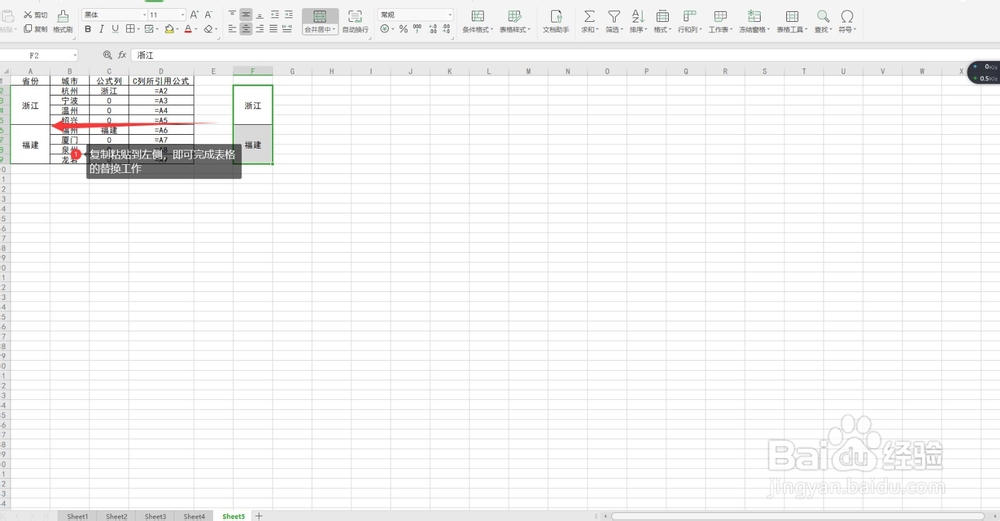 注意事项
注意事项
以下图为例,左侧的表格中A列两个合并单元格仅在A2和A6单元格包含数据,其他单元格在北C列的公式引用时只返回结果0.而右侧的表格中A列所有单元格均包含数据,要实现这一转换,步骤如下:
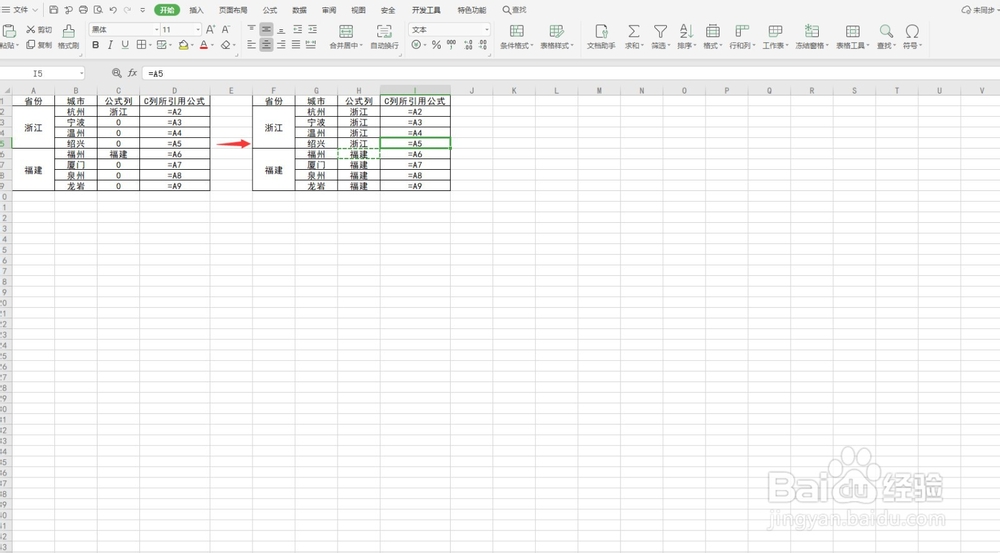 2/3
2/3首先,我们选中图中A2:A9单元格区域,按Crtl+C组合键复制,然后选中F2单元格,按Crtl+V组合键粘贴。
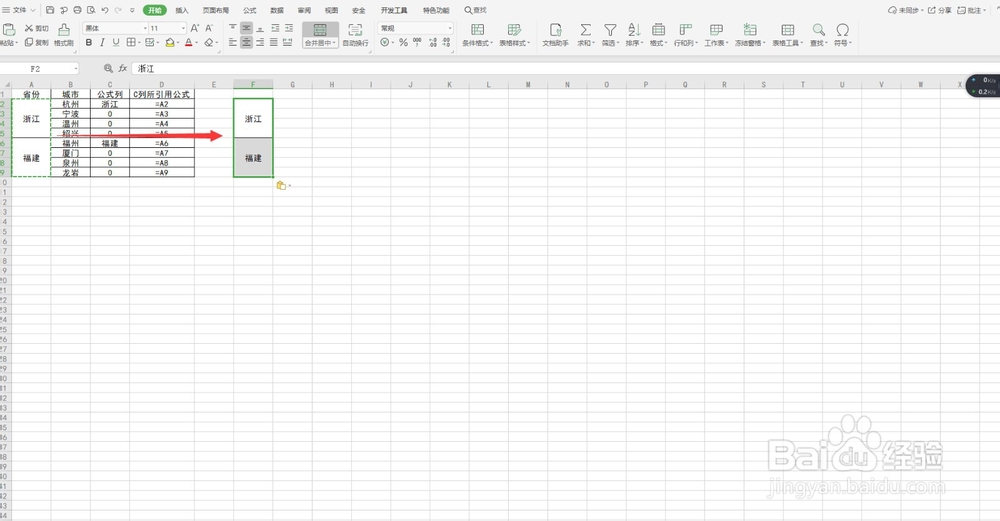 3/3
3/3选中F2:F9单元格区域,单击“开始”选项卡中的“合并后居中”按钮,使其取消合并状态。
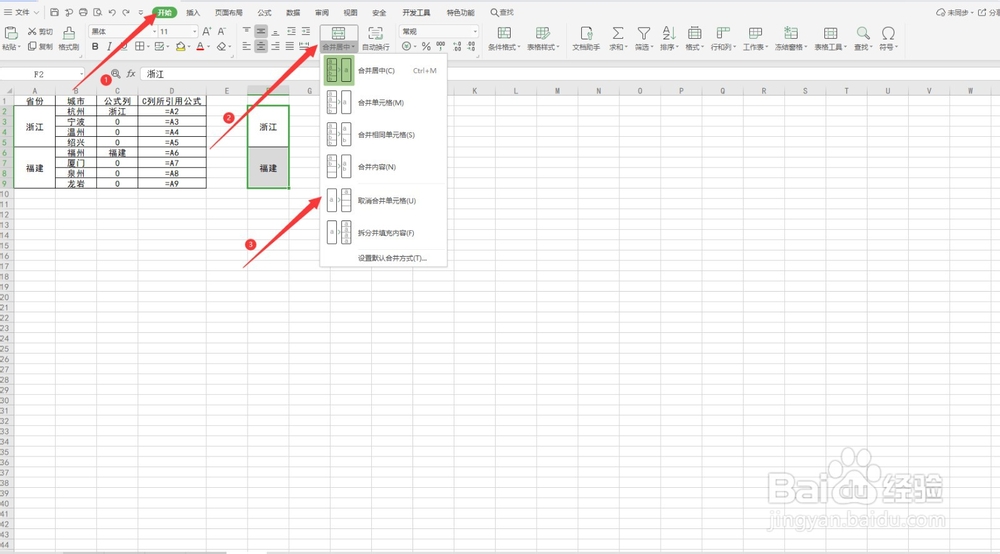 方法/步骤21/3
方法/步骤21/3然后保持选中F2:F9单元格区域,单击“开始”选项卡中的“查找和选择“按钮,在其下拉菜单中选择“定位条件”命令,打开“定位条件”对话框。选中其中的“空值”然后单击“确定”,此时会同时选中F2:F9单元格区域中的空单元格。

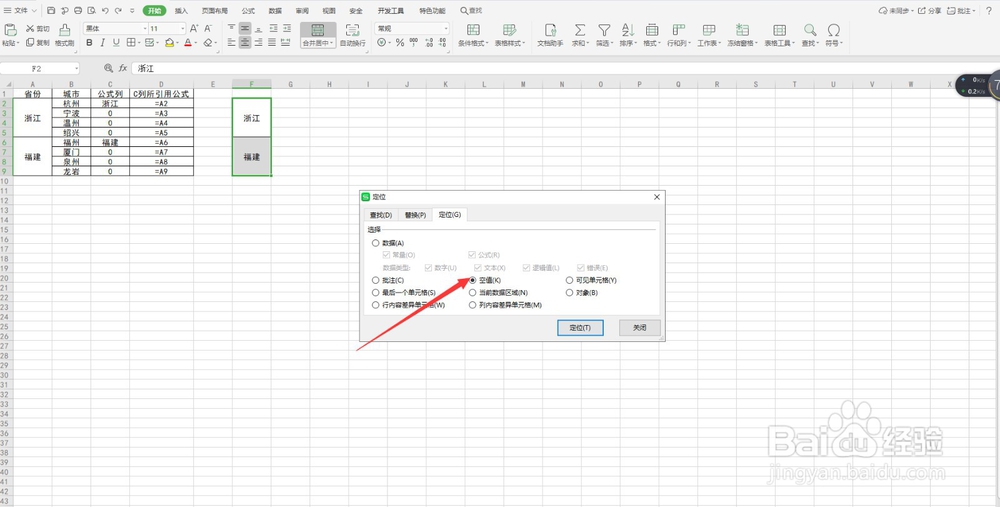 2/3
2/3然后在编辑栏内输入公式“=F2”,然后按Crtl+Enter组合键结束公式,此时原空单元格中都将会填充公式得到相同的省份名称。
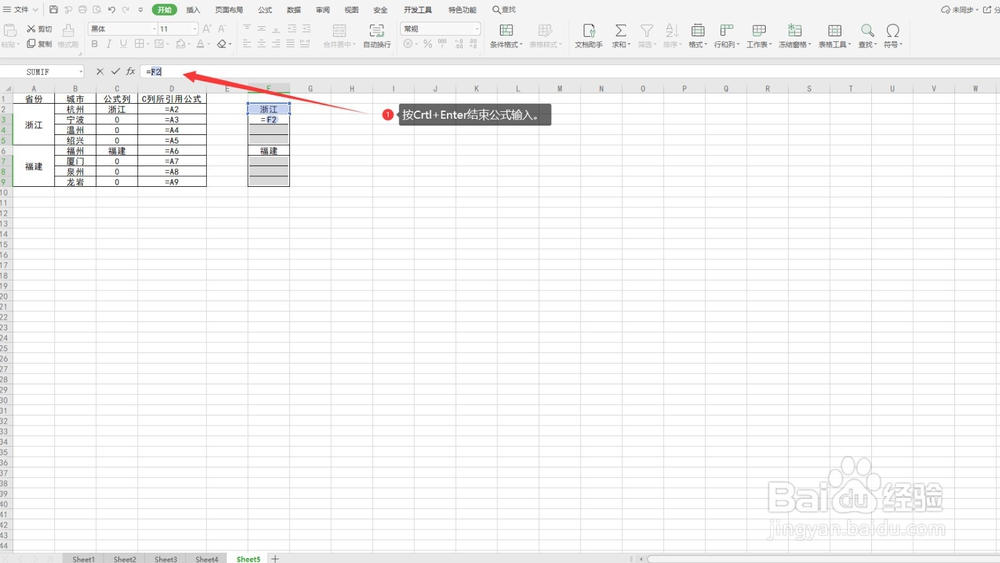 3/3
3/3在选中A2:A9单元格区域,点击格式刷按钮,然后单击F2单元格,将合并的格式应用到F2:F9单元格区域。
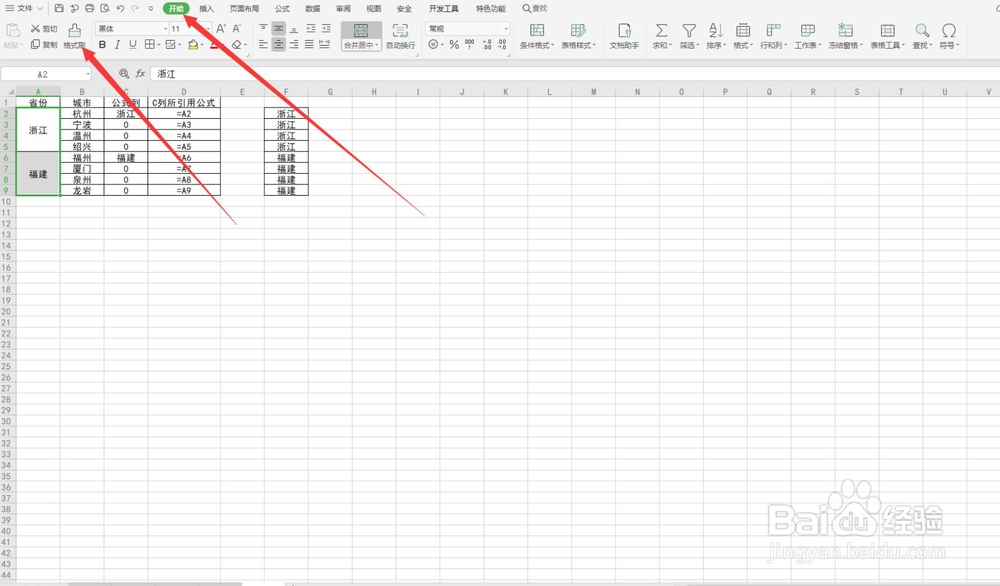 方法/步骤31/1
方法/步骤31/1此时F2:F9单元格区域已经具备合并的格式,同时保留了其中各个单元格中的数据,复制此区域粘贴到A2:A9单元格区域,即可完成表格的替换工作。
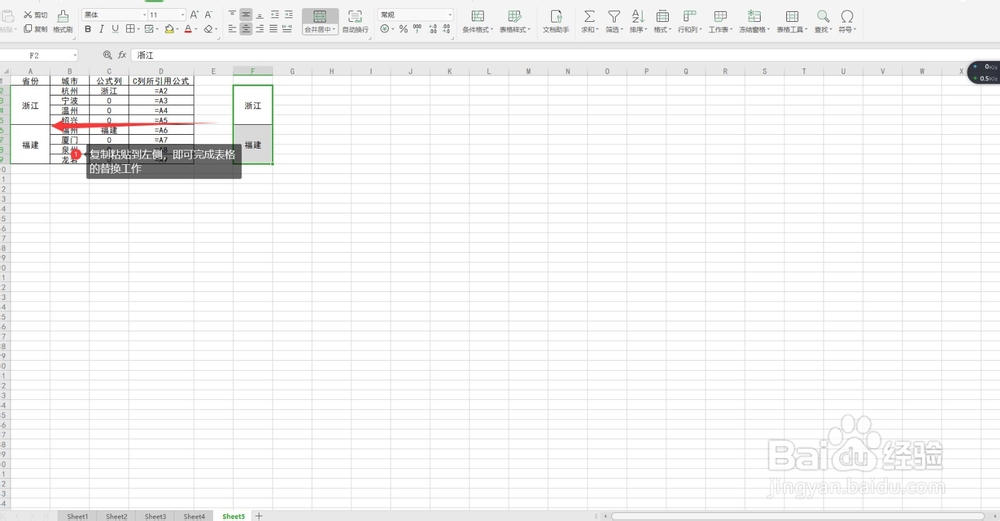 注意事项
注意事项完成操作后,F列辅助数据可以删除。
合并单元格版权声明:
1、本文系转载,版权归原作者所有,旨在传递信息,不代表看本站的观点和立场。
2、本站仅提供信息发布平台,不承担相关法律责任。
3、若侵犯您的版权或隐私,请联系本站管理员删除。
4、文章链接:http://www.1haoku.cn/art_40222.html
上一篇:如何用ae做文字逐字缩放
下一篇:如何用纸折迷你小手机
 订阅
订阅